Що таке Ctrl+Shift+T (або Cmd+Shift+T для користувачів Mac)? Я б стверджував, що це одна з найважливіших і найкорисніших комбінацій клавіш, як і Ctrl+Z. Насправді вона виконує схожу функцію: скасовує помилку. Зокрема, помилку випадкового закриття вкладки або вікна браузера. Ctrl+Shift+T — це найпростіший спосіб відновити вкладку веб-переглядача, яку ви не хотіли видалити.
Розглянемо, як нею користуватися, а також усі інші способи відновлення втрачених вкладок у будь-якому браузері.
Чотири способи повторно відкрити закриті вкладки в Google Chrome
Google Chrome надає кілька варіантів відновлення вкладок і вікон після їх закриття, і залежно від ваших потреб корисно знати, як усі вони працюють. Однак зауважте, що відновлення закритих вкладок неможливе під час перегляду в режимі анонімного перегляду.
1. Сполучення клавіш
Найшвидший спосіб відновити одну вкладку, яку ви випадково закрили, — за допомогою комбінації клавіш. На ПК використовуйте Ctrl+Shift+T. На Mac використовуйте Cmd+Shift+T. Якщо ви хочете відновити кілька вкладок або вам потрібна вкладка, яку ви закрили деякий час тому, просто продовжуйте натискати Ctrl+Shift+T, і ваші вкладки знову з’являться в тому порядку, в якому вони були закриті. Бонус: якщо ви випадково закрили все вікно веб-переглядача, просто відкрийте нове вікно Chrome, і комбінація клавіш знову відкриє все одразу. Це чудовий трюк для випадків, коли оновлення системи змушує вас закрити браузер або взагалі перезавантажити комп’ютер.
2. Метод історії браузера
У вашій історії веб-переглядача Chrome також відстежуються нещодавно закриті вкладки. Він не такий блискавичний, як комбінація клавіш, але цей метод корисний, якщо ви закрили вкладку давно і вам потрібно повернутися до неї.
Є кілька способів отримати доступ до історії веб-переглядача в Chrome. Одним із способів є використання іншої комбінації клавіш: Ctrl+H. Інший варіант – натиснути меню гамбургера у верхньому правому куті веб-переглядача, а потім вибрати «Історія» . І третій варіант — ввести «chrome://history» в адресний рядок і натиснути клавішу enter.
Як би ви не перейшли до історії веб-переглядача, ви матимете доступ до всіх веб-сайтів і вкладок, які ви переглядали, у зворотному хронологічному порядку. Натиснувши на необхідний запис, ви знову відкриєте його. У гамбургер-меню також є вбудований список нещодавно закритих вкладок, які ви можете вибрати, щоб знову відкрити.
3. Метод пошуку по вкладках
Ви коли-небудь помічали маленьку стрілку вниз на панелі вкладок Chrome? У Windows він знаходиться поруч із значками для згортання, розгортання та закриття вікна. (На Mac він у верхньому правому куті.) Ця піктограма є вбудованою функцією пошуку вкладок Chrome, доступ до якої можна отримати за допомогою простої комбінації клавіш: Ctrl+Shift+A . Пошук вкладок показує вам список усіх вкладок, які ви наразі відкрили, а також список нещодавно закритих вкладок. Ви можете прокручувати списки, щоб повторно відкрити або перейти на потрібну вкладку, або скористатися панеллю пошуку, щоб знайти її за ключовим словом. Це стане в нагоді тим, хто постійно тримає десятки відкритих вкладок.
4. Метод панелі задач
Якщо у вас відкрито вікно Chrome або програма закріплена на панелі завдань, клацніть правою кнопкою миші піктограму на панелі завдань, і ви побачите короткий список посилань: Найчастіше відвідувані та Нещодавно закриті . Звідти ви можете відновити вкладку, просто клацнувши її. (Зверніть увагу, що ці параметри не відображаються на Mac.)
Бонус: метод «Продовжити там, де я зупинився».
Існує налаштування Chrome, яке фактично робить Ctrl+Shift+T типовим. Якщо ввімкнути цю функцію, щоразу, коли ви відкриватимете Chrome, браузер автоматично відкриватиме вкладки, які ви відкривали під час попереднього сеансу. Щоб увімкнути його, перейдіть до налаштувань Chrome (також через меню гамбургера), а потім Після запуску . Виберіть опцію « Продовжити з місця зупинки ».
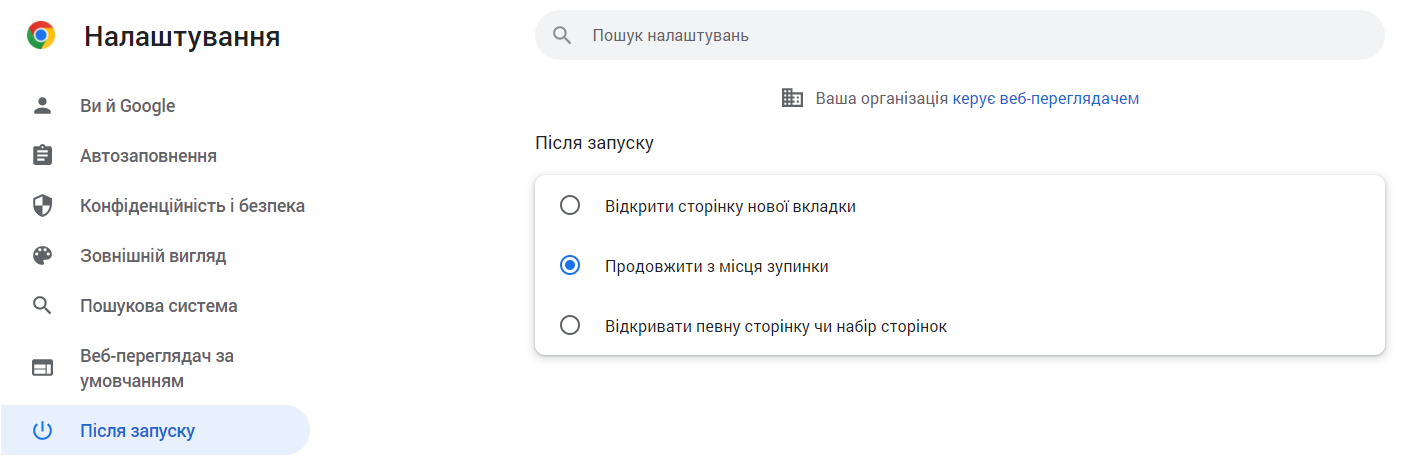
А як щодо інших браузерів, як-от Firefox, Microsoft Edge і Opera?
Комбінація клавіш Ctrl+Shift+T також працюватиме в інших браузерах (як і клацання правою кнопкою миші на панелі вкладок і вибір Повторно відкрити закриту вкладку ). Більшість інших методів повторного відкриття вкладки також працюють у всіх браузерах, хоча мітки та параметри меню можуть відрізнятися. Практика роботи на Mac майже така ж, за винятком методу панелі завдань.
І для Firefox, і для Microsoft Edge ви також можете переглянути історію свого веб-переглядача, щоб знайти та повторно відкрити вкладку, яку ви випадково закрили. Firefox має спеціальне підменю в розділі « Історія » під назвою « Нещодавно закриті вкладки » . У Microsoft Edge є меню історії з вкладками для всіх , нещодавно закритих і вкладок з інших пристроїв . У Opera, якщо у вас увімкнуто бічну панель — і якщо «Історія» є одним із елементів, які ви вирішили включити до бічної панелі — клацання піктограми « Історія» на бічній панелі також призведе до появи списку нещодавно закритих вкладок.
Інші браузери також пропонують налаштування для автоматичного повторного відкриття вкладок попереднього сеансу після запуску. У Firefox перейдіть до « Параметри» > « Загальні » та встановіть прапорець « Відкрити попередні вікна та вкладки » під « Запуск » . У Microsoft Edge перейдіть у « Налаштування» > «Пуск», «Домашня сторінка» та нові вкладки та в розділі « Коли Edge запускається » виберіть відкриті вкладки з попереднього сеансу . А в Opera: Налаштування > Під час запуску , потім поставте прапорець для збереження вкладок із попереднього сеансу .
Щоб дізнатися більше, ознайомтеся з 8 розширень для Google Chrome, які полегшать вам життя . Крім того, дізнайтеся, яку кнопку кожен користувач Google Chrome має натиснути просто зараз .
Джерело: CNET