Занадто багато реклами – або погано виконана реклама – може призвести до того, що ваш веб-браузер почне тормозити. Увімкнення режиму читання значно полегшує сприйняття контенту. Ось як це зробити в популярних веб-браузерах.
Режиму читання в браузері – це чудова функція. Чому? Іноді веб-сторінки можуть стати майже нечитабельними через рекламу; занадто багато реклами – або погано виконана реклама – може призвести до повільної роботи веб-браузера. Це може стати справжньою проблемою, коли моя мета – прочитати щось і не відволікатися.
Що таке режим читання?
По суті, режим читання представляє контент без зайвих бітів. Замість реклами та інших подібних елементів, ви отримуєте тільки те, що важливо… слова (і зображення). Режим читання вмикається для кожної сторінки і може позбавити вас від багатьох розчарувань, коли ви перебуваєте на веб-сайтах, які не зовсім розуміють, наскільки зручна для користувача презентація контенту повинна передувати рекламі.
Як використовувати режим читання у своєму браузері?
Дозвольте мені розповісти вам про це на прикладі деяких найпопулярніших веб-браузерів.
Chrome
1. Відкрийте веб-сторінкуПерше, що потрібно зробити, це відкрити Chrome і зайти на веб-сторінку, яку ви хочете переглянути в режимі читання.
2. Відкрити в режимі читання
Клацніть правою кнопкою миші на порожній частині сторінки, виберіть “відкрити в режимі читання” з контекстного меню, і з’явиться бічна панель із вмістом у режимі читання. Зверніть увагу, що ви можете закріпити іконку режиму читання на панелі інструментів, щоб мати швидкий доступ до цієї функції.
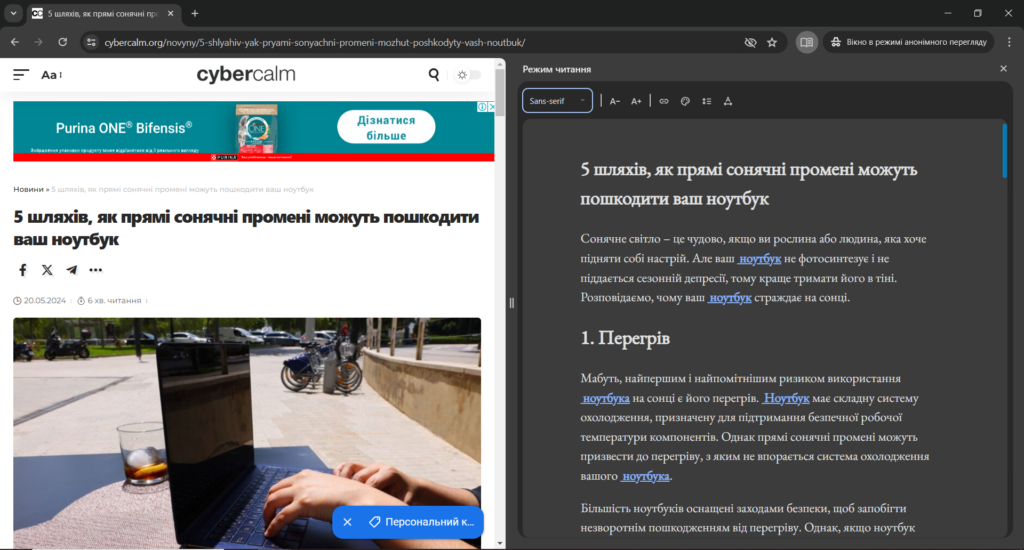
Safari
1. Відкрийте веб-сторінку
Відкрийте Safari і зайдіть на веб-сторінку, яку ви хочете переглянути в режимі читання.
2. Відкрийте в режимі читання
Коли сторінка завантажиться, ви побачите маленьку іконку в крайньому лівому кутку адресного рядка, яка виглядає як аркуш паперу. Єдине, що стосується цієї піктограми, це те, що вона зникає через кілька секунд, тому переконайтеся, що ви натиснули її одразу після завантаження сторінки.
Однією з цікавих особливостей Safari є те, що ви можете автоматично вмикати режим читання для певних сайтів, що означає, що кожна сторінка за замовчуванням буде відкриватися в режимі читання.
Firefox
1. Відкрийте Firefox
Відкрийте Firefox і зайдіть на сторінку, яку ви хочете переглянути в режимі читання.
2. Відкрийте в режимі читання.
У Firefox ця функція називається “Режим читача“. Після завантаження сторінки ви побачите піктограму “Режим читача” біля правого краю адресного рядка. Різниця між іконками Firefox і Safari полягає в тому, що в Firefox вона не зникає з поля зору. Натисніть цю іконку, і сторінка, на якій ви перебуваєте, буде представлена в режимі читання.
Edge
1. Відкрийте Edge.
Відкрийте браузер Edge і перейдіть на сторінку, яку ви хочете переглянути в режимі читання (так званому режимі занурення).
2. Відкрийте в режимі читання (засіб занурення в текст).
Біля правого краю адресного рядка ви побачите маленьку піктограму книги. Натисніть цю іконку, щоб відкрити поточну сторінку в режимі читання.
Brave
1. Відкрийте Brave
Відкрийте Brave і перейдіть на веб-сторінку, яку ви хочете переглянути в режимі читання.
2. Увімкніть режим читання (так званий Speedreader).
Після завантаження сторінки ви побачите маленьку піктограму сторінки біля правого краю адресного рядка. Натисніть на цю іконку, щоб увімкнути режим читання Speedreader.
Opera
1. Відкрийте Opera
Відкрийте Opera і перейдіть на веб-сторінку, яку ви хочете переглянути в режимі читання.
2. Увімкніть режим читання.
Після завантаження сторінки ви побачите маленьку піктограму сторінки біля правого краю адресного рядка. Натисніть на цю іконку, щоб увімкнути режим читання.
Також для браузера Opera ви можете встановити розширення Reader View, щоб увімкнути режим читання. Після встановлення розширення ви можете завантажити сторінку і натиснути кнопку Reader View в “таблетці” розширення праворуч від адресного рядка.
У кожному з цих браузерів ви можете вмикати/вимикати режим читання для веб-сторінки за власним бажанням. Якщо ви хочете вийти з режиму читання, натисніть відповідну іконку, і ви повернетеся до повного/нормального режиму перегляду.