Часто трапляється так, що під час перевстановлення Windows або збою у роботі системи користувачі втрачають особисті дані. Якщо у вас виникли форс-мажорні обставини, викликані збоєм ОС або її неправильною роботою, є можливість повернути комп’ютер до того ж стану, у якому він був на момент, коли була створена точка відновлення у Windows.
Точка відновлення у Windows – це збережений образ вашої системи Windows на певну дату та певний час, з певними системними налаштуваннями і встановленими програмами, який можна використовувати для відновлення комп’ютера. Аби в майбутньому не виникло проблем із втратою даних, радимо скористатися цією інструкцією із налаштування даного параметру.
Для чого потрібна точка відновлення у Windows?
- Відновлення системи до попереднього стану: Це дозволяє повернутися до попереднього функціонуючого стану системи у випадку, якщо виникнуть проблеми після встановлення програмного забезпечення або оновлення драйверів.
- Захист від вірусів та шкідливих програм: Якщо ваш комп’ютер заражений вірусом або іншою шкідливою програмою, ви можете відновити систему до точки, створеної до моменту інфікування.
- Збереження часу при усуненні проблем: Замість того, щоб витрачати час на пошук і усунення проблем, ви можете просто відновити систему до попереднього стану, коли все було працездатним.
- Збереження важливих даних: Важливо регулярно створювати точки відновлення перед великими змінами в системі або встановленням нового програмного забезпечення, щоб захистити ваші важливі дані в разі проблем.
Читайте також: Як очистити кеш у Windows 10 та покращити роботу вашого ПК? ІНСТРУКЦІЯ
Як налаштувати точку відновлення у Windows 10 або 11?
Отже, щоб створити точку відновлення у Windows виконайте наступні кроки:
1. Натисніть клавішу Windows на клавіатурі або клацніть на кнопці “Пуск” і введіть “Відновлення” у поле пошуку.
2. Оберіть “Створити точку відновлення” зі списку результатів пошуку.
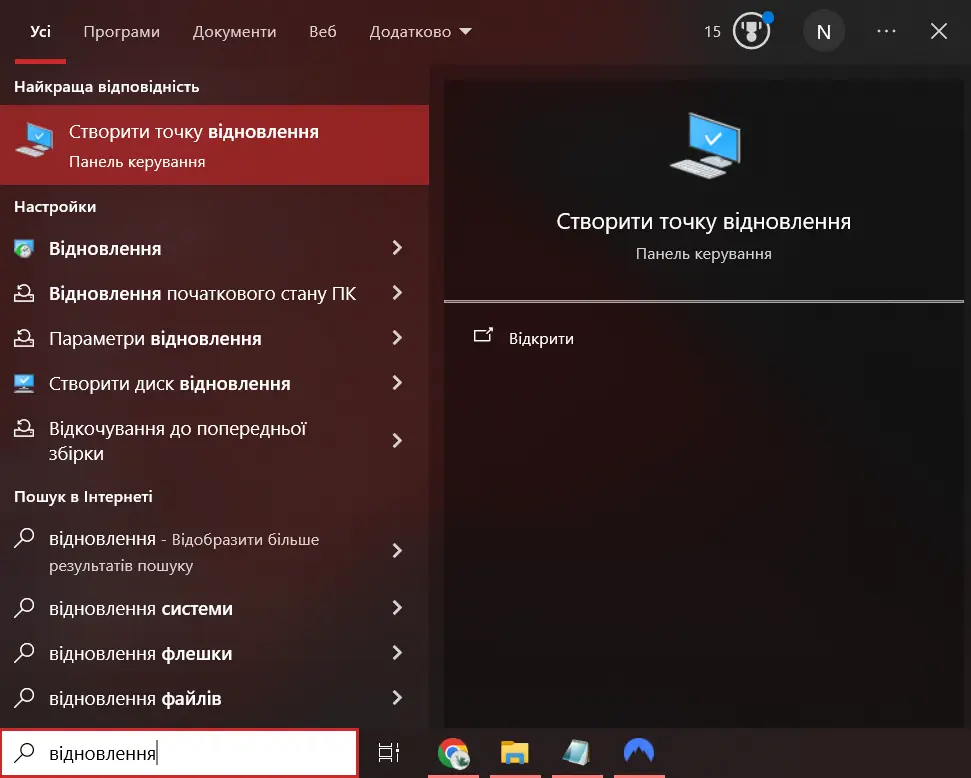
3. У вікні “Властивості системи” оберіть вкладку “Захист системи“.
4. Виберіть ваш диск системи (зазвичай це диск С:) і клацніть “Настроїти“.
5. Оберіть “Увімкнути захист системи” і визначте обсяг пам’яті, яку ви хочете призначити для зберігання точок відновлення. Бажано, щоб об’єм пам’яті складав не більше 5% пам’яті вашого пристрою.
6. Клацніть “Застосувати” і “OK” для збереження змін.
7. Тепер натисніть “Створити”. Зачекаєте кілька хвилин і отримайте точку відновлення системи.
Ось і все! Тепер, за необхідності, ви можете скористатися щойно налаштованою точкою відновлення системи, натиснувши на опцію “Відновлення системи” та виконавши подальші інструкції на екрані. Ця дія відмінить небажані зміни системи і відновить стан комп’ютера відповідно до попередньої контрольної точки відновлення.
Після цього комп’ютер буде перезавантажено і відновлено з обраної точки відновлення. Цей процес може зайняти деякий час, тому будьте терплячими.
Читайте також: Як відновити видалені файли в Windows 10 або 11
Поради щодо використання точки відновлення у Windows
- Створіть точку відновлення перед внесенням будь-яких значних змін до вашого комп’ютера, наприклад, перед інсталяцією нового програмного забезпечення або драйвера.
- Регулярно створюйте точки відновлення, щоб у вас завжди була можливість повернутися до попереднього стану.
- Якщо виникають проблеми з вашим комп’ютером, спробуйте спочатку відновити його до попередньої точки відновлення, можливо це вирішить вашу проблему без перевстановлення системи повністю.
Важливо:
- Точки відновлення не зберігають ваші особисті файли, такі як документи, фотографії та музику.
- Якщо ви відновите свій комп’ютер до попередньої точки відновлення, всі програми та драйвери, які ви встановили після створення цієї точки, будуть видалені.