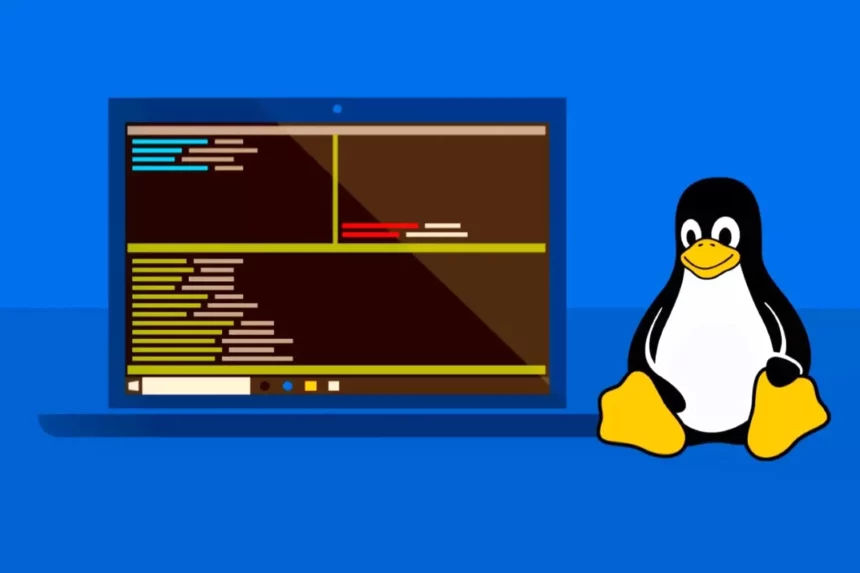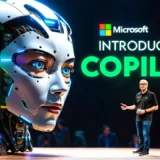Коли ви хочете завантажити файли з Інтернету, ви зазвичай відкриваєте веб-браузер, переходите на потрібний файл і дозволяєте завантажити його. Але чи знаєте ви, що є набагато кращий спосіб? Цим способом є команда wget.
Команда wget використовує декілька одночасних з’єднань, що призводить до набагато швидшого завантаження. Крім того, wget може відновлювати завантаження, які було перервано через проблеми з мережею. Також, на відміну від веб-браузерів, wget не обтяжений файлами cookie, доповненнями та іншими функціями, які можуть сповільнювати його роботу або робити її менш надійною – особливо корисно, коли вам потрібно завантажити великий файл. Навіщо покладати це на ваш браузер?
Замість цього, якщо ви використовуєте Linux, виберіть шлях wget. Дозвольте мені показати вам, як це зробити.
Як встановити wget
Що вам знадобиться: Щоб скористатися wget, вам знадобиться працюючий екземпляр Linux і користувач з правами sudo (для встановлення).
1. Відкрийте вікно терміналу і встановіть wget
Wget має бути встановлений у вашому дистрибутиві за замовчуванням. Якщо ні, ось як його встановити. Увійдіть до Linux і відкрийте вікно терміналу. У цьому вікні введіть команду для встановлення wget у дистрибутивах на основі Ubuntu, Arch та Fedora.
- Для дистрибутивів на основі Ubuntu – sudo apt-get install wget -y
- Для дистрибутивів на основі Arch – sudo pacman -S wget
- Для дистрибутивів на основі Fedora – sudo dnf install wget -y
Читайте також: Як встановити Linux на старий ноутбук. ІНСТРУКЦІЯ
2. Використання wget
Wget використовується лише з командного рядка, тому тримайте вікно терміналу відкритим. Припустимо, ви хочете завантажити ISO для Ubuntu Desktop Linux і ви знайшли посилання для завантаження (з офіційного сайту): https://releases.ubuntu.com/22.04.3/ubuntu-22.04.3-desktop-amd64.iso. Замість того, щоб завантажувати його з браузера, ви можете просто виконати команду:
wget https://releases.ubuntu.com/22.04.3/ubuntu-22.04.3-desktop-amd64.iso
Слід пам’ятати, що файл буде завантажено до каталогу, в якому ви зараз працюєте.
3. Збереження файлу в іншому каталозі
Припустимо, у вас є каталог /ISOS і ви хочете завантажити Ubuntu ISO в цей каталог. Для цього ви використовуєте параметр -P (для шляху), наприклад, так:
wget -P /ISO/ https://releases.ubuntu.com/22.04.3/ubuntu-22.04.3-desktop-amd64.iso
Як завантажити кілька файлів одночасно за допомогою wget
Ось ще один цікавий трюк. За допомогою wget ви можете завантажити декілька файлів одночасно. Ось як це зробити.
1. Створіть файл для зберігання адрес
По-перше, вам потрібно створити новий файл, який буде містити URL-адреси файлів, які ви хочете завантажити. Припустимо, ви хочете завантажити ISO-файли для Ubuntu, Fedora і Arch Linux. Створіть файл за допомогою команди:
nano downloads
У цьому файлі додайте три URL-адреси для завантаження, наприклад
https://releases.ubuntu.com/22.04.3/ubuntu-22.04.3-desktop-amd64.iso
https://download.fedoraproject.org/pub/fedora/linux/releases/39/Workstation/x86_64/iso/Fedora-Workstation-Live-x86_64-39-1.5.iso
http://mirrors.acm.wpi.edu/archlinux/iso/2023.12.01/archlinux-2023.12.01-x86_64.iso
Збережіть і закрийте файл.
2. Почніть завантаження
Щоб почати завантаження, виконайте команду
wget -i downloads
Після цього ви можете відійти і дочекатися завершення завантаження.
3. Продовження перерваного завантаження
Припустимо, завантаження було перервано. Замість того, щоб завантажувати весь файл заново, просто запустіть команду з опцією -c, наприклад, так:
wget -c https://releases.ubuntu.com/22.04.3/ubuntu-22.04.3-desktop-amd64.iso
Якщо ви завантажуєте файл (як ми робили вище) і його було перервано, ви можете продовжити завантаження таким чином:
wget -c -i downloads
Ось і все, що потрібно знати про використання wget для більш надійного (і швидкого) завантаження файлів на вашу Linux-машину.
Джерело: ZDNET