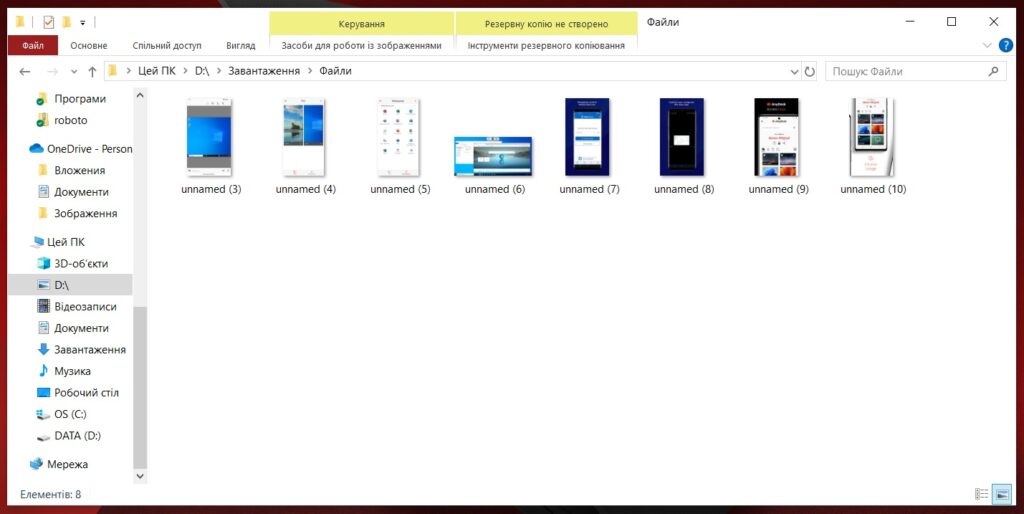Як дізнатися, який саме файл і з яким розширенням ви завантажили з Інтернету? Щоб орієнтуватися в океані файлів з різними дозволами, потрібно зробити їх видимими. Також Windows 10 вважає за краще приховувати від нас деякі приховані системні файли та папки. З цієї статті ви дізнаєтесь, як зробити їх видимими.
Як зробити видимими розширення файлів
Так, Windows 10 дозволяє бачити розширення файлів, але за замовчуванням приховує це. Щоб зробити видимим розширення файлів, виконайте наступні дні:
1. Відкрийте “Провідник“.
2. Натисніть на опцію “Вигляд“.
3. Справа побачите пункт “Розширення імен файлів“. Поставте навпроти нього галочку.
Тепер у вас буде можливість бачити розширення практично всіх наявних файлів на вашому ПК, що полегшить роботу з ними.
Як зробити видимими приховані файли та папки
Іноді система намагається подалі заховати деякі файли або програми, поміщаючи їх в системні папки, але тут же приховує їх. Тобто, відкривши, наприклад, папку Windows, ви не знайдете потрібний файл, тому що система з якоїсь, тільки їй відомої, причини вирішила приховати його. Але ми можемо змусити її поділитися секретами з нами. Для цього:
1. Трохи нижче “Розширення імен файлів” побачите пункт “Приховані елементи”. Поставте і там галочку. Тепер приховані елементи системи ви теж побачите.
2. Далі відкрийте справа “Параметри” й перейдіть до вкладки “Подання“.
3. У переліку папок зніміть галочку з пункту “Приховувати захищені системні файли” (рекомендовано) та натисніть “Так” у вікні Попередження.
Ви отримали доступ до прихованих системних файлів і папок, але поводьтеся обережніше з ними. Адже можете випадково видалити важливу папку, що спричинить збій у системі.
До речі, зараз у Windows 10 є безліч способів продовжити роботу батареї ноутбука, більш ефективно використовувати заряд, вибравши оптимальний режим роботи електроживлення.
Також, щоб позбавити себе від сюрпризів та звільнити місце на жорсткому диску комп’ютера під управлінням Windows 10, слід видалити пробні програми і утиліти, завантажені виробником. Останнім часом у Windows 10 видаляти програми та додатки стало дуже легко.
Окрім цього, Windows 10 дозволяє встановлювати додатки і програми з різних джерел, а з недавніх пір у Windows 10 з’явилася можливість встановити рівень допуску установки програми, як на MacOS.