Якщо Ви плануєте продавати свій старий комп’ютер, тому що переходите на іншу платформу, або намагаєтеся отримати додаткові гроші, щоб дозволити собі дорожчі пристрої, підготовка до продажу є необхідним процесом, щоб запобігти передачі Вашої особистої інформації незнайомим людям. А також— щоб переконатися, що пристрій працює правильно та щоб отримати найбільше грошей, уникаючи проблем з покупцем. Як це все зробити — пише WindowsCentral.com
Під час підготовки пристрою є три основні кроки, які Ви маєте зробити для успішного продажу. Перший крок передбачає створення резервної копії, щоб ви не втратили файли. По-друге, Ви маєте стерти диск за допомогою захищеного методу, щоб переконатися, що Ви видалили особисту інформацію та програми після відновлення. По-третє, встановіть чисту копію Windows 10, щоб вирішити проблеми з продуктивністю та іншими потенційними проблемами.
У цьому посібнику з Windows 10 ми зробимо все, щоб Ви підготувалися до продажу вашого десктопа, ноутбука або планшета, не порушуючи вашої особистої інформації, та не віддавали безкоштовно дороге програмне забезпечення.
Якщо Ви намагаєтеся “конвертувати” в гроші Ваш старий комп’ютер, важливо переконатися, що ви виконуєте належні дії, щоб захистити вашу особисту інформацію, ліцензії на дорогі програми та залишити пристрій готовим до наступного власника.
Резервне копіювання файлів
Перш за все, вам потрібно створити повну резервну копію всієї системи та Ваших цінних файлів. Резервне копіювання є важливим кроком у випадку, якщо потрібно скасувати зміни з будь-якої причини. Крім того, для збереження копій всіх файлів, які Ви зможете відновити на іншому пристрої, буде корисно резервне копіювання файлів.
Можна використовувати низку рішень сторонніх виробників (наприклад, від Acronis), але Windows 10 має вбудовану функцію для створення резервної копії зображень системи, яка дозволяє створювати резервні копії інсталяції, налаштувань, програм і файлів.
Створити системний образ
Щоб створити образ системи, підключіть зовнішній диск з достатньою кількістю пам’яті, а потім виконайте такі дії:
1. Відкрийте панель керування.
2. Натисніть кнопку Система та безпека.
3. Натисніть кнопку Резервне копіювання та відновлення (Windows 7).
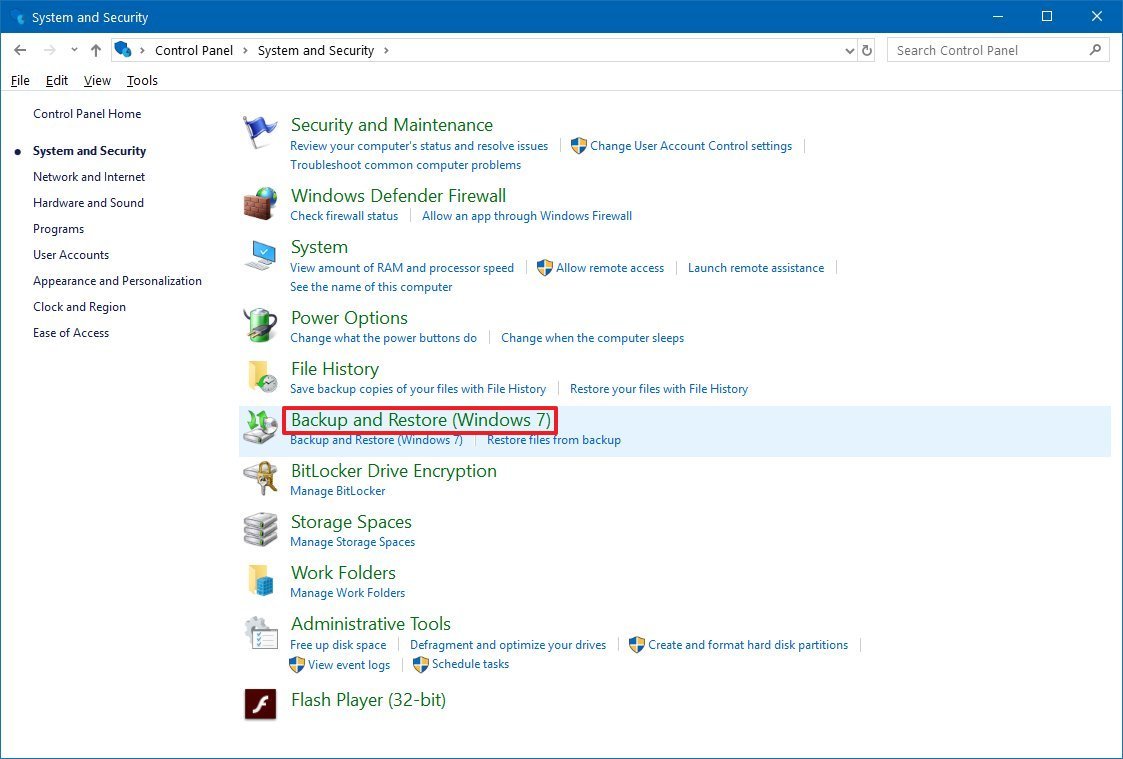
4. На лівій панелі натисніть посилання Створити образ системи.
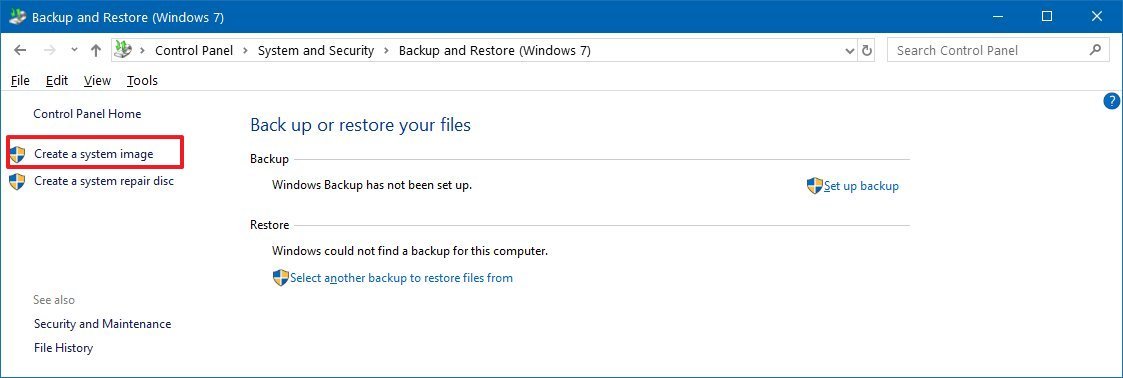
5. У розділі “Де ви хочете зберегти резервну копію?” виберіть опцію На жорсткому диску.
6. За допомогою розкривного меню “На жорсткому диску” виберіть місце для збереження резервної копії.
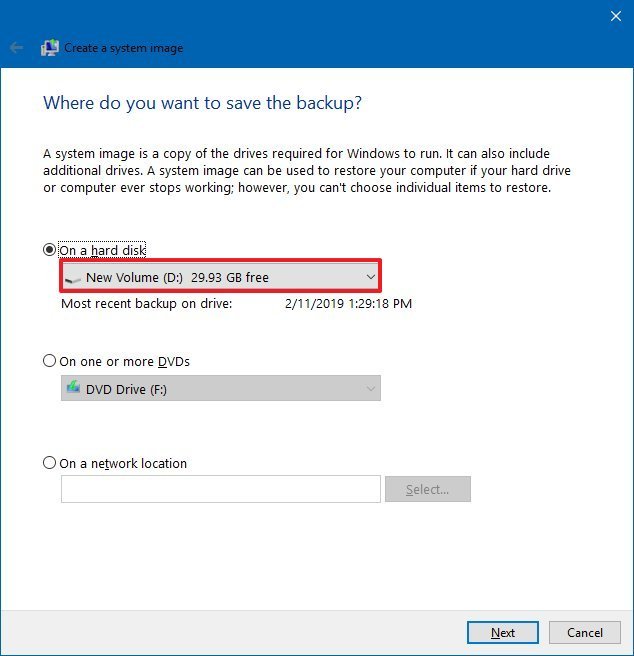
7. Виберіть будь-які додаткові диски, які можна включити до резервної копії.
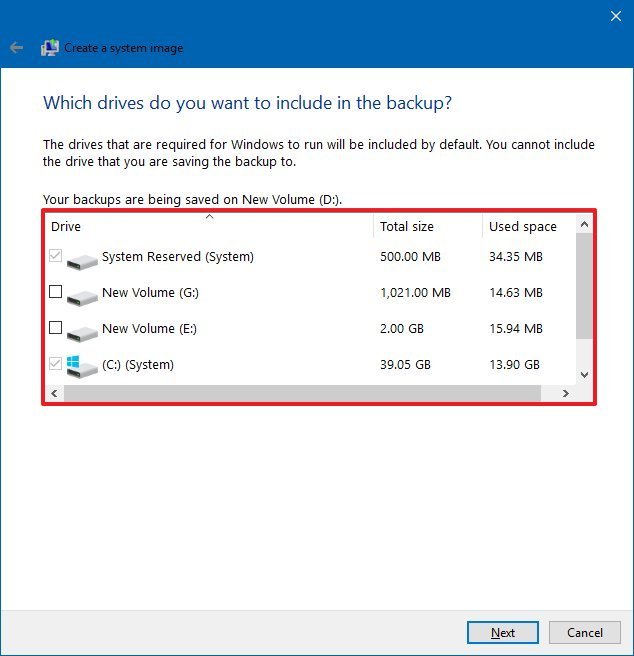
8. Натисніть кнопку Далі.
9. Натисніть кнопку Почати резервне копіювання.
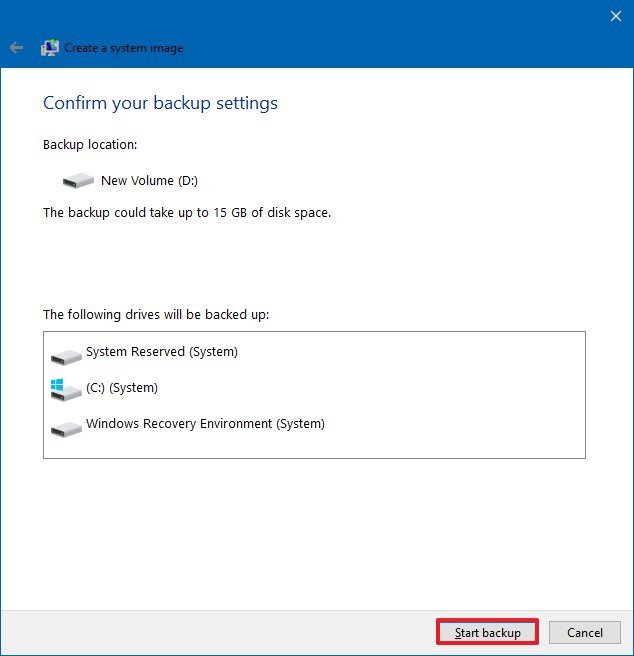
Після завершення цих дій програма створить повну резервну копію вашого комп’ютера на даний момент та вибраних файлів. Якщо Вам потрібна додаткова допомога або Вам потрібно відновити пристрій, зверніться до наступного посібника.
Створити резервну копію файлу за допомогою хмарного сервісу OneDrive
Також рекомендується створити окрему резервну копію файлів, щоб полегшити перенесення зображень, відео та документів на інший комп’ютер.
Найпростіший спосіб створити резервну копію файлів – перемістити їх до папки OneDrive і зачекати, поки вони не синхронізуються з вашим обліковим записом. Якщо ви вже використовуєте службу хмарних сховищ, всі файли, ймовірно, вже створені в хмарі. Якщо це так, налаштування OneDrive на новому пристрої зробить передачу дуже зручною.
Якщо Ви досі не завантажуєте файли на OneDrive, виконайте такі дії:
1. Відкрийте Провідник.
2. Знайдіть папку з файлами, які потрібно створити для резервного копіювання.
3. Виберіть файли та папки.
4. Натисніть кнопку Перейти до вкладки “Домашня сторінка”.
5. Натисніть кнопку Вибрати розташування.
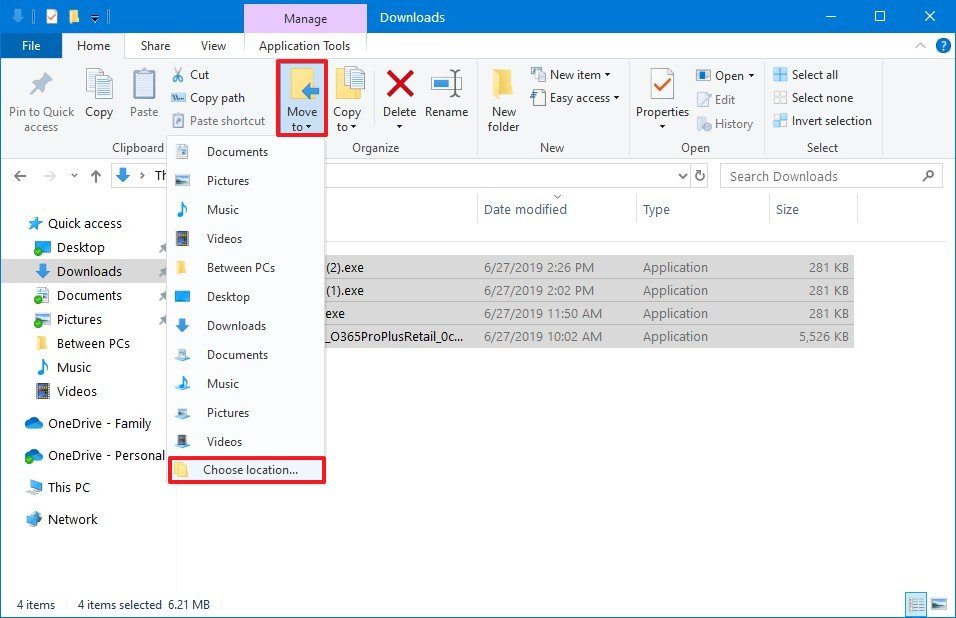
6. Виберіть папку OneDrive.
Швидка порада: якщо Ви хочете, щоб ваші файли були організовані, краще створити нову папку і встановити її як пункт призначення для резервного копіювання даних.
7. Натисніть кнопку Перемістити.
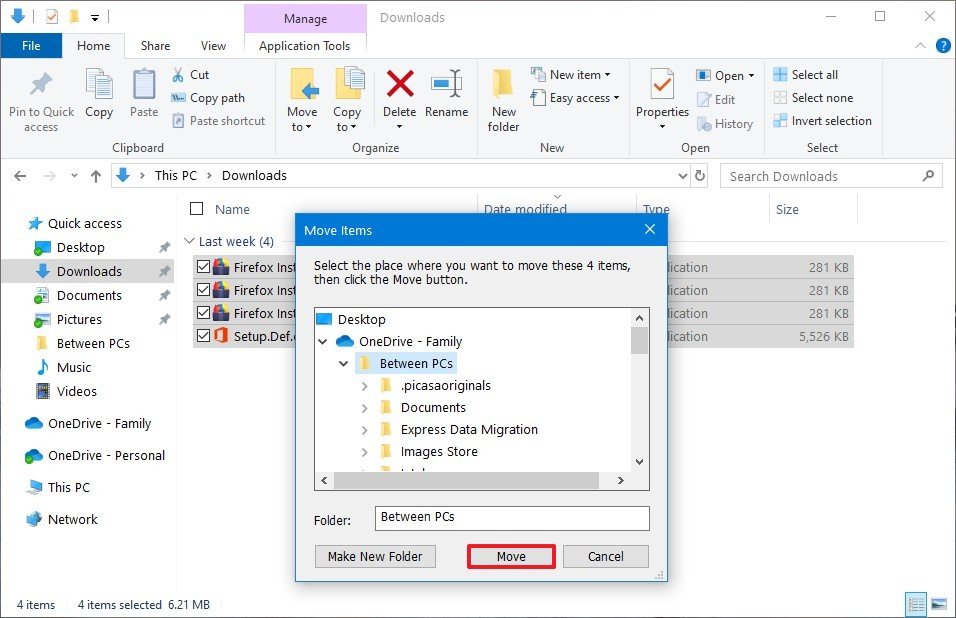
Після виконання цих дій OneDrive завантажуватиме файли до хмари, роблячи їх доступними для всіх пристроїв.
Якщо в OneDrive потрібно скопіювати більше файлів, ніж там залишилося вільного простору, ви можете розглянути можливість оновлення сховища, придбавши підписку Office 365, яка надасть Вам 1Tб простору.
Створити резервну копію файлу за допомогою зовнішнього диска
Крім того, можна скопіювати файли на зовнішній жорсткий диск.
Щоб створити резервну копію файлу, підключіть зовнішній диск із достатньою кількістю пам’яті, наприклад, зовнішній жорсткий диск на 10 Тб, і виконайте такі дії:
1. Відкрийте Провідник.
2. Знайдіть папку з файлами, які потрібно створити для резервного копіювання.
Швидка порада: Якщо Ви хочете створити резервну копію папок облікового запису (на робочому столі, документах, завантаженнях, музиці, відео та малюнках), переконайтеся, що вибрано папку профілю, розташовану на цьому шляху: С:\Users\
3. Виберіть файли та папки.
4. Натисніть кнопку “Копіювати” на вкладці “Домашня сторінка”.
5. Натисніть кнопку Вибрати розташування.
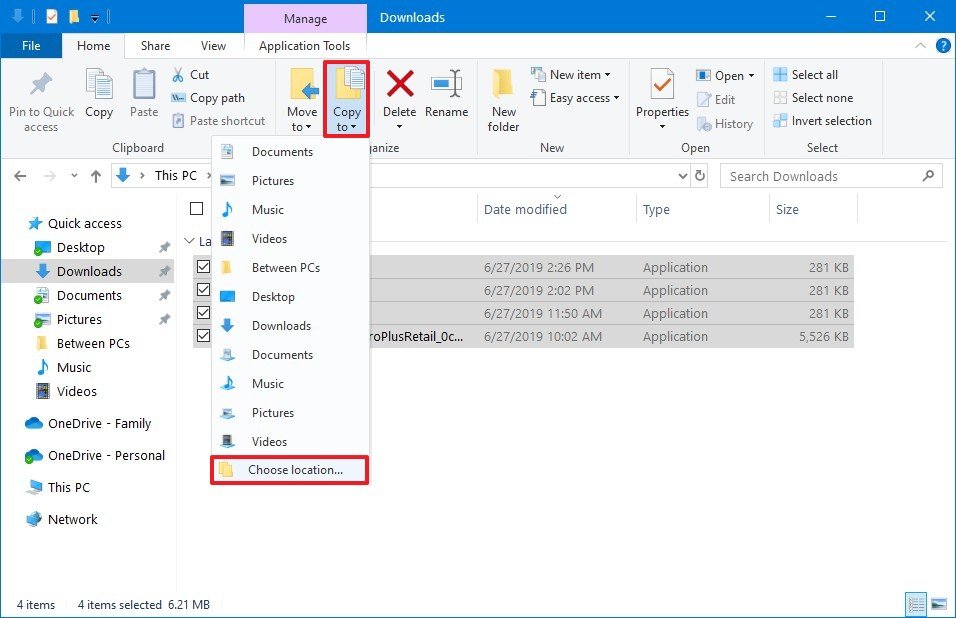
6. Виберіть зовнішній диск.
7. Натисніть кнопку Копіювати.
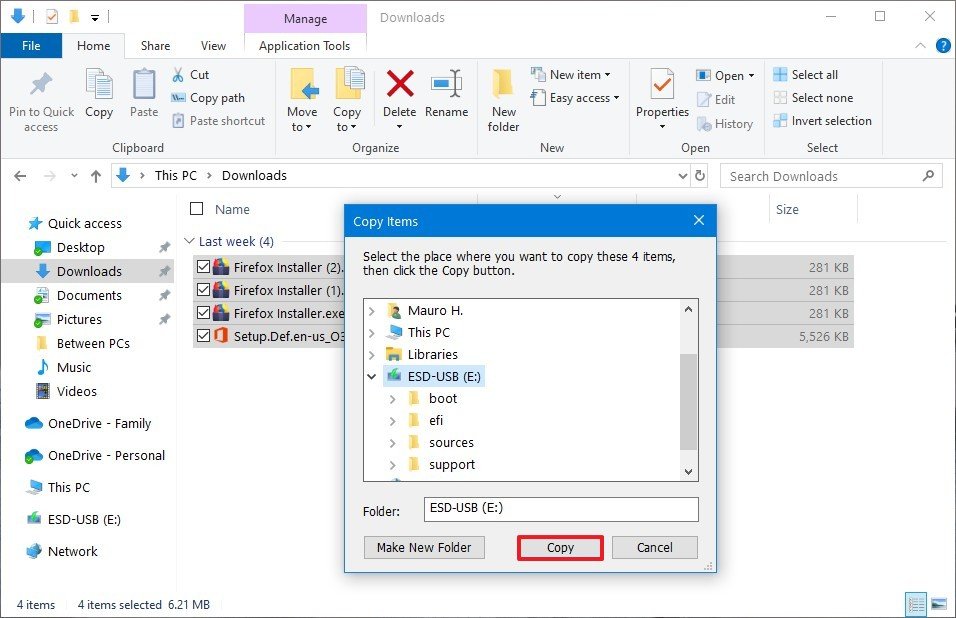
Після виконання цих дій файли будуть копіюватись на зовнішній жорсткий диск, який Ви вказали.
Якщо Ви переміщуєте образ системи на новий пристрій, на додаток до резервного копіювання даних, хорошою ідеєю буде зберегти паролі веб-сайтів, для того, щоб Ви могли швидко повернутися назад на улюблені веб-сайти.
Стирання всього та перевстановлення Windows 10
На наступному етапі Ви будете використовувати параметри відновлення для безпечного видалення та скидання пристрою до заводських налаштувань, щоб наступний власник міг налаштувати його як новий комп’ютер.
Щоб скористатися функцією “Скинути цей комп’ютер”, щоб безпечно видалити все на комп’ютері та переінсталювати Windows 10, виконайте наведені нижче дії.
1. Відкрийте налаштування.
2. Натисніть кнопку Оновлення та безпека.
3. Натисніть кнопку Відновлення.
4. У розділі Скинути цей комп’ютер натисніть кнопку Почати.
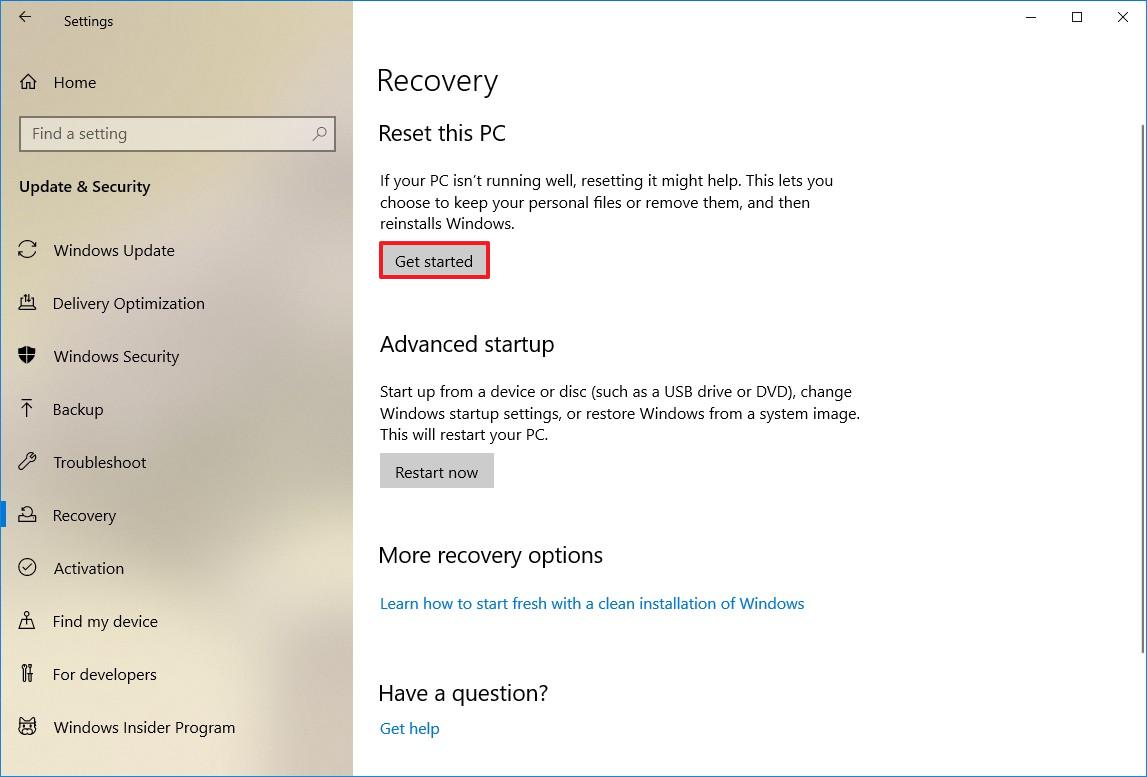
5. Натисніть кнопку Видалити все.
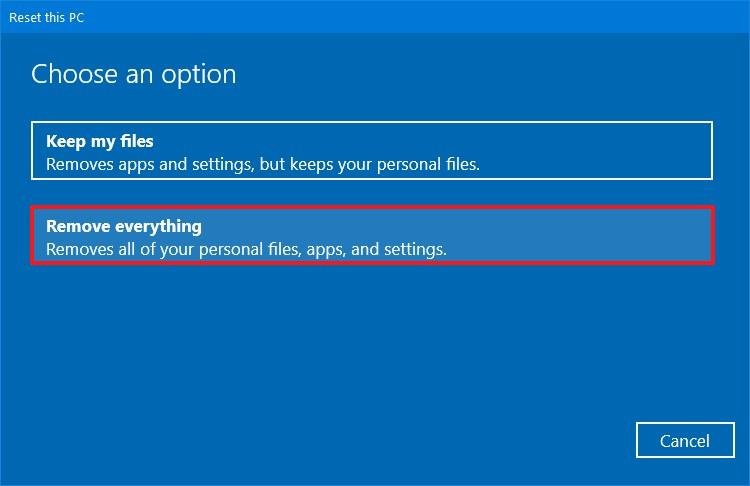
6. Натисніть кнопку Змінити параметри.
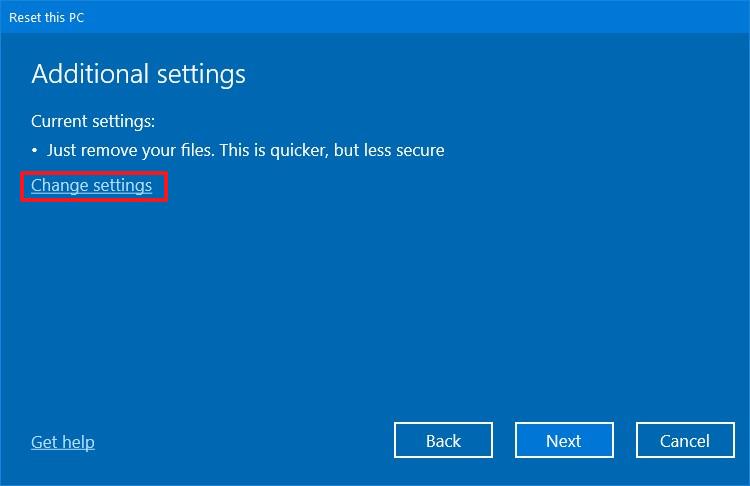
7. Увімкніть перемикач стирання даних.
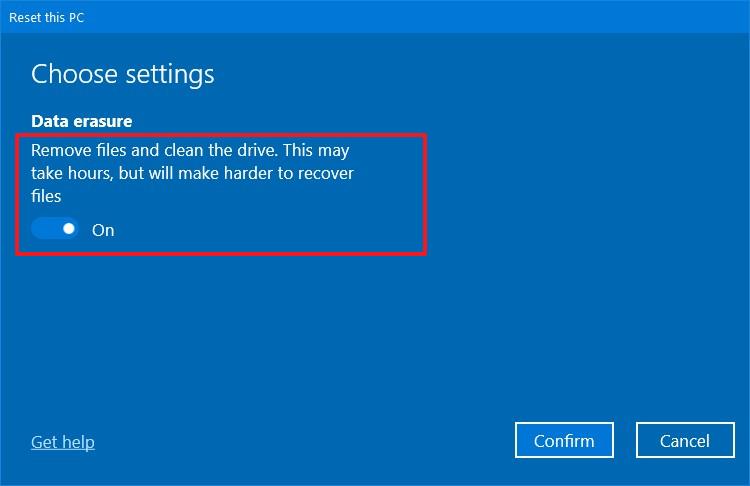
Примітка: Якщо у Вас є кілька дисків, ви також побачите опцію “Дані”, щоб стерти файли з усіх дисків. Якщо ви бачите цю опцію (і це тому, що у вас підключений зовнішній привід), рекомендується від’єднати диск і виконати наступні дії.
8. Натисніть кнопку Підтвердити.
9. Натисніть кнопку Далі.
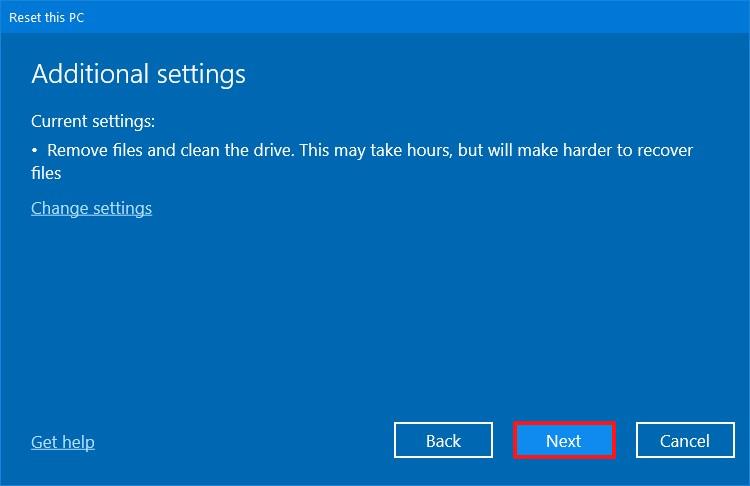
10. Натисніть кнопку Скинути.
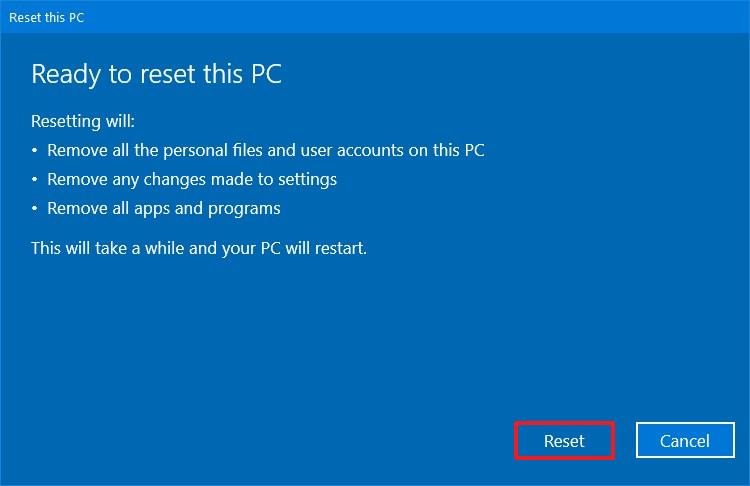
Після виконання цих дій жорсткий диск буде очищено після відновлення — почнеться видалення файлів, облікових записів, налаштувань і програм, а потім Windows 10 застосує нову інсталяцію. Процес може зайняти кілька годин, але це варто зробити, оскільки для більшості людей буде майже неможливо відновити Ваші дані.
Читайте також: Microsoft виправила вразливості у своїх продуктах.
А у Apple знову проблеми з надійністю аутентифікації.










