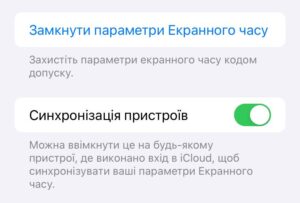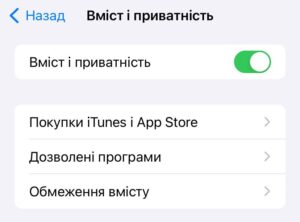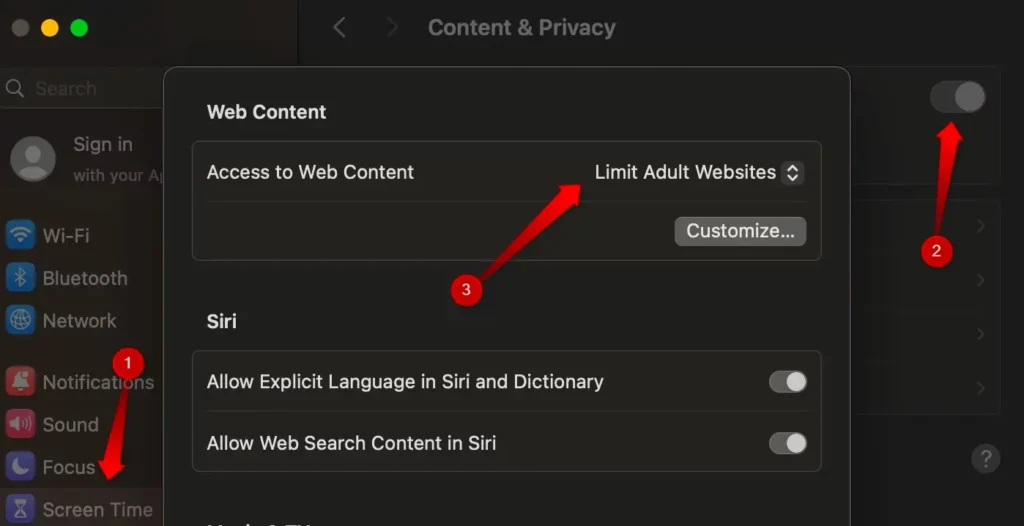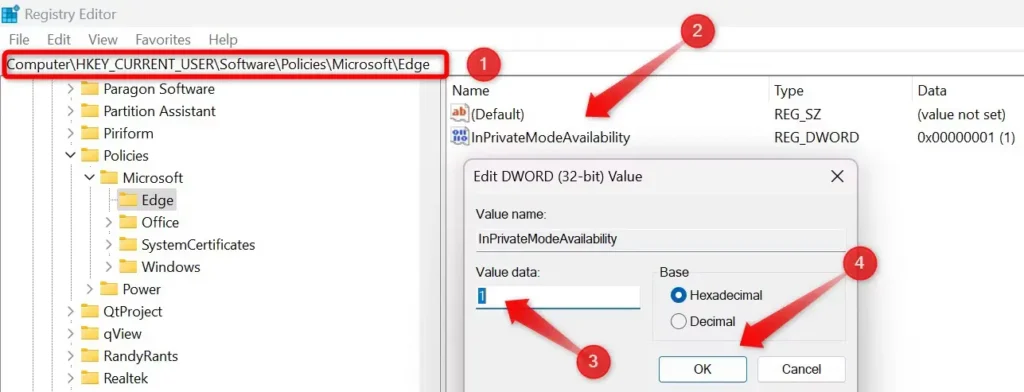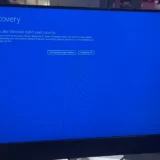Якщо ви користуєтеся телефоном або комп’ютером разом з дітьми або неповнолітніми і хочете контролювати їхню активність в Інтернеті, розгляньте можливість відключення режиму інкогніто в браузері. Розглянемо, як його вимкнути в Google Chrome для Windows і macOS, Microsoft Edge для Windows і Safari для iPhone і macOS.
КЛЮЧОВІ ТЕЗИ
- Ви можете вимкнути приватний перегляд у Chrome на Windows і macOS, виконавши команду в Командному рядку або Терміналі.
- У Microsoft Edge ви можете вимкнути приватний перегляд за допомогою редактора реєстру.
- На жаль, у Firefox немає вбудованого способу вимкнути приватний перегляд.
- Щоб вимкнути режим приватного перегляду в Safari на macOS та iOS, вам потрібно змінити налаштування обмеження вмісту.
Вимкнення та відключення режиму інкогніто
Якщо ви відкрили режим приватного перегляду і хочете вийти з нього, вимкнути його дуже просто в усіх основних браузерах на десктопних і мобільних пристроях. Просто повністю закрийте браузер, і ви вийдете з режиму інкогніто, коли наступного разу відкриєте його.
Однак, якщо ви хочете повністю заборонити дітям використання режиму інкогніто в браузері на пристрої, вам доведеться вимкнути його назавжди, а для цього потрібно виконати ще кілька кроків.
Як вимкнути режим інкогніто в Chrome для Windows
Щоб вимкнути режим приватного перегляду в Chrome на пристрої з Windows, введіть CMD у рядку пошуку Windows, клацніть правою кнопкою миші додаток “Командний рядок” і виберіть “Запустити від імені адміністратора”. Переконайтеся, що ви запускаєте утиліту “Командний рядок” з правами адміністратора, щоб уникнути помилок під час вимкнення режиму приватного перегляду.
Після того, як ви відкрили командний рядок від імені адміністратора, скопіюйте і вставте у вікно наступну команду, а потім натисніть клавішу Enter:
REG ADD HKLM\SOFTWARE\Policies\Google\Chrome /v IncognitoModeAvailability /t REG_DWORD /d 1
Після виконання цієї команди закрийте вікно командного рядка. Тепер ви повинні побачити, що режим інкогніто в Chrome вимкнено (виділено сірим кольором).
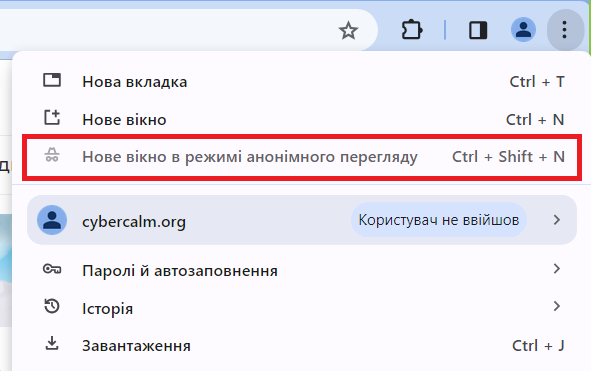
Якщо ви вирішите ввімкнути приватний перегляд пізніше, знову використайте наведену вище команду в командному рядку, але замініть “1” на “0”, ось так:
REG ADD HKLM\SOFTWARE\Policies\Google\Chrome /v IncognitoModeAvailability /t REG_DWORD /d 0Як вимкнути режим інкогніто в Chrome для macOS
Щоб вимкнути приватний перегляд у Chrome на пристрої з macOS, спочатку запустіть Термінал. Натисніть комбінацію клавіш Command + Пробіл, щоб відкрити вікно пошуку Spotlight. Потім введіть ” Термінал ” і двічі клацніть “Термінал” у результатах пошуку, щоб відкрити його.
У вікні Терміналу введіть наступну команду:
defaults write com.google.chrome IncognitoModeAvailability -integer 1zПісля введення команди натисніть Enter.
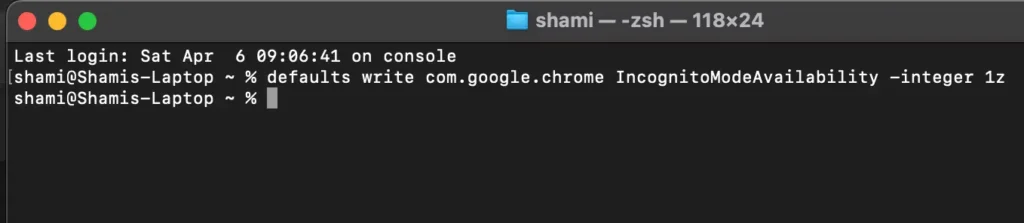
Після виконання команди закрийте вікно Терміналу. Ви побачите, що режим приватного перегляду в Chrome вимкнено.
Як вимкнути приватний перегляд у Safari на iPhone та macOS
Safari не пропонує прямої можливості вимкнути режим приватного перегляду. Однак, налаштувавши обмеження для веб-вмісту, ви можете вимкнути режим приватного перегляду в Safari як на iPhone, так і на macOS.
Вимкнення приватного перегляду на iPhone
Щоб налаштувати ці дозволи на iPhone, відкрийте налаштування пристрою і натисніть “Екранний час”. Якщо екранний час не ввімкнено, натисніть “Увімкнути екранний час”, а потім натисніть “Продовжити” на наступній сторінці, щоб увімкнути його.
Далі встановіть пароль для екранного часу, щоб ваша дитина не змогла внести несанкціоновані зміни. Для цього натисніть “Замкнути параметри Екранного часу”, встановіть пароль і підтвердіть його на наступній сторінці. Це захистить екранний час за допомогою пароля.
Тепер перейдіть до “Вміст і приватність”. Увімкніть перемикач біля “Вміст і приватність” і натисніть “Обмеження вмісту”. Можливо, вам знадобиться ввести пароль, щоб отримати доступ до налаштувань обмежень вмісту.
У цьому меню торкніться “Вебвміст” і виберіть “Без сайтів для дорослих” з доступних варіантів.
Після цього вийдіть з цього меню, і ви помітите, що опція приватного перегляду більше не доступна в Safari.
Вимкнення приватного перегляду на комп’ютері Mac
Щоб вимкнути режим приватного перегляду на пристрої з macOS, відкрийте “Системні налаштування” з док-станції, перейдіть до “Екранний час” на лівій бічній панелі і в розділі “Обмеження” відкрийте налаштування “Вміст і конфіденційність”.
Увімкніть перемикач біля пункту “Вміст і конфіденційність”. Потім відкрийте налаштування “Обмеження вмісту” і виберіть “Обмежити веб-сайти для дорослих” у меню “Доступ до веб-вмісту”. Після вибору натисніть “Готово” в правому нижньому куті.
Повернувшись до Safari, ви побачите, що опція “Нове приватне вікно” стала сірою, що означає, що режим приватного перегляду було успішно вимкнено.
Як вимкнути режим InPrivate в Edge для Windows
Якщо ви використовуєте Microsoft Edge як браузер за замовчуванням на пристрої з Windows, ви можете вимкнути режим приватного перегляду за допомогою редактора реєстру.
Щоб відкрити редактор реєстру, натисніть Win+R, введіть regedit і натисніть Enter. Потім натисніть “Так” у вікні Контроль облікових записів користувачів (UAC).
У редакторі реєстру перейдіть до розділу HKEY_CURRENT_USER > Software > Policies > Microsoft > Edge.
Якщо деякі з цих ключів ще не існують, ви можете створити їх, клацнувши правою кнопкою миші і вибравши “Створити” > “Ключ”. Потім перейменуйте ключ відповідним чином.
Виберіть “Edge”, клацніть правою кнопкою миші на правій панелі, виберіть “Створити” > “DWORD (32-бітове) значення” і назвіть його InPrivateModeAvailability. Двічі клацніть значення, встановіть для параметра “Дані значення” значення “1” і натисніть “ОК”.
Тепер закрийте редактор реєстру і перезавантажте комп’ютер з Windows.
Неправильне налаштування редактора реєстру може призвести до серйозних наслідків. Уважно виконуйте наведені вище кроки під час налаштування ключів. Для додаткової безпеки ви можете створити резервну копію реєстру. .
Чи можна вимкнути приватний перегляд у Firefox?
На відміну від інших браузерів, у Mozilla Firefox немає рішення на рівні браузера або операційної системи для вимкнення приватного перегляду. Єдиним доступним методом є використання розширення, яке вимикає приватний перегляд. Однак через ризики, пов’язані зі сторонніми розширеннями, ми наполегливо рекомендуємо не використовувати їх.
Якщо ви використовуєте Firefox як браузер за замовчуванням, видаліть його з комп’ютера, встановіть Chrome або Edge як браузер за замовчуванням і вимкніть для них приватний перегляд. Якщо у вас ноутбук з Windows, ви можете скористатися додатком “Microsoft Family Safety“, щоб обмежити доступ до будь-якого браузера, окрім Edge. Крім того, ви можете застосувати фільтри вмісту в Edge, щоб заборонити доступ до неприйнятного вмісту.
Тепер ви можете заборонити вашій дитині або іншим користувачам користуватися приватним переглядом.
Хоча вищеописані методи вимкнуть приватний перегляд у браузерах, слідкуйте за своєю дитиною, коли вона переглядає веб-сторінки. Вона може знайти способи обійти ці обмеження.
Щоб дізнатися більше про безпеку дітей в Інтернеті, перегляньте наші статті на цю тему.