Ви підозрюєте, що хтось може таємно шпигувати за вами через вашу веб-камеру? Якщо це так, ось як ви можете підтвердити свої підозри, що вашу веб-камеру зламали і захистити свою приватність.
КЛЮЧОВІ ТЕЗИ
- Якщо індикатор веб-камери несподівано вмикається, і ви отримуєте сповіщення про те, що веб-камера використовується, коли ви нею не користуєтесь, можливо, вашу веб-камеру зламали.
- Перегляньте список програм, які мають доступ до вашої веб-камери. Якщо ви натрапите на підозрілу програму, яку ви не пам’ятаєте, що встановлювали, це ще одна ознака того, що ваша система могла бути скомпрометована.
- Перевірте кошик і стандартне місце зберігання веб-камери. Якщо ви знайдете там незнайомі записи або зображення, ймовірно, вашу веб-камеру було зламано.
Несподівано вмикається підсвічування камери
Найбільш очевидною ознакою того, що ваша веб-камера може бути скомпрометована, є автоматичне ввімкнення підсвічування поруч з веб-камерою. Зазвичай цей індикатор вбудований в схему веб-камери і блимає щоразу, коли камера ввімкнена. Якщо ви помітили, що індикатор несподівано вмикається, це може означати, що за вами шпигує зловмисник.
Однак, важливо визнати, що на деяких комп’ютерах підсвічування веб-камери не є дротовим і може контролюватися програмним забезпеченням, що дозволяє хакерам тримати підсвічування вимкненим під час доступу до вашої веб-камери. Таким чином, відсутність підсвічування веб-камери не обов’язково означає, що за вами ніхто не шпигує. Вам слід звернути увагу на інші ознаки.
Веб-камера вже використовується?
Якщо ви намагаєтеся отримати доступ до веб-камери через додаток і отримуєте сповіщення про те, що веб-камера вже використовується, перевірте, чи не відкрито якийсь додаток, який використовує її в даний момент. Це може бути програма для відеоконференцій, яку ви використовували раніше, або програма камери за замовчуванням у вашій системі. Закрийте всі програми, які можуть використовувати веб-камеру.
Однак, якщо ви не знайшли жодної програми, яка використовує вашу веб-камеру, але ваша система все ще показує, що вона використовується, це є вагомим показником того, що ваша веб-камера могла бути скомпрометована і використовується для несанкціонованого моніторингу. Але яка програма використовує вашу веб-камеру?
Щоб визначити, яка програма отримує доступ до вашої камери, клацніть правою кнопкою миші на кнопці “Пуск” і виберіть “Налаштування”. Перейдіть до “Конфіденційність і безпека” і виберіть “Камера“. Прокрутіть вниз і розгорніть спадне меню “Нещодавні дії“, щоб переглянути список програм, які нещодавно отримували доступ до вашої камери.
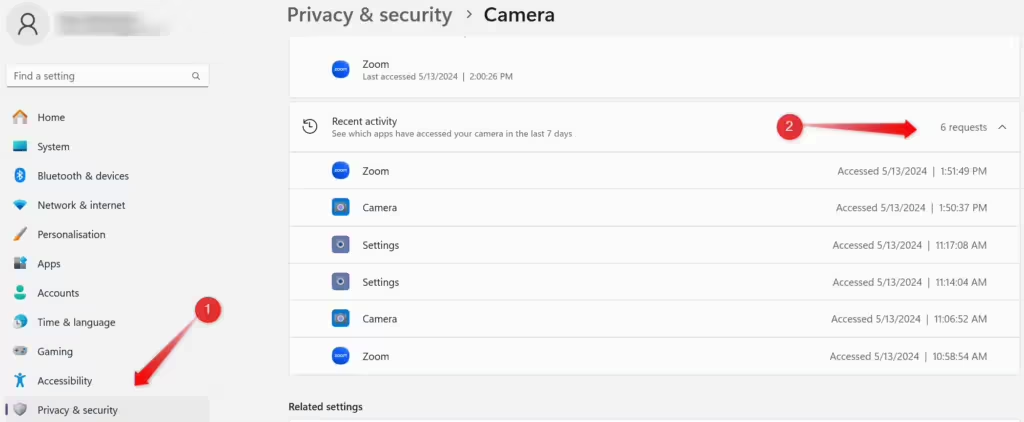
Якщо ви помітили в списку підозрілі програми, знайдіть і видаліть їх, щоб припинити несанкціонований доступ до вашої веб-камери.
Перевірка доступу до камери підозрілих програм
Хакери також можуть отримати доступ до вашої веб-камери, встановивши на пристрій шпигунське програмне забезпечення. Один із способів виявити це – перевірити підозрілі програми, яким нещодавно було надано дозвіл на доступ до вашої веб-камери. Якщо ви не пам’ятаєте, що встановлювали ці програми або надавали їм такі дозволи, це вірна ознака того, що ваша веб-камера може бути скомпрометована за допомогою шпигунського програмного забезпечення.
Однак, якщо ви бачите у списку справжню програму, яку ви ніколи не використовували для відеозв’язку, це не обов’язково означає, що вона таємно стежить за вашою активністю. Це може бути пов’язано з тим, що програма має функцію відеозв’язку, і ви могли надати їй доступ до своєї веб-камери під час запуску або першого встановлення.
Щоб переглянути список програм з доступом до камери в Windows, відкрийте програму “Налаштування” і перейдіть до “Конфіденційність і безпека” > “Камера”. Якщо ви знайдете в списку підозрілі програми, відкликайте їхні дозволи на доступ і видаліть їх.
Аналогічно, в macOS ви можете перевірити список програм з доступом до веб-камери, відкривши “Системні налаштування” і перейшовши до “Конфіденційність і безпека” > “Камера”. Звідти вимкніть доступ до камери для всіх програм, які ви не розпізнаєте, і видаліть ті програми, які ви не пам’ятаєте, як встановлювали.
Підсвічування камери вмикається під час відкриття справжньої програми
Якщо індикатор камери вмикається одразу після відкриття знайомої та надійної програми, наприклад, веб-браузера, ця програма може бути скомпрометована, і хакери можуть використовувати її для шпигунства за вами. Якщо це відбувається з вашим браузером, видаліть сторонні розширення. Якщо вимкнення цих розширень не вирішує проблему, повністю видаліть і переінсталюйте браузер.
Так само, якщо ви зіткнулися з цією проблемою в будь-якій іншій програмі, яка не повинна мати доступ до веб-камери або не має дозволу на її використання, негайно видаліть цю програму.
Пам’ятайте, що деякі програми, особливо ті, що використовуються для відеоконференцій, мають дозвіл на автоматичне ввімкнення веб-камери при їх відкритті. Якщо ви помітили, що ваша веб-камера вмикається під час запуску цих програм, це, ймовірно, є частиною їхньої звичайної роботи, а не ознакою того, що вас скомпрометовано.
Перевірте, чи не використовує вашу веб-камеру якийсь процес
Хакери також можуть віддалено стежити за вашою активністю через веб-камеру, не покладаючись на шпигунське програмне забезпечення і не зламуючи жодної програми, що ускладнює виявлення такого вторгнення. Щоб перевірити, чи ведеться таємне спостереження за вашою веб-камерою в Windows, вам слід перевірити, чи не використовує вашу веб-камеру якийсь підозрілий процес.
Відкрийте диспетчер пристроїв і розгорніть категорію “Камери” або “Пристрої обробки зображень“. Клацніть правою кнопкою миші на пристрої камери і виберіть “Властивості”. Далі перейдіть на вкладку “Відомості” і виберіть “Ім’я об’єкта фізичного пристрою” зі спадного меню “Властивості”. Клацніть правою кнопкою миші на назві у полі “Значення” і виберіть “Копіювати”.
Потім завантажте програму Process Explorer з веб-сайту Microsoft і запустіть її. Перейдіть на вкладку “Знайти” і виберіть “Знайти дескриптор або DLL…“. Вставте скопійоване ім’я об’єкта в поле пошуку і натисніть “Шукати”. Windows відобразить всі процеси, які в даний момент використовують вашу веб-камеру. Якщо ви виявите підозрілі процеси, що використовують вашу веб-камеру, завершіть їх.
Щоб завершити підозрілий процес, знайдіть його в списку процесів, клацніть правою кнопкою миші і виберіть “Завершити процес” з контекстного меню.
У macOS перевірте, які програми використовують вашу веб-камеру, і завершіть будь-які підозрілі процеси, які ви знайдете.
Дослідіть будь-який підозрілий процес, перш ніж завершити його. Це може бути важливий процес, що належить справжній програмі, яку ви помилково вважаєте шкідливою. Багато програм (у тому числі багато власних програм Windows) мають дивні назви процесів, які не можна одразу розпізнати. Завершуйте роботу таких програм, лише якщо ви впевнені, що вони є несанкціонованими.
Перевірте стандартне місце зберігання вашої веб-камери
Хоча більшість хакерів достатньо обережні, щоб видалити таємно записані фото та відео з вашого пристрою, вони можуть помилково залишити копії відзнятого матеріалу. Це може допомогти вам підтвердити, що хтось шпигує за вами. Перевірте стандартне місце зберігання вашої веб-камери і перегляньте його вміст. Шукайте будь-які фотографії або відео, які ви не пам’ятаєте, щоб знімали або записували.
Якщо ви знайдете незнайомі дані у сховищі, а ви є єдиним користувачем пристрою, швидше за все, вашу веб-камеру скомпрометовано. Також, якщо ви помітили, що стандартне місце зберігання вашої веб-камери було змінено без вашого відома, це вказує на те, що хтось має несанкціонований доступ до налаштувань вашого пристрою.
Якщо хакер видалив записані файли після перенесення їх на свій пристрій, ви можете знайти їх залишки в кошику. Тому ретельно перевірте кошик.
Вимкніть веб-камеру і перевірте, чи вона не вмикається
Ще один спосіб перевірити, чи не скомпрометовано ваш пристрій або веб-камеру – вимкнути веб-камеру і поспостерігати, чи не ввімкнеться вона. Якщо ви вимкнули веб-камеру, але через кілька годин або днів вона знову увімкнулася, можливо, ваш пристрій було скомпрометовано.
Щоб вимкнути веб-камеру у Windows, відкрийте “Налаштування” і перейдіть до “Bluetooth і Пристрої” > “Камери“. Потім виберіть пристрій камери в списку Підключені камери, натисніть кнопку “Вимкнути” і підтвердіть дію, натиснувши “Так”.
Однак зверніть увагу, що деякі програми, наприклад, програми для відеоконференцій, вимагають увімкнення веб-камери під час їх використання. Переконайтеся, що ви не ввімкнули її під час роботи, щоб потім не вважати це вторгненням, коли побачите увімкнену веб-камеру. Крім того, інсталяція оновлень Windows або запуск засобів усунення несправностей може повторно увімкнути вимкнену веб-камеру.
Пам’ятайте про ці два моменти, перш ніж робити якісь висновки, коли побачите, що ваша веб-камера несподівано увімкнулася.
Якщо ви підозрюєте, що хтось шпигує за вами, виконайте наведені вище кроки, які допоможуть вам перешкодити їхнім зусиллям. Якщо ваш ноутбук оснащений шторкою для захисту веб-камери, використовуйте її, щоб закрити веб-камеру, коли вона не використовується. Якщо ви використовуєте стаціонарний ПК з USB-камерою, просто відключайте її від мережі, коли не користуєтесь нею.
Якщо у вас немає такої можливості, заклейте об’єктив веб-камери скотчем, переконавшись, що він повністю блокує огляд камери. Знімайте стрічку лише тоді, коли вам потрібно скористатися веб-камерою.
Таким чином, навіть якщо хакери отримають доступ до вашої веб-камери, вони не зможуть записати жодного відео і порушити вашу конфіденційність.