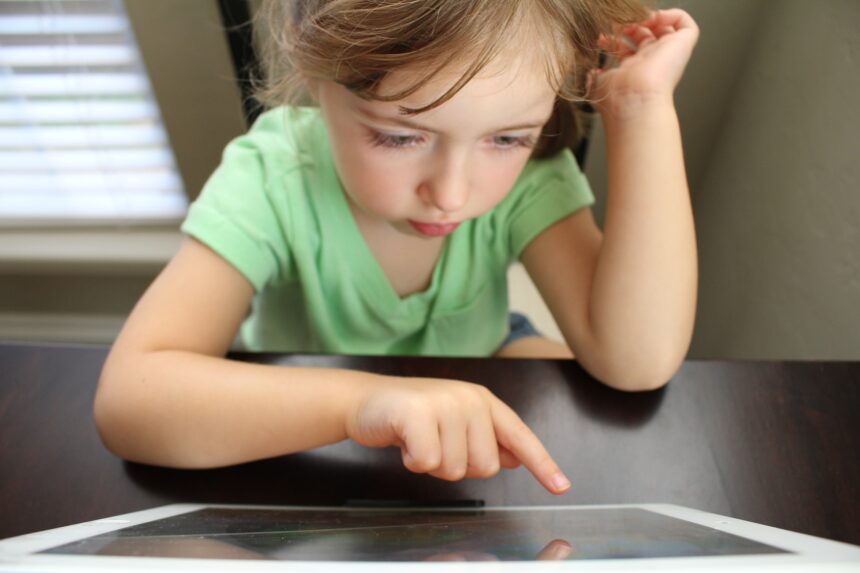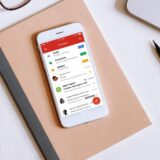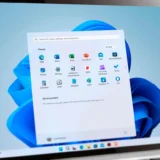Час перед екраном – це те, що хвилює багатьох батьків. Чи все в порядку з екраном? Чи не забагато дитина проводить часу за ним? На щастя, Ви можете легко обмежити час користування екраном на Android Вашої дитини.
Існує кілька способів обмежити час перебування дитини перед екраном, але найкращим способом є використання Family Link Google. Це дозволить Вам самостійно контролювати майже все на пристрої Вашої дитини, включаючи обмеження часу використання.
Примітка. Щоб використовувати Family Link для обмеження часу проведеного за екраном, Вашій дитині потрібно мати пристрій Android, на якому активований Ваш родинний обліковий запис Google.
Як обмежити час користування екраном на Android
Спочатку відкрийте додаток “Family Link для батьків” на своєму iPhone, iPad або пристрої Android. Ваша дитина повинна використовувати Android, але Ви можете встановити обмеження з будь-якого пристрою. Виберіть той пристрій, на якому Ви б хотіли обмежити час використання.

Тут Ви можете побачити низку налаштувань, включаючи час використання додатками, але ми шукаємо розділ “Час використання екрана”. Натисніть “Налаштувати”.
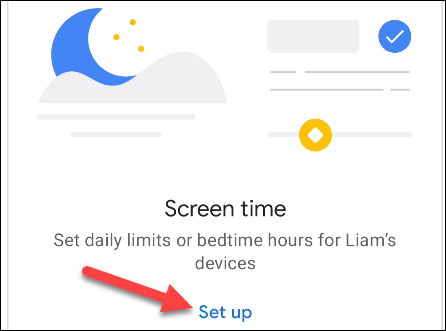
На цьому екрані є дві вкладки: “Щоденний ліміт” і “Час сну”. Почнемо з денного ліміту. Спочатку виберіть усі ті дні, протягом яких Ви вважаєте необхідним обмежити час використання екрану.
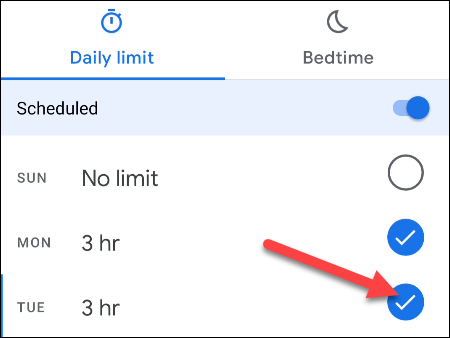
Далі виберіть час і налаштуйте його на свій смак. Ви можете налаштувати кожен день окремо або натиснути “Також застосувати до…”, щоб змінити час для кількох днів.
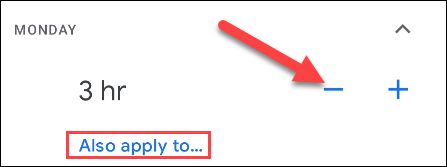
Вийшовши з цього меню, можемо перейти на вкладку “Час сну”. Технічно це не обмеження часу використання екрану, але це налаштування не дозволить Вашій дитині користуватися пристроєм впродовж певного часу. Увімкніть перемикач “Заплановано” та налаштуйте дні та час, як Ви зробили вище.
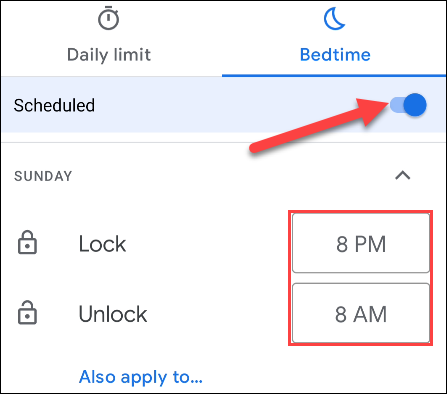
Коли налаштування денного обмеження та часу сну будуть завершені, торкніться “Зберегти” у верхньому правому куті, щоб завершити.
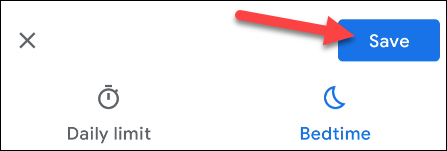
Тепер у додатку Family Link Ви зможете переглядати та контролювати час користування дитиною екраном у її профілі.
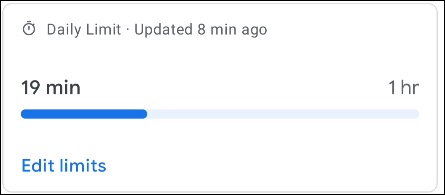
Отже, Ваша дитина не зможе користуватися пристроєм довше, ніж Ви визначили і він буде заблокований під час сну. Це дуже зручно. Family Link – це безцінна послуга, якщо Ваші діти мають власні пристрої.
Джерело: HowToGeek
Радимо звернути увагу на поради, про які писав Cybercalm, а саме:
Як стерти свій пристрій Android і скинути його до заводських налаштувань. ІНСТРУКЦІЯ
Як встановити Windows 10 з USB-накопичувача? ІНСТРУКЦІЯ
Топ найкращих хаків реєстру для Windows 10. ПОРАДИ
Як подбати про безпеку смартфона Вашої дитини? ІНСТРУКЦІЯ
Як підготувати комп’ютер, планшет або телефон перед його продажем? ПОРАДИ
Небезпечний WhatsApp: шахрайства, загрози і ризики безпеки в месенджері
PDF-файли зручні для розповсюдження документів, тому що вони однаково виглядають у всіх операційних системах та текстових редакторах, а також – коли документ треба роздрукувати. Як правило, Ви створюєте документи за допомогою іншого додатка, а потім конвертуєте їх у PDF. Як конвертувати документ Microsoft Word у формат PDF? Про це читайте у статті.
До речі, ви вже можете дізнатись, як заархівувати та розпакувати файли у Windows 11. У новій ОС формат ZIP-файлу стискає дані та зменшує їх кількість, що прискорює передачу файлів та економить місце на диску. Ви також можете використовувати стиснення ZIP для об’єднання декількох файлів в один компактний пакет. Ось як заархівувати та розпакувати файли у Windows 11.
Зверніть увагу, під час пандемії більшість заходів була скасована або перенесена на онлайн-платформи. Через це досить популярними стали трансляції в Інтернеті, а разом з ними з’явились й нові ризики для безпеки особистих даних. У зв’язку з цим спеціалісти підготували поради, які допоможуть захистити Вас та Ваші пристрої під час відвідування стрімінгових сервісів.
Деякі смартфони відходять від відбитків пальців і використовують розпізнавання обличчя як більш надійний засіб забезпечення біометричної безпеки. Якщо у Вас є телефон Samsung Galaxy, Ви, ймовірно, можете використовувати як відбитки пальців, так і розпізнавання обличчя, щоб увійти у телефон.