Можливо, ви зробили тисячі фотографій на своєму телефоні Android за ці роки. А може, ви готуєтесь стерти свій старий телефон, щоб його продати, або просто хочете переглянути свої фотографії на великому екрані. Без проблем.
Ви можете перенести фотографії на комп’ютер з Windows кількома різними способами:
- Ви можете підключити свій пристрій до комп’ютера за допомогою кабелю USB і отримати доступ до фотографій з телефону.
- Ви можете скористатися програмою “Фотографії Windows”, щоб імпортувати фотографії з телефону.
- За замовчуванням ваші фотографії автоматично зберігаються у Google Фото, звідки ви можете завантажити їх на комп’ютер.
- Якщо увімкнути OneDrive, ви зможете автоматично завантажувати нові фотографії з телефону до папки “Зображення OneDrive”.
- А для перенесення фотографій можна скористатися програмою Microsoft “Зв’язок зі смартфоном”.
Ці методи працюють однаково в Windows 10 і Windows 11. Давайте розглянемо кожен з них.
Спосіб 1: Підключення телефону до комп’ютера
Найпростіший спосіб перенести фотографії – скопіювати їх безпосередньо з телефону.
1. Спочатку підключіть телефон до USB-порту комп’ютера.
2. На телефоні проведіть вниз від верхньої частини екрана, поки не побачите опцію USB-з’єднання. Це може означати, що в даний момент відбувається заряджання вашого пристрою через USB.
3. Торкніться цього параметра і змініть його на Передача файлів.
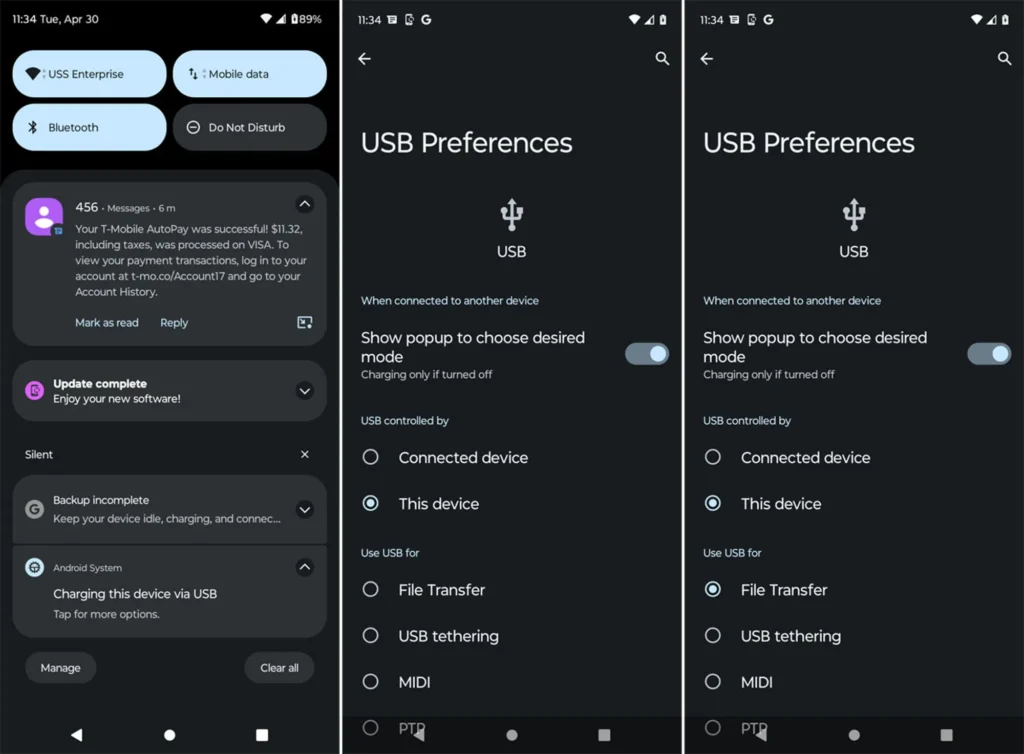
4. Далі відкрийте Провідник файлів на комп’ютері з Windows і перейдіть до вашого пристрою Android.
5. Перейдіть у папку “Внутрішня пам’ять” або “Внутрішня пам’ять зі спільним доступом” до підпапки DCIM, а потім відкрийте папку “Камера”. Тут ви повинні побачити всі фотографії телефону.
6. Відкрийте в іншому вікні Провідника файлів локальну папку на вашому комп’ютері. Потім ви можете скопіювати і вставити або перетягнути фотографії з телефону на комп’ютер.
Спосіб 2: За допомогою програми “Фотографії” у Windows
Ви також можете імпортувати фотографії з мобільного телефону за допомогою програми “Фотографії Windows”.
1. Переконайтеся, що ваш телефон Android підключено до комп’ютера.
2. Відкрийте програму “Фотографії” на своєму комп’ютері (можете скористатися пошуком – у меню “Пуск” напишіть “Фотографії”).
3. Натисніть кнопку “Імпортувати” і виберіть свій телефон Android. Дозвольте програмі згенерувати всі фотографії з пристрою.
4. Встановіть прапорець “Вибрати нові” або “Вибрати всі”.
5. Виберіть папку на комп’ютері, до якої ви хочете перенести фотографії.
6. Коли все буде готово, натисніть кнопку “Імпортувати”.
Спосіб 3: Як перенести фотографії через Google Фото
По-перше, переконайтеся, що фотографії на вашому телефоні створюють резервні копії та синхронізуються з Google Фото.
1. Відкрийте програму “Фотографії” на своєму телефоні.
2. Торкніться значка свого профілю і виберіть Налаштування фотографій.
3. Виберіть параметр Резервне копіювання та увімкніть його.
4. Переконайтеся, що в хмарному сховищі Google достатньо місця для розміщення всіх ваших фотографій. Ви також можете змінити Розмір для завантаження, щоб завантажувати фотографії в стислому форматі для економії місця.
5. Знайдіть і увійдіть на сайт Google Фото на своєму комп’ютері. Там ви побачите фотографії, синхронізовані з вашим телефоном Android.
Читайте також: 5 способів зберегти веб-сторінки на смартфоні, щоб читати їх офлайн
6. Тепер припустимо, що ви хочете завантажити всі фотографії на свій комп’ютер. Виберіть першу фотографію, утримуючи клавішу Shift, а потім виберіть останню фотографію.
7. Натисніть на іконку з трьома крапками у верхньому правому куті і виберіть Завантажити. Ваші фотографії будуть збережені у папці “Завантаження” за замовчуванням у вигляді ZIP-файлу.
Спосіб 4: Використання Microsoft OneDrive
Ось корисний варіант, якщо ви вже використовуєте Microsoft OneDrive у Windows. Встановіть програму OneDrive на свій телефон Android, якщо ви цього ще не зробили.
1. Відкрийте програму та увійдіть за допомогою свого облікового запису Microsoft.
2. Торкніться піктограми “Фотографії” внизу.
3. Виберіть пункт “Завантаження з камери” і натисніть кнопку “Увімкнути”.
4. Потім переведіть перемикач на вкладці “Завантаження з камери”.
5. Після синхронізації фотографій відкрийте папку OneDrive на комп’ютері, і ви побачите всі фотографії.
Спосіб 5: За допомогою додатка Microsoft “Зв’язок зі смартфоном” (Phone Link)
Ще одним варіантом є використання Microsoft Phone Link, який дозволяє переглядати та отримувати фотографії та інші елементи з телефону Android.
1. Першим кроком буде прив’язка та синхронізація вашого телефону Android з Windows.
2. Після того, як телефон буде підключено, виберіть опцію “Фотографії” у програмі “Зв’язок зі смартфоном” на комп’ютері з Windows. Після цього ви побачите всі фотографії з вашого телефону.
3. Клацніть правою кнопкою миші на фотографію, яку ви хочете завантажити, і виберіть “Зберегти як”.
Недоліком Phone Link є те, що немає можливості вибрати і завантажити кілька фотографій на комп’ютер за один раз. Тому цей інструмент корисний більше для завантаження лише кількох фотографій за раз.