Більшість сучасних комп’ютерів не мають CD або DVD приводів, тому встановити Windows 10 за допомогою диска не завжди можливо. Доброю новиною є те, що Вам більше не потрібні диски – Вам потрібен лише USB-накопичувач.
Що Вам знадобиться
По-перше, Вам знадобиться USB-накопичувач із принаймні 8 ГБ пам’яті. Якщо у Вас його ще немає, Ви можете знайти гідний USB-накопичувач в Інтернеті за досить дешеву ціну. Якщо він вже є, переконайтеся, що немає ніяких важливих файлів на ньому, так як він буде автоматично відформатованим в процесі установки.
Для створення інсталяційного USB-накопичувача Вам знадобиться комп’ютер з ОС Windows. Коли Ви закінчите, то можете вийняти USB-накопичувач із цього комп’ютера та вставити його у комп’ютер, на якому потрібно встановити Windows 10.
Вимоги до апаратного забезпечення Windows 10:
- Процесор: 1 ГГц або швидше;
- Оперативна пам’ять: 1 ГБ для 32-розрядної версії або 2 ГБ для 64-розрядної;
- Місце для зберігання: 16 ГБ для 32-розрядних чи 20 ГБ для 64-розрядних;
- Відеокарта: DirectX 9 або пізнішої версії з драйвером WDDM 1.0;
- Дисплей: 800 × 600.
Створіть інсталяційний носій
Якщо у Вас є все необхідне, а цільовий пристрій відповідає мінімальним системним вимогам, можна приступати до підготовки інсталяційних файлів. Вставте USB-накопичувач у комп’ютер, на якому знаходяться інсталяційні файли.
Попередження: будь-які файли на USB-накопичувачі будуть стерті в процесі налаштування.
Переконайтеся, що на USB-диску немає важливих файлів. Далі перейдіть на офіційну сторінку Завантаження Windows 10 на веб-сайті Microsoft. У розділі “Створення інсталяційного носія Windows 10” натисніть синю кнопку “Завантажити інструмент зараз”.
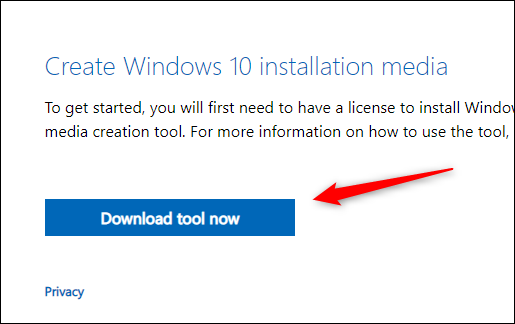
Після завершення завантаження програмного забезпечення відкрийте його. З’явиться вікно Сповіщення та ліцензійні умови. Прочитайте та прийміть умови, натиснувши кнопку “Прийняти” у нижньому правому куті вікна.
На наступному екрані Вас запитають, яким чином Ви хочете встановити. Клацніть на бульбашці поруч із пунктом “Створити інсталяційний носій (USB-накопичувач, DVD або файл ISO) для іншого ПК”, щоб вибрати цей параметр, а потім натисніть “Далі”.
Далі виберіть мову, архітектуру та видання, які Ви хочете використовувати. Натисніть стрілку вниз біля кожної опції, щоб розгорнути список доступних параметрів для цього елементу. Натисніть на опцію у спадному меню, щоб вибрати її. Натисніть “Далі”, щоб продовжити.
На наступному екрані Ви повинні вибрати, які носії використовувати. Натисніть бульбашку поруч із “USB-накопичувач”, щоб вибрати її, а потім натисніть “Далі”.
Після цього виберіть, яку флешку використовувати у списку в розділі “З`ємні диски”. Натисніть “Далі”, щоб продовжити.
Почнеться процес завантаження. Це займе деякий час.
Після завершення завантаження натисніть кнопку “Готово”, безпечно вийміть USB-накопичувач з комп’ютера, а потім вставте його в комп’ютер, на якому потрібно встановити Windows 10.
Як встановити Windows 10 з USB-накопичувача
Після того, як USB-накопичувач із інсталяційними файлами буде вставлено до цільового ПК, Вам потрібно буде встановити порядок завантаження так, щоб комп’ютер завантажував операційну систему з обраного джерела – у нашому випадку з USB, а не з жорсткого диска.
Для цього Вам потрібно зайти в меню завантаження при запуску. Під час завантаження комп’ютера натисніть відповідну клавішу, щоб відкрити елементи керування BIOS або UEFI. Клавіша, яку потрібно натиснути, залежить від Вашого комп’ютера, але зазвичай це F11 або F12.
Після того як Ви вибрали UBS -накопичувач із меню завантаження, Ваш ПК перезавантажиться з USB-накопичувача і попросить Вас натиснути будь-яку клавішу, щоб розпочати налаштування інсталяційного носія.
На початку процесу налаштування Вам потрібно буде вибрати мову для встановлення, час та формат дати, а також клавіатуру або спосіб введення. У більшості випадків тут не потрібно нічого змінювати, але якщо Ви це зробите, натисніть стрілку вниз, щоб відобразити список параметрів, а потім клацніть параметр, який потрібно вибрати.
Натисніть “Далі”, щоб продовжити.
На наступному екрані натисніть “Встановити зараз”.
Ви побачите екран, який повідомляє, що налаштування починається. Після цього з’явиться вікно налаштування Windows. Тут введіть ключ продукту у текстове поле, якщо він у Вас є. Якщо у Вас немає ключа продукту, Ви все одно можете запустити обмежену робочу версію Windows 10, – Вам просто потрібно буде ввести ключ продукту пізніше, щоб розблокувати все.
Якщо Ви ввели ключ продукту, натисніть “Далі”. Якщо ні, натисніть “У мене немає ключа продукту”. У цьому випадку ми виберемо “У мене немає ключа продукту”.
Далі Вам потрібно буде вибрати, яку версію Windows 10 використовувати. Якщо у Вас є ключ Windows 10, обов’язково виберіть правильну версію Windows 10, оскільки ключі працюють лише для певних версій. Натисніть версію, щоб вибрати її, а потім натисніть “Далі”.
На наступному екрані поставте прапорець поруч із пунктом “Я приймаю ліцензійні умови”, а потім натисніть “Далі”.
Наступний екран пропонує вам вибрати те, який тип інсталяції Ви хочете застосувати. Оскільки ми виконуємо нову інсталяцію, натисніть “Спеціально: Встановити лише Windows (Додатково)”.
Далі виберіть, куди Ви хочете встановити Windows 10. Якщо у Вас новий жорсткий диск, під Іменем може бути написано “Drive 0 Unallocated Space”. Якщо у Вас кілька дисків, виберіть диск, на якому потрібно встановити ОС, а потім натисніть “Далі”.
Нарешті, Майстер почне інсталяцію файлів Windows. Тривалість інсталяції залежить від обладнання, яке Ви використовуєте.
Після того, як Майстер завершить установку файлів, комп’ютер перезавантажиться. У деяких незвичайних випадках Ви застрягаєте в циклі завантаження, коли система намагається повернути Вас до процесу інсталяції. Це відбувається тому, що система може намагатися читати з USB-накопичувача, а не з жорсткого диска, на якому встановлена ОС. Якщо це сталося, просто вийміть USB-накопичувач і перезавантажте комп’ютер.
Тепер у Вас запущена Windows 10.
Джерело: How-To Geak
Радимо звернути увагу на поради, про які писав Cybercalm, а саме:
Чому три випадкових слова – це найкращий пароль? ІНСТРУКЦІЯ
Як не стати жертвою програм-вимагачів? ПОРАДИ
Якими будуть нові смартфони Galaxy Z Fold 3 та Z Flip 3? ОГЛЯД
Як уникнути шахрайських схем із використанням deepfake-відео? ПОРАДИ
Навіщо інші антивіруси, якщо у Вас є Windows Defender? ПОРАДИ
Як налаштувати режим “Не турбувати” на телефонах Samsung Galaxy? – ІНСТРУКЦІЯ
Нагадаємо, ізраїльський виробник рішень для верифікації та забезпечення прозорості в мобільних та online-екосистемах GeoEdge повідомив про виявлення першої у світі кібератаки на домашні IoT-пристрої з використанням шкідливої реклами.
Також баг на офіційному сайті виробника автомобілів Ford Motor відкривав конфіденційні дані, доступ до яких міг отримати будь-який хакер. Серед інформації були бази даних клієнтів, відомості про співробітників тощо.
Окрім цього, американська трубопровідна компанія Colonial Pipeline виплатила 4,4 мільйона доларів хакерам, які викрали особисті дані майже 6 тисячам нинішніх та колишніх працівників компанії. Colonial Pipeline була вимушена сплатити викуп через ймовірність загрози газової кризи.
І майже анекдотична ситуація трапилася із розробником шкідливих програм, який розпочав їх тестування у своїй системі, щоб випробувати нові функції, а згодом дані потрапили на розвідувальну платформу хакерів. Мова йде про розробника Raccoon – трояна-викрадача інформації, який може збирати дані з десятків програм.