Помилка “Недостатньо пам’яті для відкриття цієї сторінки” зазвичай з’являється при спробі відкрити нову сторінку в Chrome. Це означає, що браузер використав всю доступну оперативну пам’ять (фізичну пам’ять) вашого комп’ютера і не може відкрити більше сторінок. На щастя, це можна виправити.
КЛЮЧОВІ ТЕЗИ
- Закрийте непотрібні вкладки в диспетчері завдань Chrome, щоб звільнити пам’ять.
- Оновіть Google Chrome, щоб виправити всі помилки та підвищити ефективність використання пам’яті.
- Увімкніть режим економії пам’яті, щоб звільнити пам’ять, зайняту неактивними вкладками, і підвищити продуктивність.
Закрийте непотрібні вкладки
Чим більше вкладок ви відкриваєте, тим більше місця в оперативній пам’яті потрібно Chrome. Якщо ви помітили, що Chrome не вистачає пам’яті, коли у вас відкрито багато вкладок, закрийте непотрібні.
Якщо ви не знаєте, які саме вкладки займають занадто багато пам’яті, перевірте диспетчер завдань Chrome. Щоб отримати доступ до диспетчера завдань Chrome, натисніть значок з трьома крапками у верхньому правому куті і виберіть “Інші інструменти > Диспетчер завдань“.
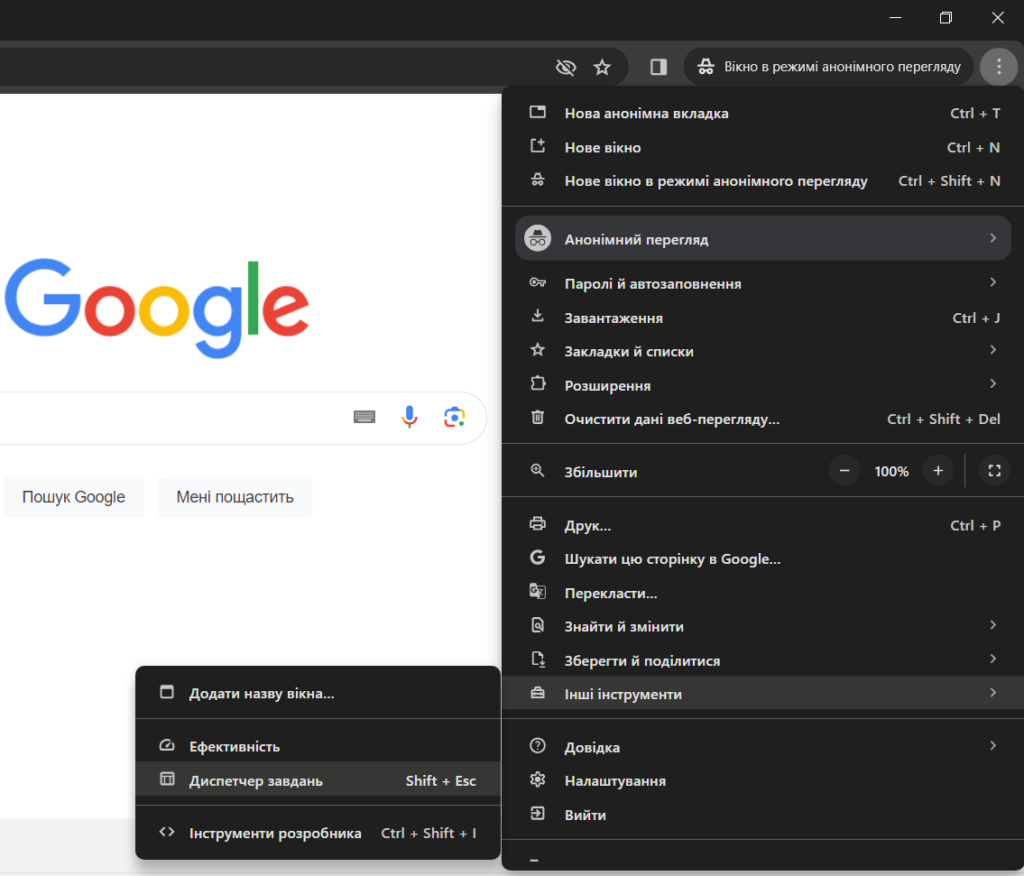
У диспетчері завдань клацайте стовпчик “Використання пам’яті”, доки поруч із ним не з’явиться стрілка вниз. Це означає, що Chrome впорядкує процеси в порядку спадання, виходячи з того, що використовує найбільше пам’яті. Щоб закрити вкладку в диспетчері завдань Chrome, виберіть її та натисніть “Завершити процес”.
Зробіть це для всіх непотрібних вкладок, які використовують багато пам’яті. Майте на увазі, що в диспетчері завдань відображаються всі процеси Chrome (а не тільки вкладки). Щоб дізнатися, які з них є вкладками, шукайте ярлик “Вкладка” на початку.
Оновіть Google Chrome
Перш ніж ми перейдемо до інтенсивних виправлень, вам слід оновити Google Chrome, щоб перевірити, чи це виправить помилку. Оновлення може виправити будь-які помилки, які змушують браузер неефективно використовувати пам’ять. Зазвичай Chrome оновлюється автоматично, але ви можете оновити його вручну.
Щоб оновити Chrome, натисніть значок з трьома крапками у верхньому правому куті і виберіть “Довідка > Про Google Chrome“. Chrome перевірить наявність нових оновлень і встановить всі, які знайде. Коли це буде зроблено, натисніть “Перезапустити”, щоб завершити оновлення.
Ще однією перевагою оновлення Chrome є те, що воно також може підвищити продуктивність і додати функції, які можуть покращити ефективність використання пам’яті Chrome.
Увімкніть режим економії пам’яті
Ще одна річ, яку ви можете зробити, якщо вам подобається відкривати багато вкладок, – увімкнути режим економії пам’яті. Ця функція звільнить пам’ять, зайняту неактивними вкладками. Це дасть вашим активним вкладкам та іншим програмам на вашому комп’ютері більше фізичної пам’яті для роботи.
Щоб увімкнути Заощадження пам’яті, клацніть значок з трьома крапками у верхньому правому куті і виберіть “Інші інструменти > Ефективність“. У розділі “Пам’ять” клацніть перемикач поруч із пунктом “Заощадження пам’яті“, щоб увімкнути цю функцію – увімкнений перемикач буде синього кольору.
Коли це станеться, ви помітите, що Chrome перезавантажить неактивні вкладки, коли ви відвідаєте їх знову.
Очистіть кеш та файли cookie Chrome
Якщо в кеші та файлах cookie Chrome накопичилося занадто багато даних, браузер може використовувати значний обсяг оперативної пам’яті. Якщо ви відкриваєте занадто багато вкладок, це підвищує ймовірність виникнення проблеми. У цьому випадку проблему можна вирішити, очистивши кеш і файли cookie Chrome.
Щоб очистити кеш і файли cookie, натисніть значок з трьома крапками у верхньому правому куті і виберіть “Очистити дані веб-перегляду“. Встановіть прапорці “Файли cookie та інші дані сайту” і “Кешовані зображення і файли“. Оберіть період часу “Увесь час”, а потім натисніть кнопку “Видалити дані”.
Сподіваємося, що помилка більше не з’явиться і не зіпсує вам роботу.
Вимкніть зайві розширення Chrome
Якщо у вас одночасно запущено занадто багато розширень, це може призвести до того, що Chrome буде використовувати значний обсяг пам’яті. Щоб виправити це, вимкніть розширення Chrome, які ви не використовуєте регулярно, і перевірте, чи це допоможе.
Щоб вимкнути розширення в Chrome, натисніть значок з трьома крапками у верхньому правому куті та виберіть “Розширення > Керувати розширеннями“. Потім натисніть перемикач у правому нижньому куті активного розширення, щоб вимкнути його. Перемикач стане сірим, що означає, що розширення вимкнено.
Крім того, ви можете перевести Chrome в режим інкогніто. Браузер працюватиме без розширень, що дозволить вам побачити, чи є вони причиною того, що Chrome продовжує витрачати мало пам’яті.
З усього, що ми розглянули, найбільша причина виникнення помилки “Недостатньо пам’яті для відкриття цієї сторінки” – це надмірна кількість відкритих вкладок. Це зрозуміло, адже відкриття вкладок може вийти з-під контролю, особливо якщо ви щось досліджуєте.
Якщо ви не можете втриматися і відкриваєте багато вкладок, ми рекомендуємо збільшити розмір оперативної пам’яті. Не надто покладайтеся на віртуальну пам’ять, оскільки це може спричинити проблеми з продуктивністю та зменшити розмір доступного місця на диску.