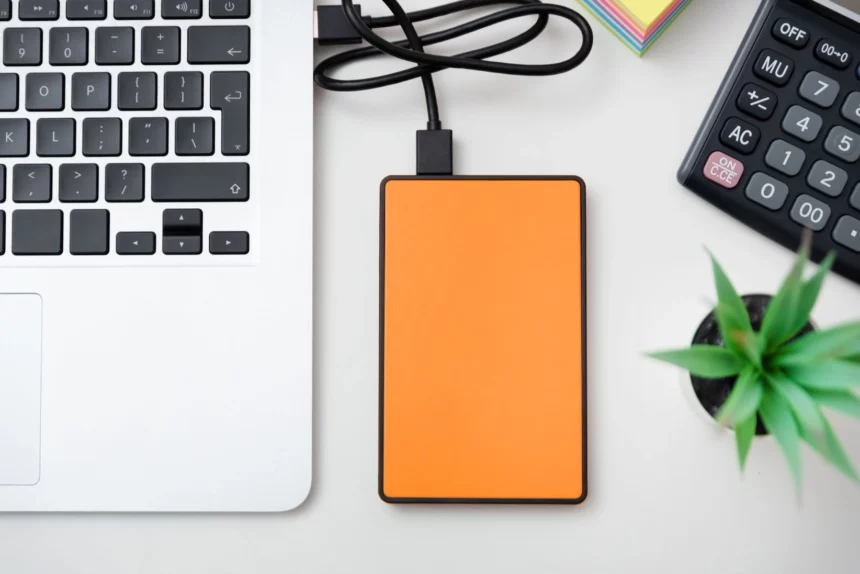З часом жорсткий диск може почати працювати менш ефективно через фрагментацію файлової системи. Щоб прискорити роботу диска, ви можете дефрагментувати та оптимізувати його в Windows 10 за допомогою вбудованого інструменту. Ось як це зробити.
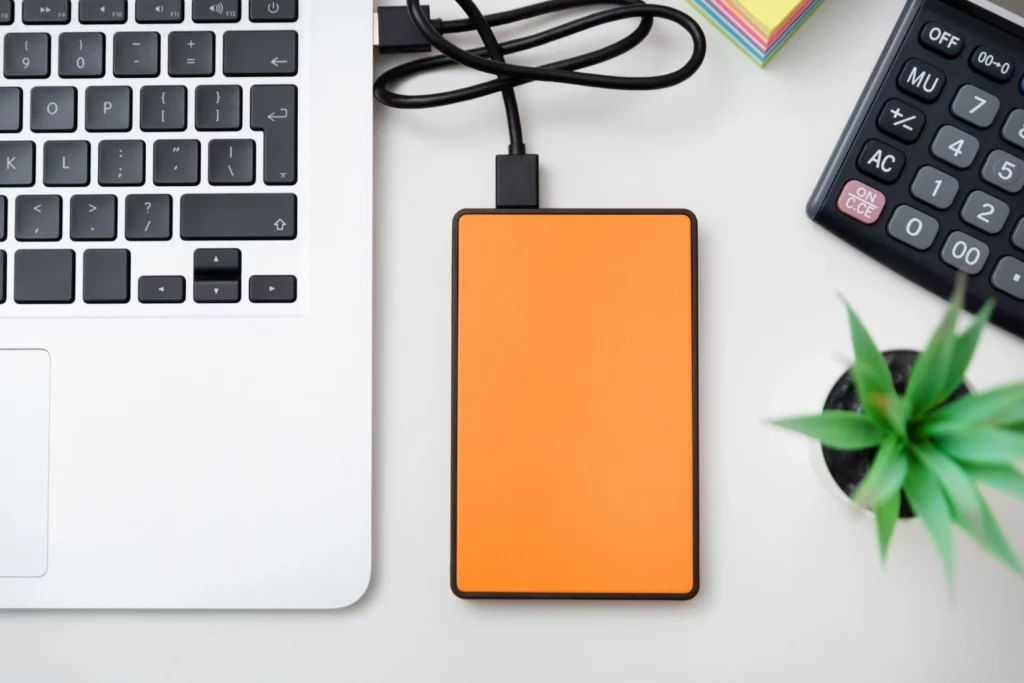
Що таке дефрагментація?
З часом блоки даних (фрагменти), з яких складаються файли, можуть “розсипатися” в різних місцях на поверхні жорсткого диска. Це називається фрагментацією. Дефрагментація переміщує всі ці блоки так, щоб вони розташовувалися близько один до одного у фізичному просторі, що потенційно прискорює час читання при доступі до даних на диску. Однак на сучасних комп’ютерах дефрагментація вже не є такою необхідністю, як раніше. Windows автоматично дефрагментує механічні диски, а для твердотільних накопичувачів дефрагментація не потрібна.
Читайте також: Як очистити кеш у Windows 10 та покращити роботу вашого ПК? ІНСТРУКЦІЯ
Проте не завадить підтримувати роботу дисків у максимально ефективний спосіб. Вам також може знадобитися дефрагментація зовнішніх жорстких дисків, підключених через USB, оскільки вони можуть бути не під’єднані, коли Windows запускає автоматичну дефрагментацію.
Як дефрагментувати жорсткий диск у Windows 10?
Спочатку натисніть клавішу Windows або клацніть поле пошуку на панелі завдань і введіть “дефрагментація”. Клацніть ярлик “Дефрагментувати та оптимізувати диски” у меню “Пуск”.
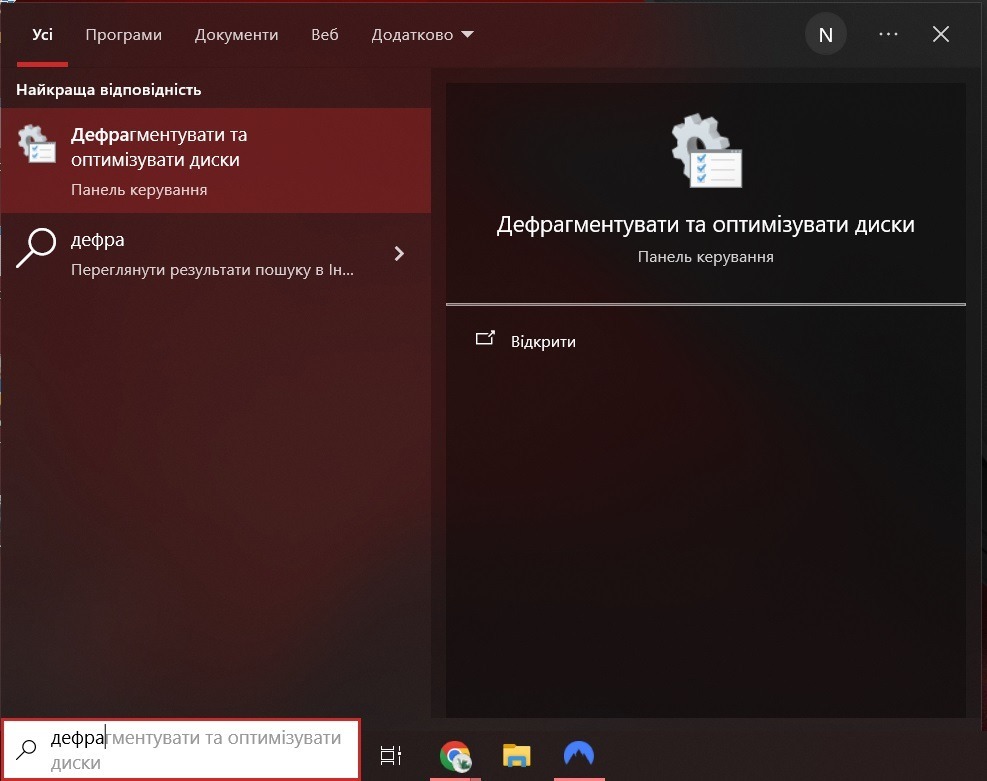
З’явиться вікно “Оптимізація роботи дисків”, у якому буде перелічено всі диски у вашій системі, які можна оптимізувати і дефрагментувати. Якщо якийсь із дисків не відображається, це може бути пов’язано з тим, що Windows 10 може оптимізувати лише диски, відформатовані у файловій системі NTFS. Диски, відформатовані у файловій системі exFAT, не відображатимуться у списку.
Читайте також: 3 основні інструменти Windows для усунення несправностей (і як ними користуватися)
Виберіть диск у списку, який Ви хочете дефрагментувати, а потім натисніть “Оптимізувати”.
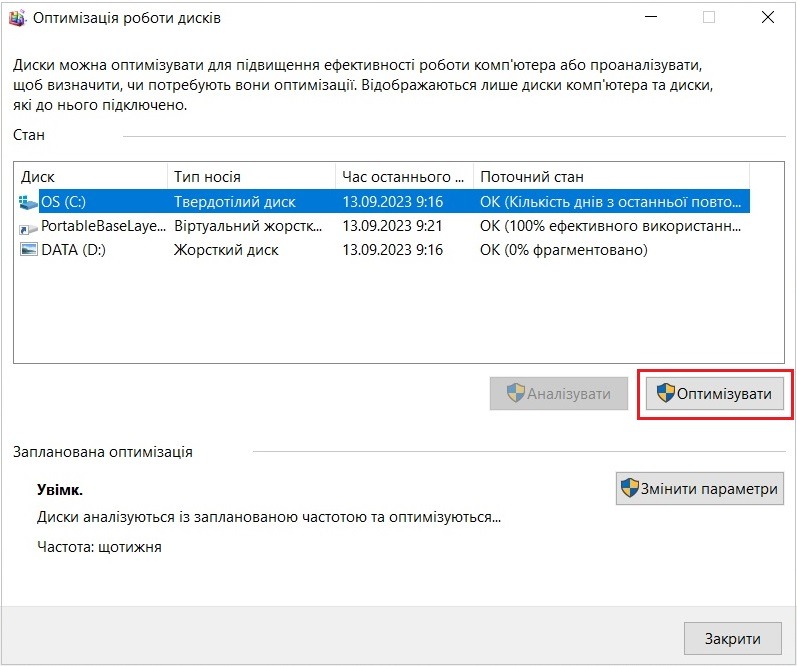
На жорсткому диску буде запущено програму дефрагментації. На твердотільних накопичувачах виконується команда TRIM, яка потенційно може прискорити роботу диска, але це не обов’язково, оскільки на сучасних накопичувачах Windows виконує цю процедуру у фоновому режимі.
Читайте також: Апгрейд комп’ютера: 5 комплектуючих, які варто оновити в першу чергу
Якщо диск потребує оптимізації і дефрагментації, процес почнеться. У стовпчику “Поточний стан” ви побачите індикатор завершення процесу у відсотках.
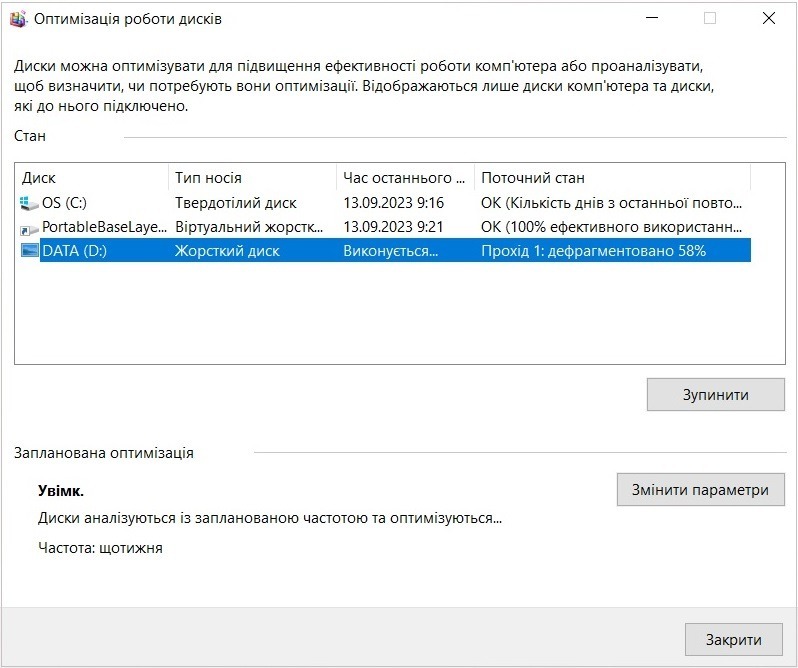
Коли процес буде завершено, час у стовпчику Останній запуск оновиться, а у стовпчику Поточний стан буде показано щось на кшталт “ОК (0% фрагментовано)”.
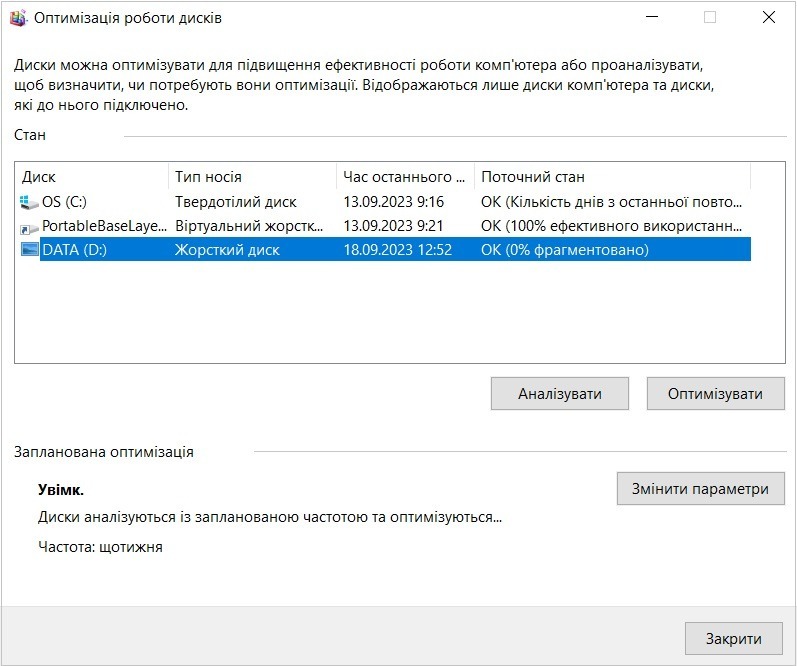
Вітаємо, ваш диск успішно дефрагментовано. За бажанням ви можете запланувати регулярні сеанси дефрагментації у вікні Оптимізація роботи дисків, натиснувши кнопку “Змінити параметри” у розділі “Розклад оптимізації”. Таким чином, вам більше не доведеться пам’ятати про необхідність робити це вручну в майбутньому.
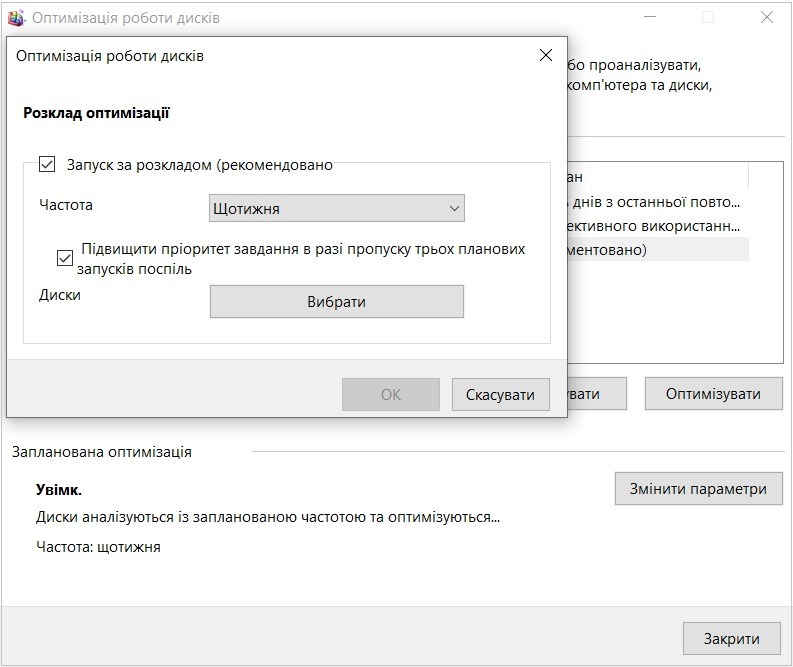
Закрийте вікно “Оптимізація роботи дисків” і користуйтеся комп’ютером у звичайному режимі – і не дивуйтеся, якщо відчуєте додаткову пружинку в кроках вашого комп’ютера.
Джерело: How-To Geek