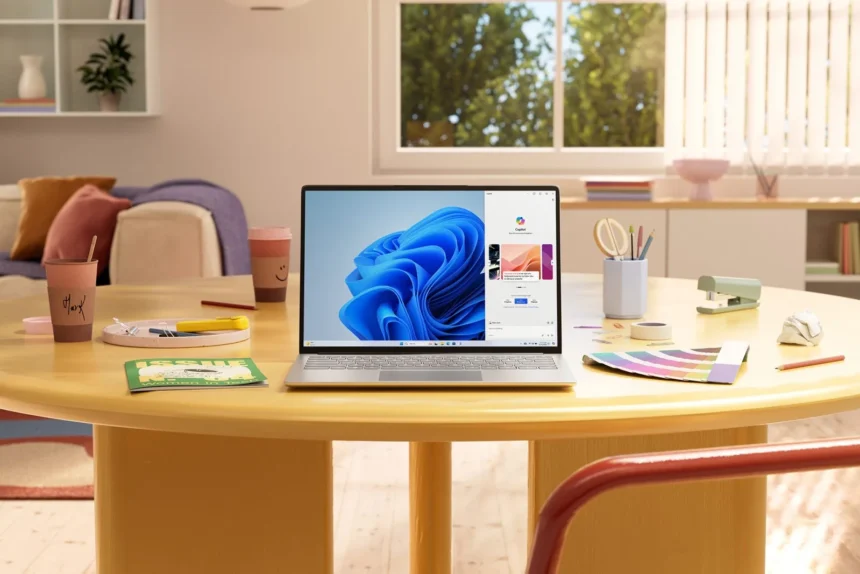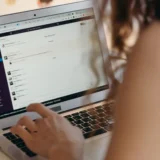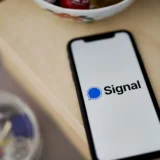Якщо ваш комп’ютер поводиться неправильно, є велика ймовірність, що один із цих безкоштовних інструментів допоможе вам з’ясувати причину. Усі вони входять до складу кожної інсталяції Windows.
Персональні комп’ютери раніше були сферою діяльності аматорів, які без проблем закочували рукави і занурювалися в налагоджувачі, щоб з’ясувати, чому щось працює не так, як очікувалося.
Сьогодні комп’ютери – це інструменти бізнес-продуктивності, призначені для аудиторії, яка не має ні терпіння, ні технічної підготовки, щоб возитися з кодом або копатися в реєстрі, коли щось йде не так. Якщо це ви, то вам буде приємно дізнатися, що в Windows 10 і Windows 11 є кілька вбудованих інструментів для діагностики та ремонту, які допоможуть вам швидко повернутися до роботи. Вони пропонують безліч інформації про усунення несправностей, а також (якщо вам пощастить) прості рішення.
Навіть якщо вам здається, що ви знаєте ці інструменти для усунення несправностей, продовжуйте читати. Можливо, ви відкриєте для себе новий трюк або два.
Читайте також: Апгрейд комп’ютера: 5 комплектуючих, які варто оновити в першу чергу
1. Диспетчер завдань
Назва цієї програми, яка походить з перших днів Windows, серйозно недооцінює її значення в сучасну епоху. Так, він пропонує список запущених програм, а також спосіб безболісного завершення роботи програми, якщо вона починає себе погано поводити.
Але він також має чудові можливості моніторингу продуктивності, які можуть допомогти вам з’ясувати, чому ваш ноутбук раптом почав працювати з перебоями. І для цього не потрібні складні технічні знання.
Як ним користуватися
Клацніть правою кнопкою миші будь-яке вільне місце на панелі завдань і виберіть Диспетчер завдань. Або відкрийте меню швидкого доступу (клацніть правою кнопкою миші “Пуск” або натисніть клавіші Windows + X) і виберіть пункт “Диспетчер завдань”. Або скористайтеся комбінацією клавіш: Ctrl + Shift + Esc.
У Windows 11 диспетчер завдань має навігаційне меню зліва, кожна опція якого представляє окрему сторінку, у Windows 10 це меню розташоване зверху. Використовуйте ці пункти для швидкого переходу зі сторінки “Процеси“, на якій показано використання ресурсів для кожної програми, на вкладку “Продуктивність“, яка містить ще один набір вкладок, кожна з яких містить дуже докладні відомості про використання процесора, пам’яті, диска, мережі та графічного процесора.
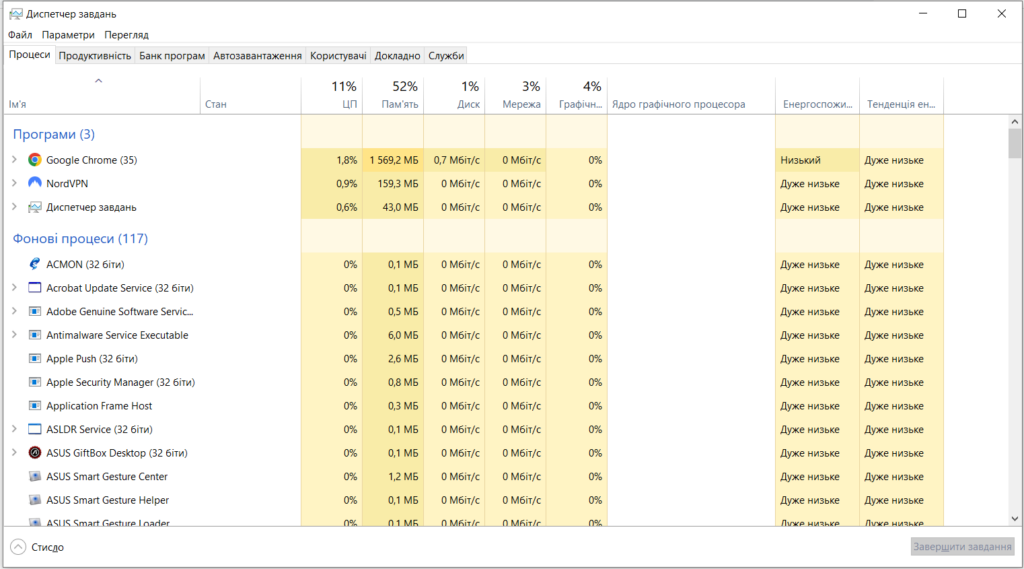
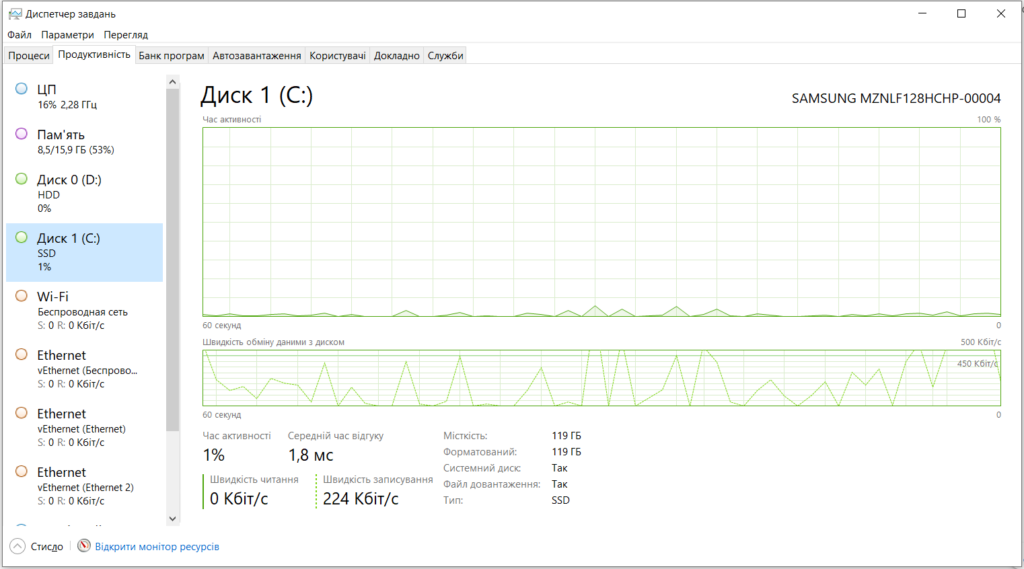
У Windows 11 ви можете використовувати диспетчер завдань у темному режимі.
Що ви можете з ним зробити
На кожній вкладці диспетчера завдань міститься феноменальна кількість деталей. Озброївшись цією інформацією, ви зможете:
- Визначити програми або процеси, які уповільнюють роботу вашого ПК. Вкладки “Продуктивність” покажуть вам, якщо системний ресурс (наприклад, процесор або пам’ять) регулярно досягає 100% під час певних робочих навантажень. Перейдіть на вкладку “Процеси” і залиште її відкритою та видимою під час роботи, щоб ви могли бачити, які програми спричиняють найбільше навантаження.
- Закрити програму, що не реагує або зависла. Якщо програма не реагує, і ви переконалися, що чекали досить довго, виберіть її ім’я під заголовком “Програми”, а потім натисніть “Завершити завдання”.
- Перезапустити оболонку Windows (Explorer.exe). Якщо панель завдань, Пуск, Файловий менеджер та інші частини оболонки Windows перестали реагувати на введення, за допомогою комбінації клавіш відкрийте Диспетчер завдань і виберіть “Провідник” на вкладці “Процеси”. У нижній (або верхній для Windows 11) частині сторінки натисніть “Перезавантажити”.

Корисна порада
Якщо ви хочете, щоб диспетчер завдань завжди відкривався на певній вкладці, натисніть кнопку “Параметри” у лівому нижньому кутку і виберіть потрібний варіант зі списку “Початкова сторінка за замовчуванням” (У Windows 10 скористайтеся меню “Параметри” > “Установити стандартну вкладку”). На цій сторінці ви також знайдете можливість прискорити, уповільнити або призупинити роботу лічильників реального часу на сторінці “Продуктивність”.
2. Powercfg
Зазвичай існує досить великий розрив між часом автономної роботи, що виробник ПК заявляє для ноутбука, який він намагається вам продати, і тим, що ви в кінцевому підсумку отримуєте. Отже, як отримати більш точну картину фактичного використання заряду акумулятора і як визначити, чи не використовує програма більше заряду акумулятора, ніж їй належить?
Саме тут інструмент командного рядка Power Settings (Powercfg.exe) демонструє свої сильні сторони.
Як він працює
Відкрийте вікно PowerShell (через “Пуск”) або Командного рядка (натисніть клавіші Windows + X і виберіть пункт “Командний рядок”), у вікні, що відкриється, введіть powercfg, а потім команду, яку ви хочете запустити. Щоб отримати повний список доступних команд, введіть powercfg /? і натисніть Enter.
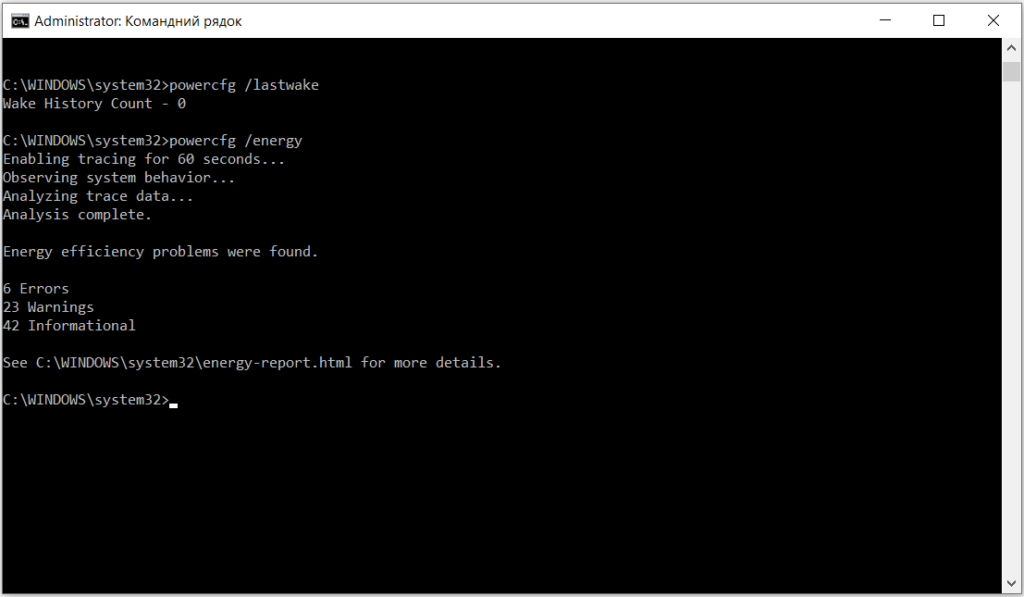
Що ви можете з ним зробити
З’ясуйте, чому ваш комп’ютер розряджає батарею замість того, щоб спати. Якщо ваша система відмовляється переходити в режим сну (або прокидається неналежним чином), причиною зазвичай є програма або служба, яка відмовляється відповідати на запит системи про перехід в режим сну. Скористайтеся командою powercfg /requests, щоб дізнатися, який процес є винуватцем.
Читайте також: Чи потрібно вимикати комп’ютери щодня? Поради
Минулого року у мене був ноутбук з Windows, який постійно прокидався, коли мав би спокійно спати. Винуватцем була програма під назвою dptf_helper.exe, яка є частиною утиліти Intel Dynamic Platform and Thermal Framework Utility Application. Щоб вирішити цю проблему, я використовував наступну команду:
powercfg /requestsoverride PROCESS dptf_helper.exe DISPLAY SYSTEMВи можете побачити повний синтаксис цієї команди, набравши наступне: powercfg /requestsoverride /?
Отримайте детальний звіт про батарею. Використовуйте powercfg /batteryreport для створення детального звіту, який показує інформацію про використання акумулятора для поточного пристрою з плином часу. Кожен звіт про акумулятор містить таблиці та діаграми, що показують нещодавнє використання, історію використання, ємність акумулятора з плином часу та оцінку терміну служби акумулятора. Вам не потрібні глибокі технічні знання, щоб отримати корисну інформацію з цього звіту.
Підказка:
Щоб дізнатися більше про цю команду, а також інші поради щодо збільшення часу роботи від акумулятора вашого ПК з Windows, див. статтю “Як збільшити термін служби батареї ноутбука Windows“.
3. Монітор стабільності
Коли ви відкриваєте цю програму, ви отримуєте спогади про… ну, назвемо це 2006 роком. Все в ньому має вінтажний вигляд і відчуття давно минулої версії Windows, аж до того, що він є частиною Панелі керування, яку поступово вилучають із сучасних версій Windows.
І все ж цей інструмент все ще існує, без сумніву, тому що хтось у Редмонді знає, що він пропонує незамінне відображення інформації про усунення несправностей, яку може зрозуміти навіть нетехнічний користувач.
Як це працює
Щоб переглянути Монітор стабільності, відкрийте Панель керування > Система й безпека > Обслуговування та безпека, розверніть вкладку “Обслуговування” та натисність “Переглянути журнал звітів про стабільність“.
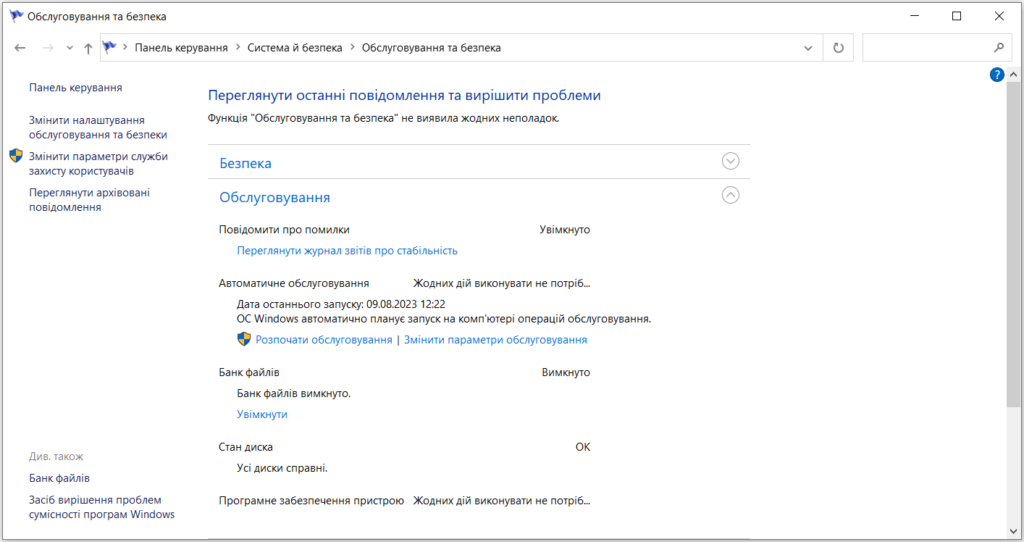
Або просто натисніть клавішу Windows або Пуск, а потім почніть вводити “стабі”. Цього має бути достатньо для відображення ярлика “Переглянути журнал звітів про стабільність”.
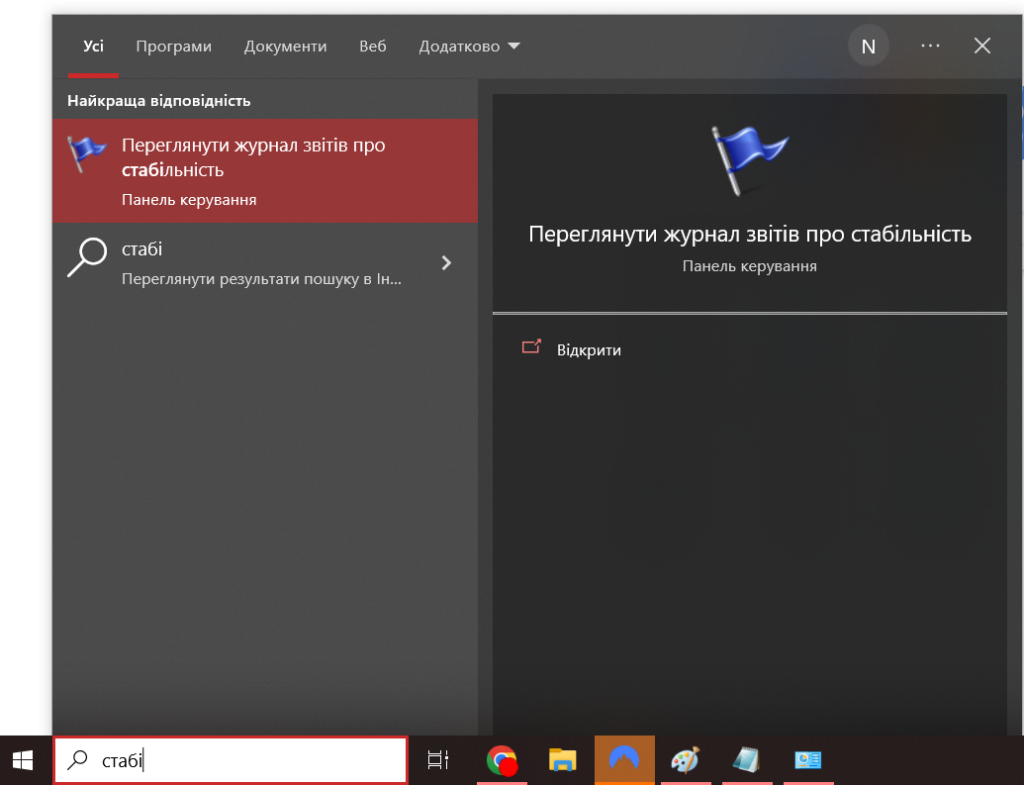
Щоб створити ярлик в один клік, клацніть правою кнопкою миші будь-яке порожнє місце на робочому столі і виберіть Створити > Ярлик; введіть perfmon /rel на першій сторінці майстра створення ярлика та натисніть Далі, дайте ярлику описову назву (наприклад, Монітор стабільності) на наступній сторінці, а потім натисніть Готово.
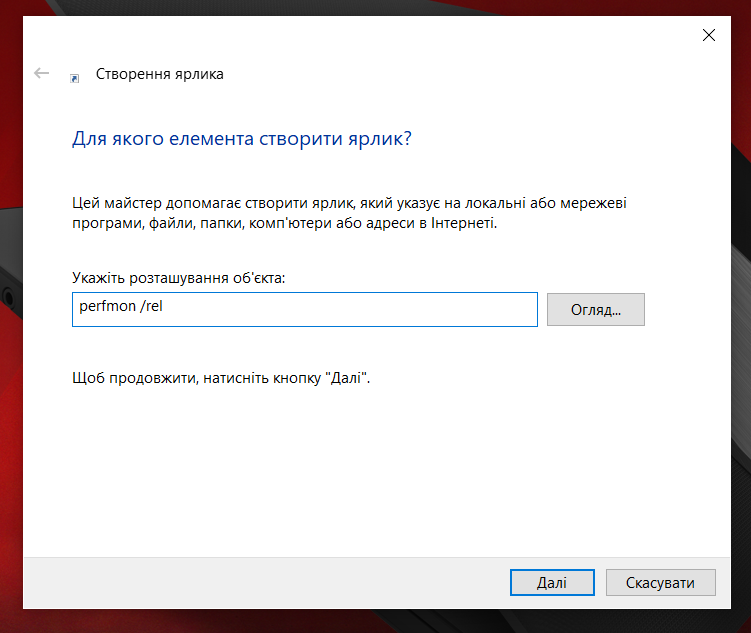
Відображення організовано за днями, кожному дню відповідає окремий стовпчик у верхній частині вікна. Піктограми показують різні типи збоїв, а також попередження, які ви можете отримати. Останній рядок, Інформація, також може бути корисним. Замість того, щоб зосереджуватися на помилках, він показує вам дії, такі як оновлення, встановлення програм і реконфігурація драйверів, які були успішними.
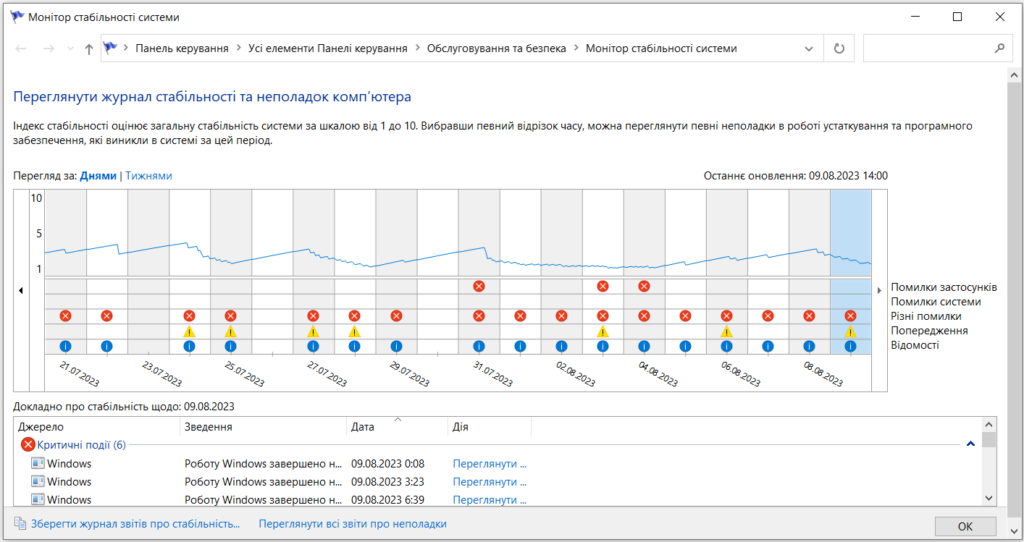
Що ви можете з цим зробити:
- Дізнатися подробиці про збій. Коли програма виходить з ладу, ви можете навіть не знати про це, особливо якщо програма була розроблена для автоматичного перезапуску після збою. Якщо Windows виходить з ладу, ви, звичайно, дізнаєтеся про це, особливо у випадку помилки “Стоп”, також відомої як перевірка помилок або “Синій екран смерті” (BSOD). Незалежно від типу збою, який ви усуваєте, відкрийте його подію в Моніторі стабільності і подивіться на технічні деталі (для BSOD це код типу 0x3 DRIVER_POWER_STATE_FAILURE). Ці деталі можуть бути незбагненними, але вони також можуть дати вам достатньо інформації для конкретного пошуку, який може привести до вирішення проблеми.
- Визначити можливі причини збоїв або уповільнення роботи. Якщо програма (або сама Windows) нещодавно почала поводитися неправильно, Монітор стабільності може допомогти вам відповісти на ключове питання для усунення несправностей – чи змінилося щось останнім часом? Якщо збої або зависання почалися 10 числа, подивіться на інформаційний рядок за цей день і за кілька днів до нього, щоб дізнатися, чи не встановлювалися або оновлювалися нові програми або драйвери приблизно в той же час. Іноді відкотити інсталяцію драйверів або видалити програму може допомогти визначити, чи вона спричиняє проблеми.
Читайте також: Як увійти в BIOS на будь-якому ПК. ІНСТРУКЦІЯ
Корисна порада
Якщо ви усуваєте несправності на чужому комп’ютері і хочете отримати швидкий огляд проблем, з якими він стикається, натисніть кнопку “Переглянути всі звіти про неполадки” внизу головного вікна програми. На екрані з’явиться чітко відформатований список, згрупований за джерелом повідомлень про проблеми.
Двічі клацніть будь-який елемент у цьому списку, щоб побачити технічні подробиці повідомлення про проблему. Коли ви працюєте зі службою технічної підтримки над усуненням проблеми, скористайтеся кнопкою “Копіювати в буфер обміну” внизу одного з цих звітів, щоб скопіювати ці відомості і вставити їх в повідомлення про проблему або в електронний лист.