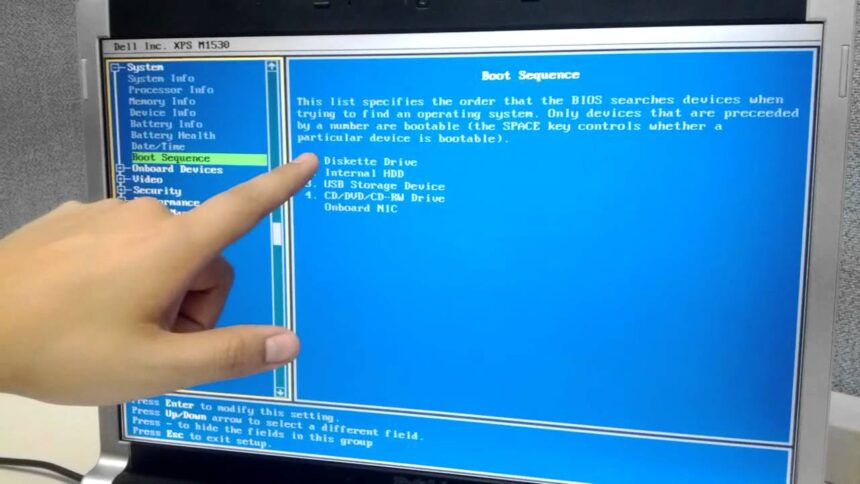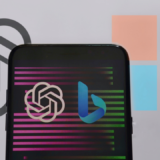Windows або Linux може бути вашою операційною системою, але незалежно від того, яку платформу ви виберете, вирішує все BIOS вашого комп’ютера (англ. Basic Input/Output System — базова система введення/виведення).
BIOS, який іноді називають вбудованим програмним забезпеченням UEFI на новіших комп’ютерах, повідомляє вашому ПК, які накопичувачі у вас є, з якого з них завантажуватися та які компоненти у вас є, серед інших ключових функцій. Щоб змінити порядок завантаження, встановити системний пароль, вимкнути порти чи вбудовані периферійні пристрої або навіть розігнати процесор, вам може знадобитися зайти в меню BIOS.
Існує кілька різних способів доступу до меню BIOS на ПК.
Спосіб 1: Використовуйте ключ BIOS
Коли ви вперше вмикаєте комп’ютер, він проходить дуже швидку перевірку POST (самотест увімкнення). Якщо ви зможете натиснути правильну гарячу клавішу до завершення POST (або утримувати її під час натискання кнопки живлення), ви потрапите в меню BIOS. Проте деякі комп’ютери проходять POST так швидко, що не розпізнають введення з клавіатури вчасно, поки ви не натиснете клавішу. Для них перейдіть до методу №2 нижче.
На жаль, різні марки ПК використовують різні ключі BIOS. Більшість сучасних материнських плат використовують клавішу DEL, але ультрабуки, ігрові ноутбуки та ігрові ПК менш узгоджені. Наприклад, натискання F2 може працювати на Asus, але вам знадобиться F10 на комп’ютері Acer.

Якщо ви не знаєте гарячу клавішу свого комп’ютера, ви можете подивитися, чи з’являється повідомлення під час POST із вказівкою, яку клавішу натиснути, або ви можете спробувати натиснути одну з 12 функціональних клавіш, клавішу DEL, клавішу Enter або клавішу ESC, оскільки це завжди одна з них. Можливо, вам доведеться спробувати кілька разів, щоб визначити, яка саме клавіша працює для вашого ПК. У нашому дослідженні DEL і F2 були, безумовно, найпоширенішими.
Ключі BIOS у різних виробників
Ось список поширених ключів BIOS за марками. Залежно від віку вашої моделі ключ може відрізнятися.
- ASRock: F2 або DEL
- ASUS: F2 для всіх ПК, F2 або DEL для материнських плат
- Acer: F2 або DEL
- Dell: F2 або F12
- ECS: DEL
- Gigabyte / Aorus: F2 або DEL
- HP: F10
- Lenovo (ноутбуки): F2 або Fn + F2
- Lenovo (настільні ПК): F1
- Lenovo (ThinkPads): натисніть клавішу F1
- MSI: DEL для материнських плат і ПК
- Планшети Microsoft Surface: натисніть і утримуйте кнопку збільшення гучності
- Origin PC: F2
- Samsung: F2
- Toshiba: F2
- Zotac: DEL
Спосіб 2. Використовуйте розширене меню «Пуск» Windows 11 або 10
На жаль, деякі комп’ютери проходять POST так швидко, що немає часу натиснути клавішу. Деякі настільні комп’ютери навіть не розпізнають введення з USB-клавіатури, доки не буде завершено POST (хоча вони побачать введення зі старої клавіатури у стилі PS2). Якщо ви не можете використовувати ключ BIOS і у вас є Windows 11 або 10, ви можете скористатися функцією «Розширений запуск», щоб потрапити туди.
Зауважте, що наведені нижче знімки екрана зроблено з Windows 10, але ті самі дії застосовуються до Windows 11.
1. Перейдіть до розділу Відновлення у налаштуваннях. Найпростіший спосіб потрапити туди — знайти «параметри розширеного пошуку» (або «advanced startup» для іншої мовної версії) у пошуку Windows і натиснути верхній результат.
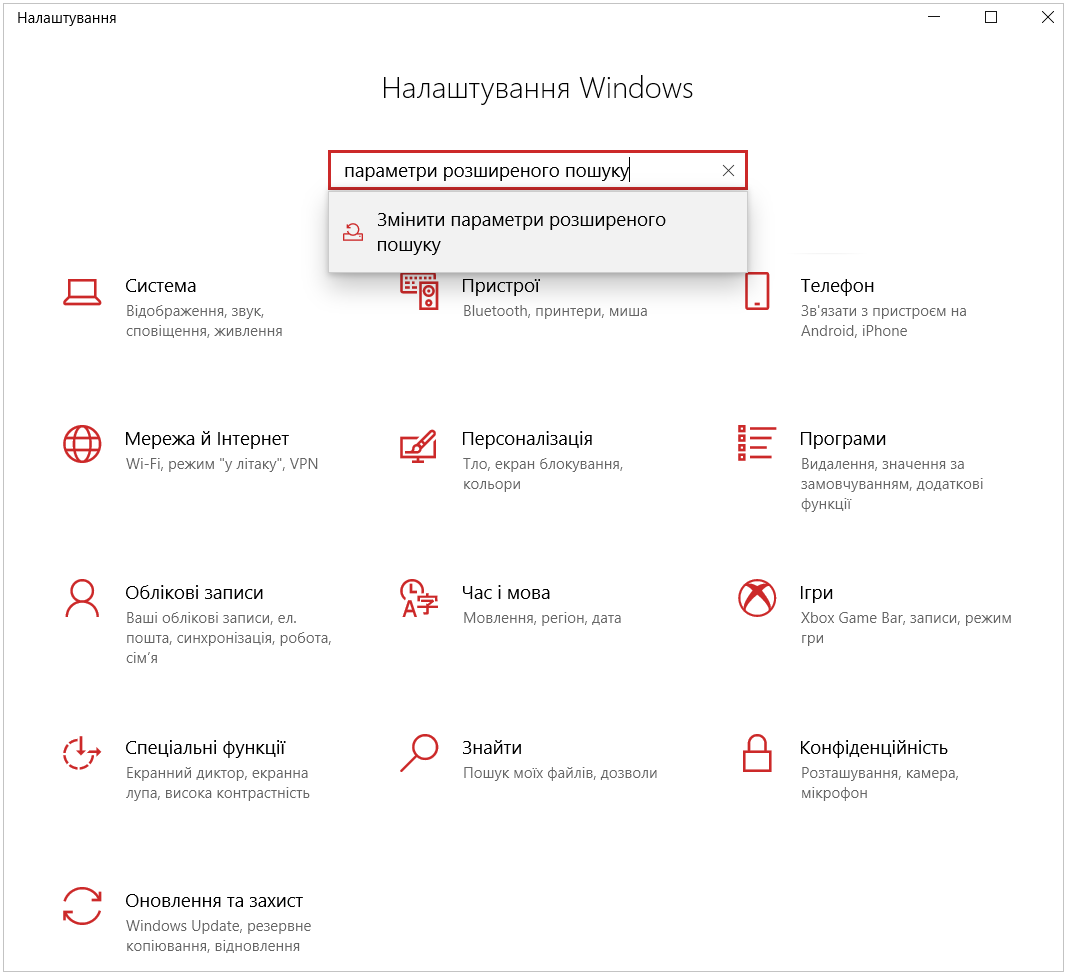
2. Клацніть «Перезавантажити зараз» під заголовком «Додаткові варіанти запуску».
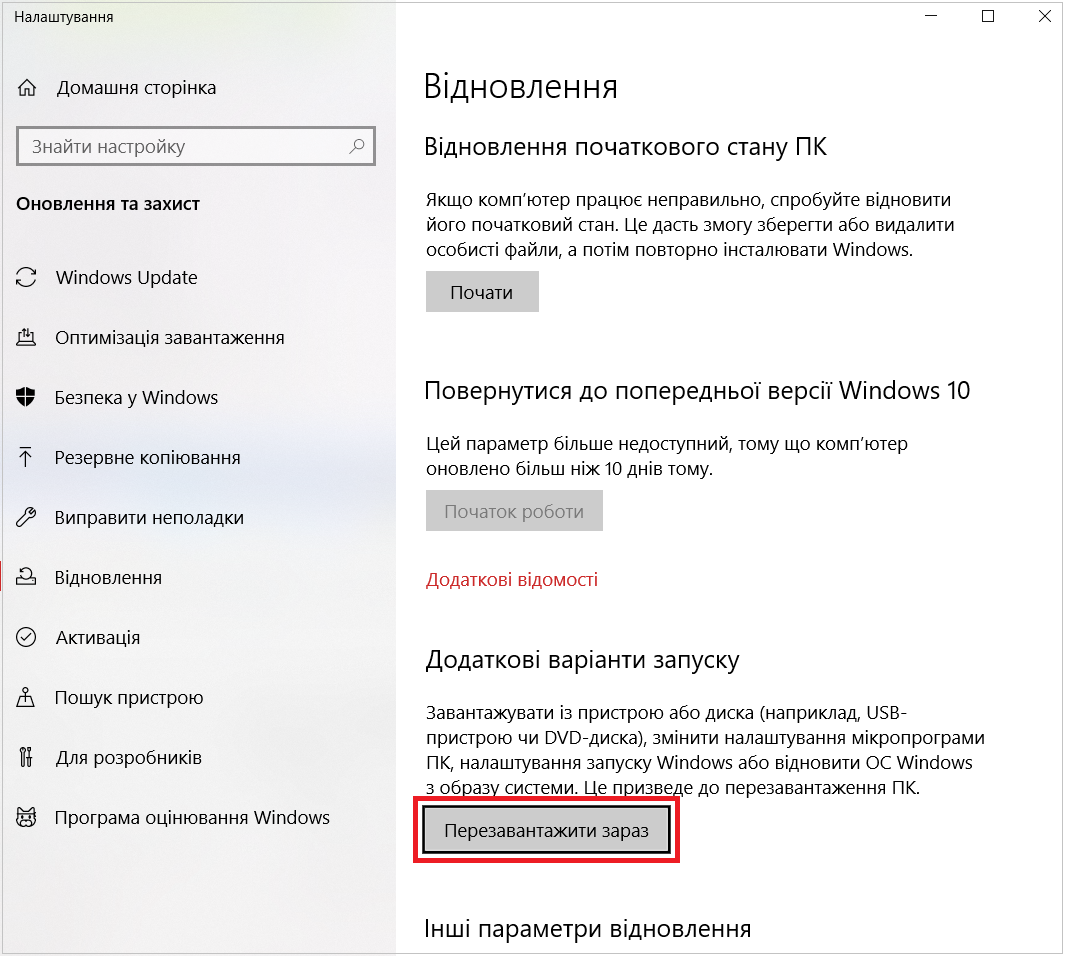
Ваш комп’ютер перезавантажиться, і з часом з’явиться нове меню.
3. Клацніть «Виправити неполадки».

4. Натисніть «Додаткові параметри».
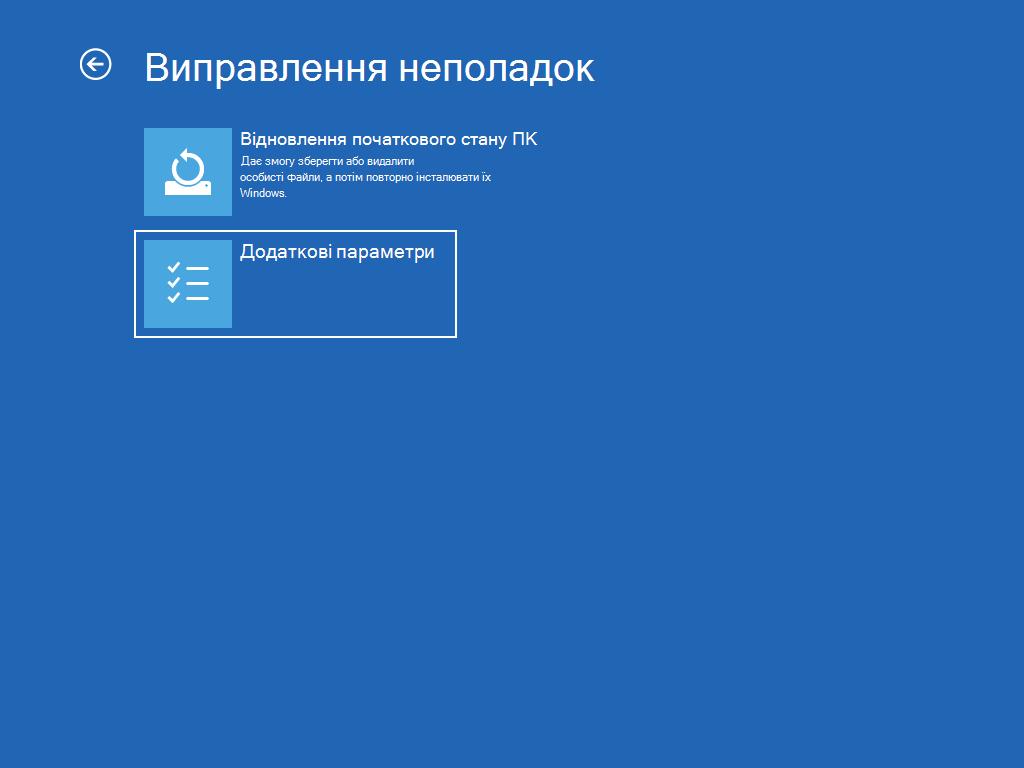
5. Натисніть «Налаштування мікропрограмиUEFI».
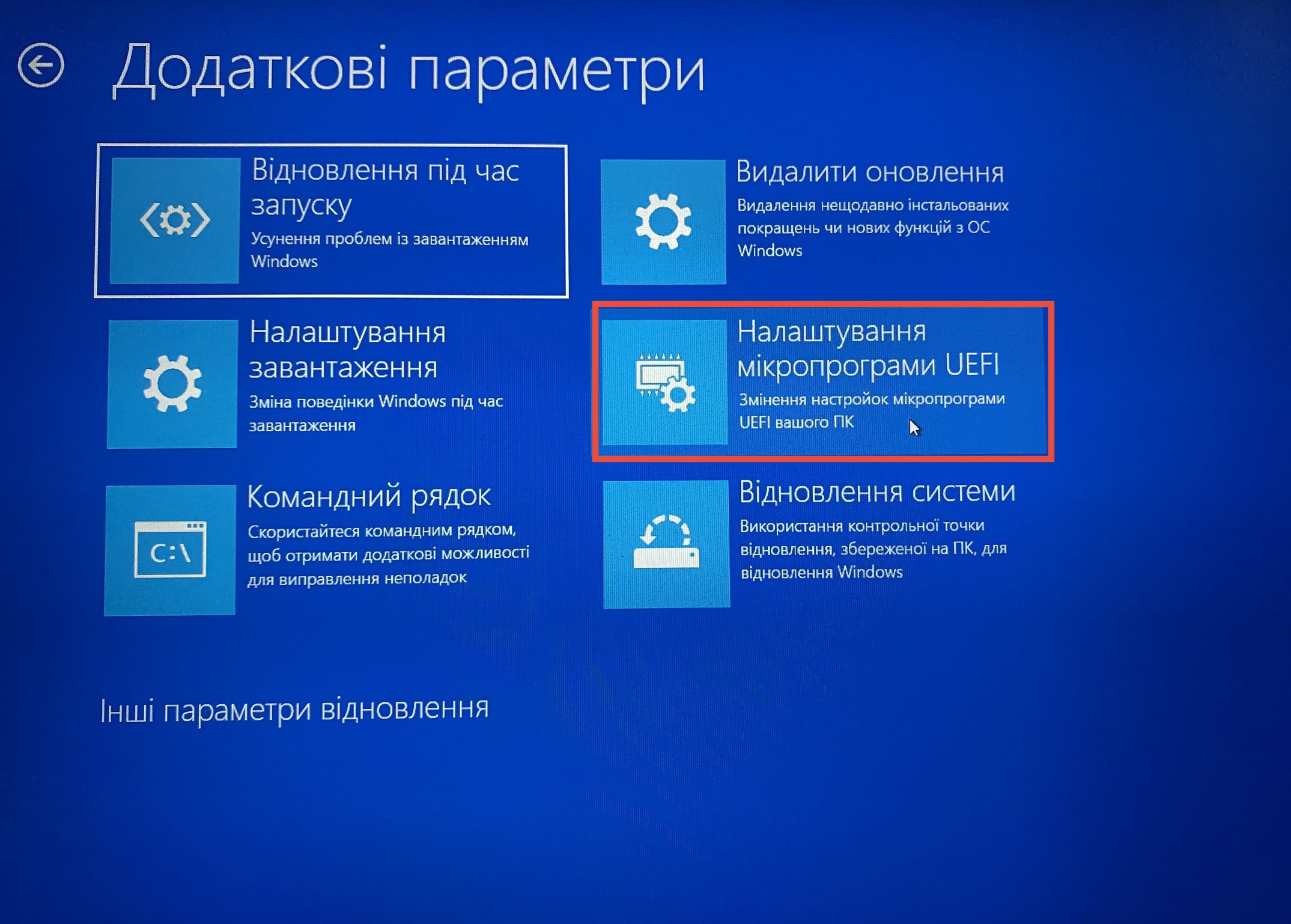
6. Натисніть «Перезавантажити» для підтвердження.
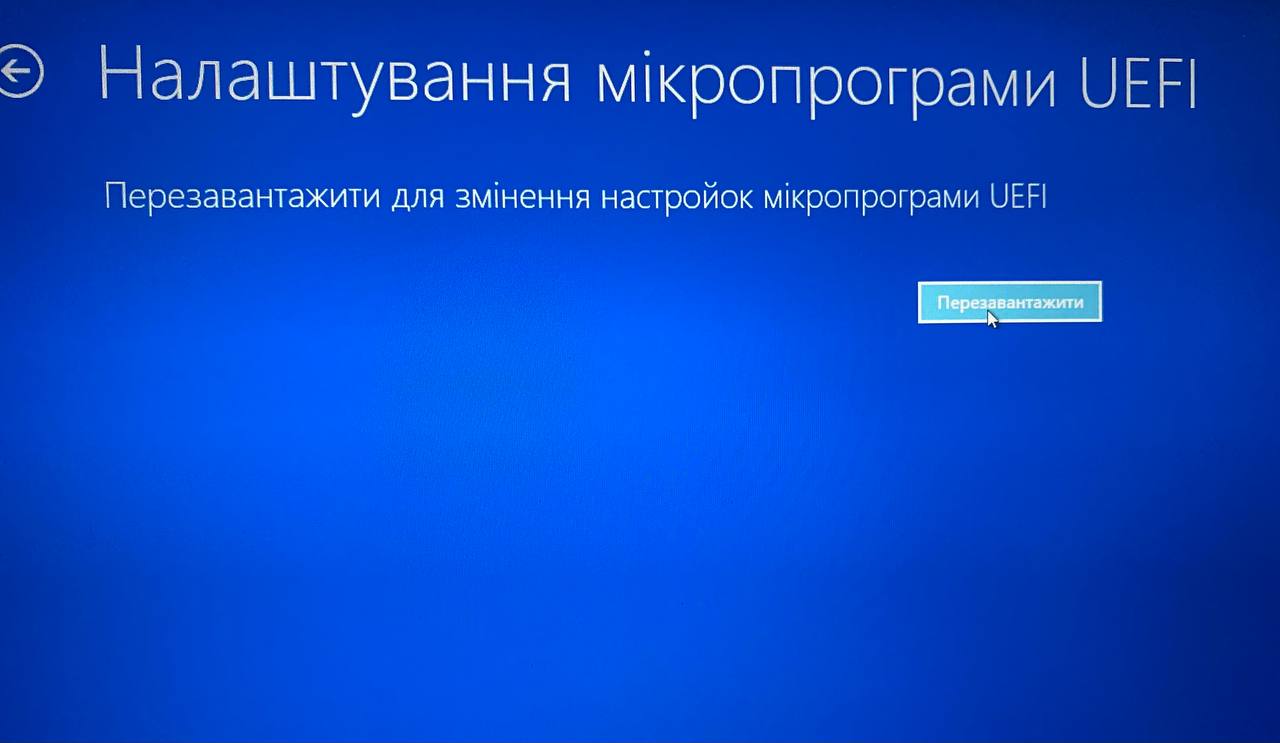
Спосіб 3. Використовуйте команду Linux
Якщо ви використовуєте сучасну версію Linux, таку як Ubuntu, ви можете отримати доступ до BIOS, ввівши «sudo systemctl reboot –firmware» у командному рядку.
Читайте також: