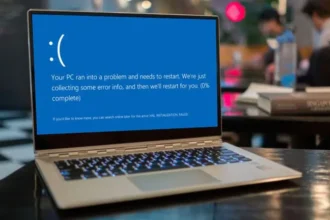Переконайтеся, що ваша особиста інформація безпечно і надійно вилучена з пристроїв, які ви більше не використовуєте. Ось короткий посібник для безпечного стирання жорстких дисків, твердотільних накопичувачів (SSD), флеш-накопичувачів тощо.
Проте майте на увазі, що всі ці методи стирання інформації здебільшого незворотні. Якщо ви не потурбувалися про резервне копіювання, можете вважати вашу інформацію втраченою назавжди.
Щоб очистити жорсткий диск (HDD), твердотільний накопичувач (SSD) або інші носії інформації, можна використовувати різні методи залежно від ваших потреб (повне видалення даних, швидке форматування тощо). Ось основні способи:
Форматування
HDD: Форматування HDD видаляє всі дані з диска та створює нову файлову систему. Це може бути корисно, якщо ви хочете використовувати диск для іншої мети або якщо він пошкоджений.
SSD: Форматування SSD зазвичай не рекомендується, оскільки воно може скоротити термін служби диска. Однак це може бути необхідно, якщо ви хочете видалити всі дані з диска або якщо він пошкоджений.
Windows
Швидке форматування:
- Відкрийте “Провідник” і клацніть правою кнопкою миші на диску, який потрібно відформатувати.
- Виберіть “Форматувати”.
- Виберіть “Швидке форматування” і натисніть “Почати”.
Повне форматування:
- Відкрийте “Провідник” і клацніть правою кнопкою миші на диску, який потрібно відформатувати.
- Виберіть “Форматувати”.
- Зніміть галочку “Швидке форматування” і натисніть “Почати”.
macOS
- Відкрийте “Disk Utility” (Утиліта дисків).
- Виберіть диск, який потрібно відформатувати, і натисніть “Erase” (Стерти).
- Виберіть файлову систему і натисніть “Erase”.
Командний рядок (для Windows)
Відкрийте командний рядок з правами адміністратора. Використовуйте команду diskpart для управління дисками:
diskpartПісля цього введіть:
list disk
select disk X (де X - номер вашого диска)
cleanЦя команда видалить всі дані з вибраного диска.
Програмне забезпечення для безпечного видалення даних
Для більш надійного видалення даних можна використовувати спеціалізоване програмне забезпечення, яке виконує перезапис даних кілька разів, що робить їх відновлення неможливим. Це може бути корисно, якщо ви хочете захистити конфіденційну інформацію.
1. DBAN (Darik’s Boot and Nuke)
DBAN — це безкоштовна програма для повного видалення всіх даних з жорстких дисків. Вона працює шляхом завантаження з USB або CD/DVD і переписує всі дані на диску кілька разів, що робить їх відновлення практично неможливим.
Особливості:
- Підтримує кілька методів видалення даних, включаючи DoD 5220.22-M.
- Підходить для очищення декількох дисків одночасно.
- Простий у використанні інтерфейс.
Використання:
- Скачайте ISO-файл DBAN з офіційного сайту.
- Запишіть ISO-файл на USB або CD/DVD.
- Перезавантажте комп’ютер і завантажтеся з USB або CD/DVD.
- Слідуйте інструкціям на екрані для вибору диска та методу видалення.
2. Eraser
Eraser — це безкоштовний інструмент для безпечного видалення файлів, папок та вільного місця на диску в операційній системі Windows. Він використовує різні методи перезапису даних для їх безповоротного видалення.
Особливості:
- Підтримує різні методи перезапису, включаючи стандартні методи DoD, Gutmann тощо.
- Може запланувати завдання для видалення файлів у зручний час.
- Інтеграція з контекстним меню Windows для легкого доступу.
Використання:
- Завантажте та встановіть Eraser з офіційного сайту.
- Відкрийте програму та створіть нове завдання для видалення файлів або очищення вільного місця.
- Виберіть файли або диски для очищення та запустіть завдання.
3. CCleaner
CCleaner — популярна утиліта для очищення системи, яка також включає функцію безпечного видалення даних з дисків. Вона може видаляти тимчасові файли, очищати реєстр та виконувати інші завдання з оптимізації системи.
Особливості:
- Функція “Drive Wiper” для безпечного очищення дисків.
- Може видаляти файли з використанням різних методів перезапису.
- Підтримує очищення окремих файлів та всього диска.
Використання:
- Завантажте та встановіть CCleaner з офіційного сайту.
- Відкрийте програму та перейдіть до розділу “Tools” > “Drive Wiper”.
- Виберіть диск та метод перезапису, а потім запустіть процес очищення.
4. BleachBit
BleachBit — це безкоштовний інструмент для очищення системи, який також підтримує безпечне видалення файлів та очищення вільного місця на дисках. Він доступний для Windows і Linux.
Особливості:
- Підтримує безпечне видалення файлів та очищення вільного місця.
- Видаляє тимчасові файли, кеш, кукі та інші непотрібні файли.
- Підтримує сценарії для автоматизації завдань.
Використання:
- Завантажте та встановіть BleachBit з офіційного сайту.
- Відкрийте програму та виберіть елементи для очищення.
- Запустіть процес очищення.
Ці інструменти допоможуть вам надійно видалити дані з ваших дисків, забезпечуючи конфіденційність та безпеку інформації.
Метод TRIM (для SSD)
Метод TRIM — це команда, яка використовується для оптимізації роботи твердотільних накопичувачів (SSD). Вона допомагає контролеру SSD ефективно керувати видаленням даних, що підвищує продуктивність та довговічність SSD.
Що таке TRIM?
TRIM — це команда, яка дозволяє операційній системі повідомляти SSD, які блоки даних більше не потрібні і можуть бути видалені. Це важливо, тому що SSD мають обмежену кількість циклів запису, і ефективне управління видаленням даних допомагає зменшити знос накопичувача.
Як працює TRIM?
- Видалення файлів: Коли ви видаляєте файл на SSD, операційна система зазвичай позначає блоки, що містять дані цього файлу, як вільні, але самі дані залишаються на місці.
- Команда TRIM: Операційна система надсилає команду TRIM контролеру SSD, вказуючи на блоки, що більше не потрібні. Контролер SSD позначає ці блоки як вільні і готові до перезапису.
Переваги:
- Підвищена продуктивність: Контролер SSD може більш ефективно керувати вільним простором, що знижує час запису даних.
- Зменшений знос: Оскільки дані видаляються більш ефективно, знижується кількість непотрібних записів, що продовжує термін служби SSD.
Як використовувати TRIM?
Windows
Автоматичний TRIM: У сучасних версіях Windows (Windows 7 і новіше) TRIM увімкнено за замовчуванням для підтримуваних SSD.
Перевірка та ввімкнення TRIM:
Відкрийте командний рядок з правами адміністратора.
Введіть команду для перевірки статусу TRIM:
fsutil behavior query DisableDeleteNotify
Якщо результат DisableDeleteNotify = 0, то TRIM увімкнено. Якщо DisableDeleteNotify = 1, то TRIM вимкнено.
Для ввімкнення TRIM введіть:
fsutil behavior set DisableDeleteNotify 0
macOS
Автоматичний TRIM: TRIM увімкнено за замовчуванням для SSD, встановлених Apple. Для сторонніх SSD необхідно вручну ввімкнути TRIM.
Ввімкнення TRIM для сторонніх SSD:
Відкрийте “Термінал”.
Введіть команду:
sudo trimforce enable
Погодьтеся з попередженнями і перезавантажте систему.
Linux
Перевірка та ввімкнення TRIM:
Відкрийте термінал.
Введіть команду для перевірки підтримки TRIM вашим SSD:
sudo hdparm -I /dev/sdX | grep TRIM(Замініть /dev/sdX на відповідний пристрій вашого SSD).
Для ввімкнення автоматичного TRIM (запуск кожного разу при завантаженні системи) додайте наступний параметр до fstab:
/dev/sdX /mnt/ssd ext4 discard,defaults 0 1Альтернативно, ви можете налаштувати cron job для періодичного запуску TRIM:
sudo fstrim -v /Застереження
Хоча TRIM корисний для SSD, важливо використовувати його правильно:
- Сумісність: Переконайтеся, що ваш SSD підтримує TRIM.
- Безпека: Застосування TRIM може зробити деякі методи відновлення даних неможливими.
Команда TRIM є важливою для підтримки високої продуктивності та довговічності SSD. Вона дозволяє операційній системі ефективно видаляти непотрібні дані, допомагаючи контролеру SSD управляти вільним простором і зменшувати знос накопичувача.
Видалення з використанням Linux
Використовуйте команду dd або shred для безпечного видалення даних:
dd:
sudo dd if=/dev/zero of=/dev/sdX bs=1M
Де /dev/sdX – це ваш диск.
shred:
sudo shred -v /dev/sdX
Обов’язково створюйте резервні копії важливих даних перед очищенням диска, оскільки ці методи видаляють всі дані без можливості відновлення.
Фізичне знищення
Не знаєте, як стерти пристрій? Якщо ви візьмете великий молоток і витратите трохи часу, це спрацює з чим завгодно!
Цей метод чудово працює, якщо ви просто хочете знищити накопичувачі перед тим, як віднести їх на переробку. А також це чудовий засіб для зняття стресу.
Вам знадобляться:
- Молоток
- Товстий цвях
- Товсті рукавички – тому що ви будете забивати цвях у диск за допомогою молотка, а молотки, здається, магнітно притягуються до великих пальців
- Дерев’яний брусок – щоб не прибити диск через підлогу (бажано робити це на вулиці, якщо є така можливість)
- Захист для очей – адже у вас їх не більше двох, тож нерозумно ризикувати!
Тепер ви застосовуєте грубу силу. В ідеалі вам потрібно забити цвях у пластини диска наскрізь (насправді це не так складно, як здається). Цільтеся у місце, позначене червоними хрестиками на жорстких дисках.
Крім того, ви можете скористатися електродрилем, щоб зробити отвори, але переконайтеся, що у вас є спосіб надійно утримувати диск, наприклад, за допомогою лещат. Не тримайте накопичувач у руці, оскільки якщо свердло зачепиться і накопичувач почне обертатися – або «вертольотом» – на кінці свердла, то існує реальний ризик травмування.
Також слід пам’ятати, що дані в SSD зберігаються на маленьких мікросхемах флеш-пам’яті, а не на великих пластинах, і щоб безпечно стерти дані, потрібно розбити ці мікросхеми. Зазвичай це означає зняття кришки з накопичувача перед тим, як почати знищення.
Якщо ви не впевнені, які саме мікросхеми флеш-пам’яті, просто забийте цвях у всі великі мікросхеми, щоб перестрахуватися.
Підсумок
- Створення резервних копій: Перед очищенням або форматуванням диска завжди створюйте резервні копії всіх важливих даних.
- Вибір правильного методу: Вибір методу очищення диска залежить від ваших потреб і типу диска.
- Професійна допомога: Якщо ви не впевнені, як очистити диск, зверніться до професіонала.