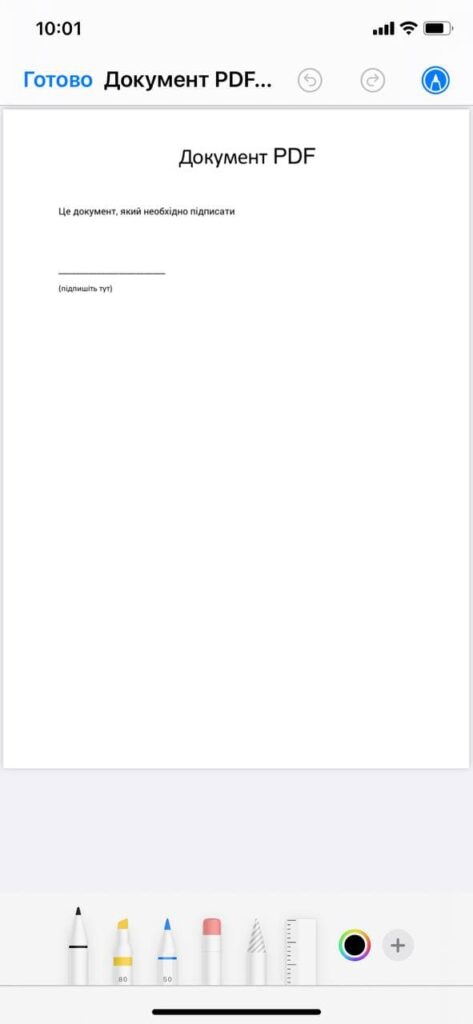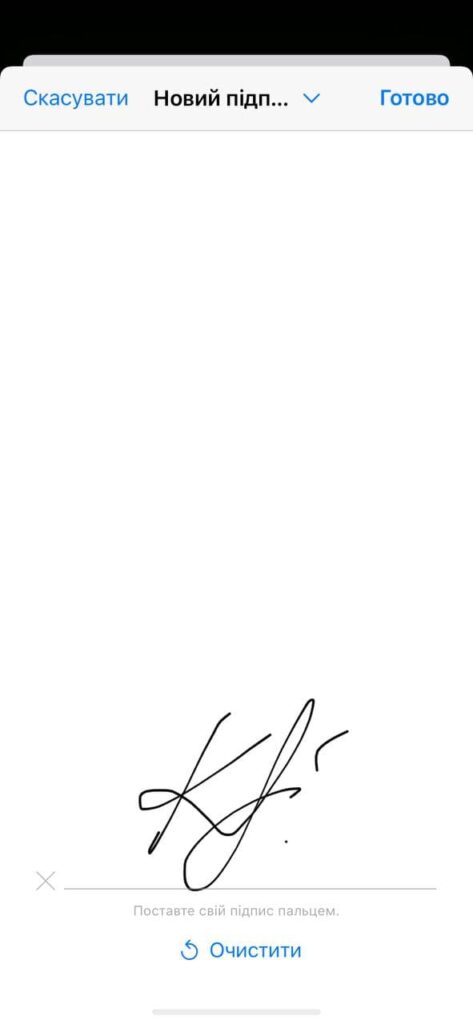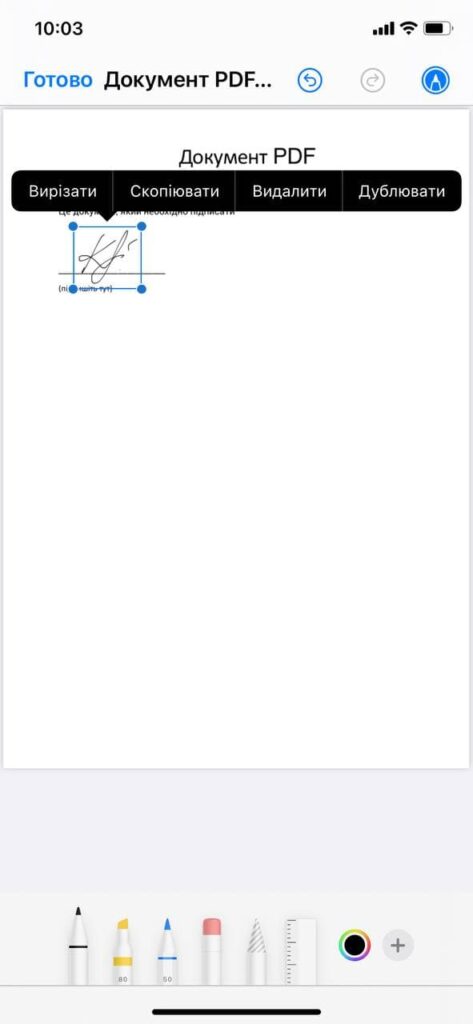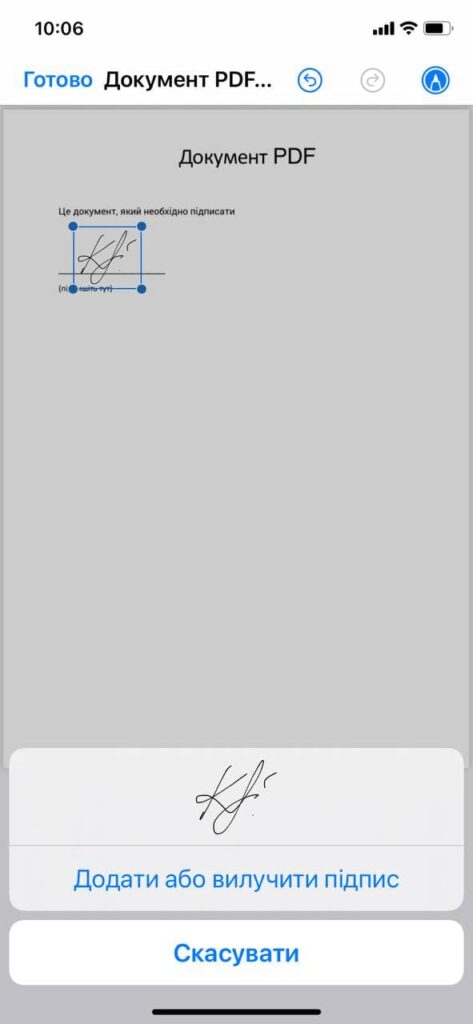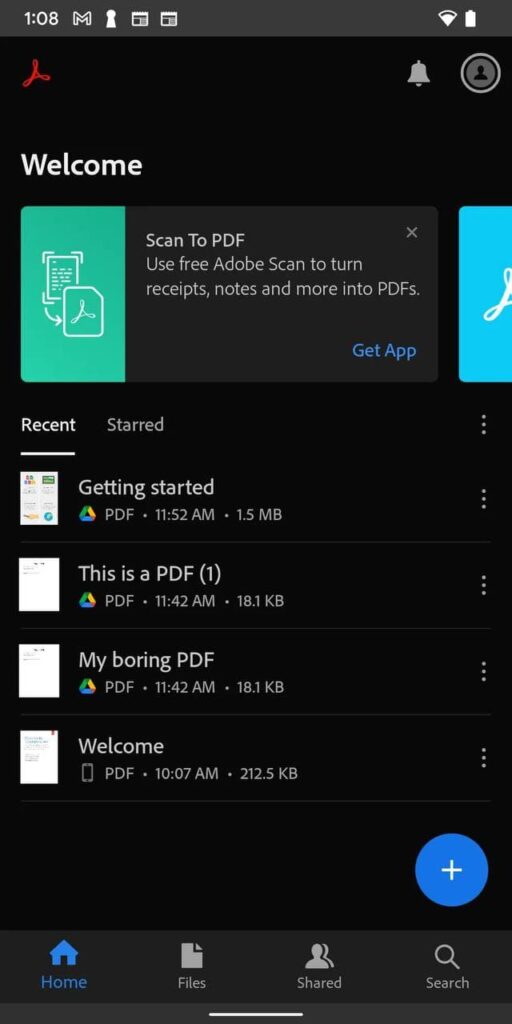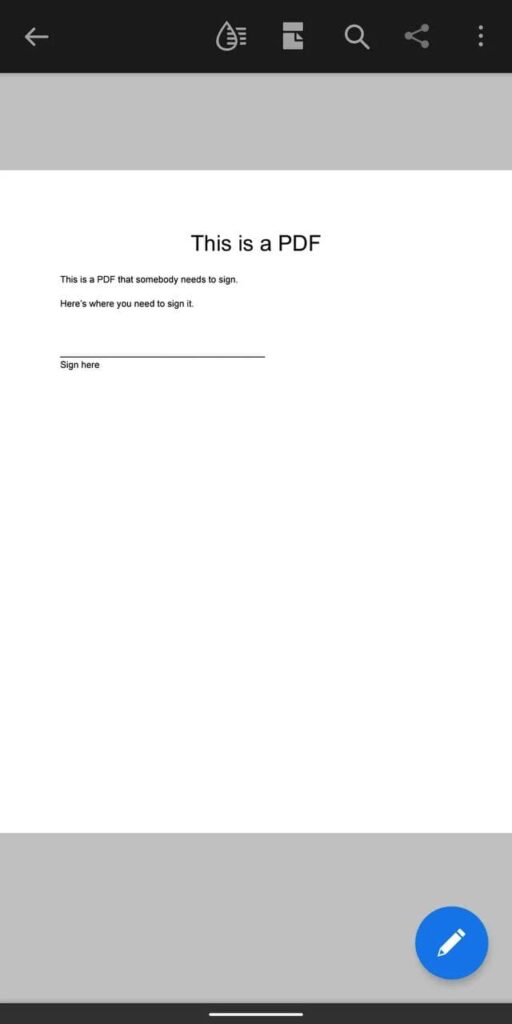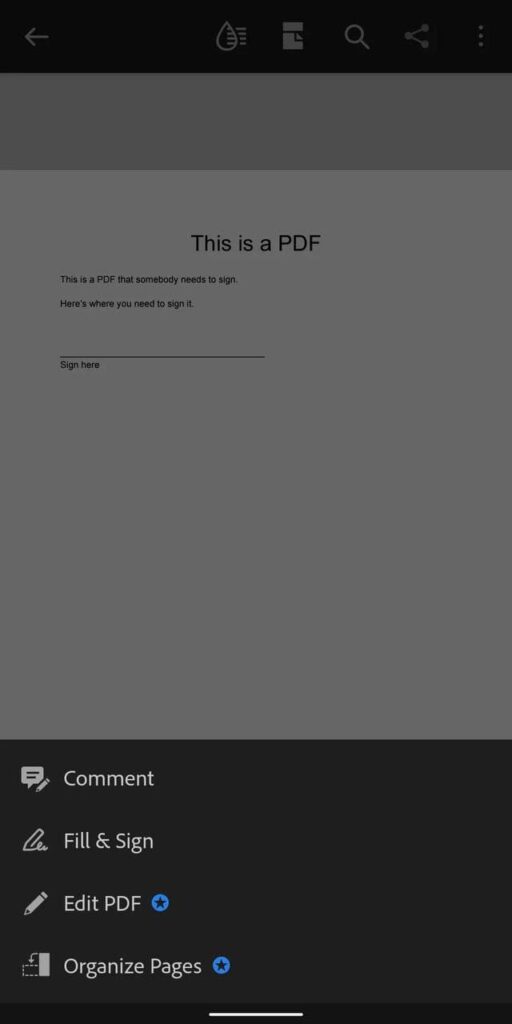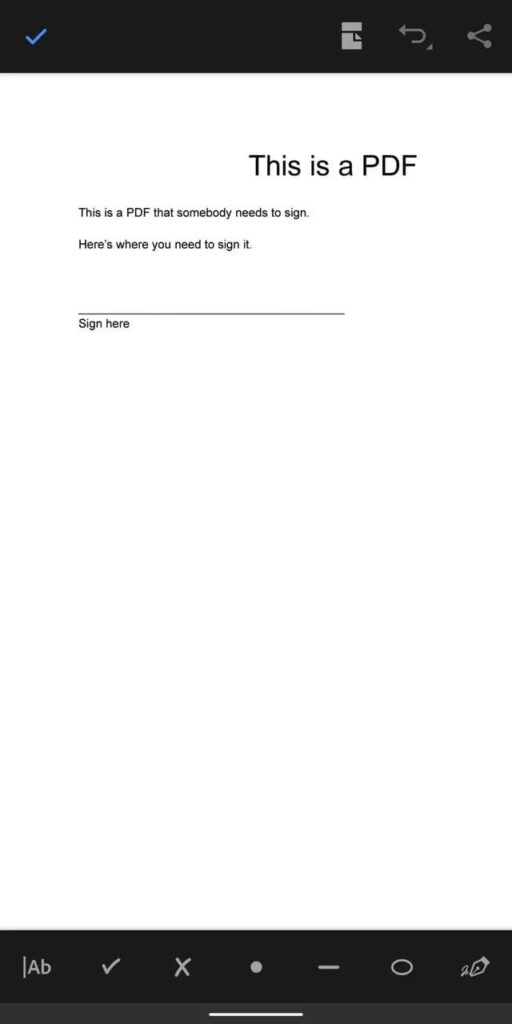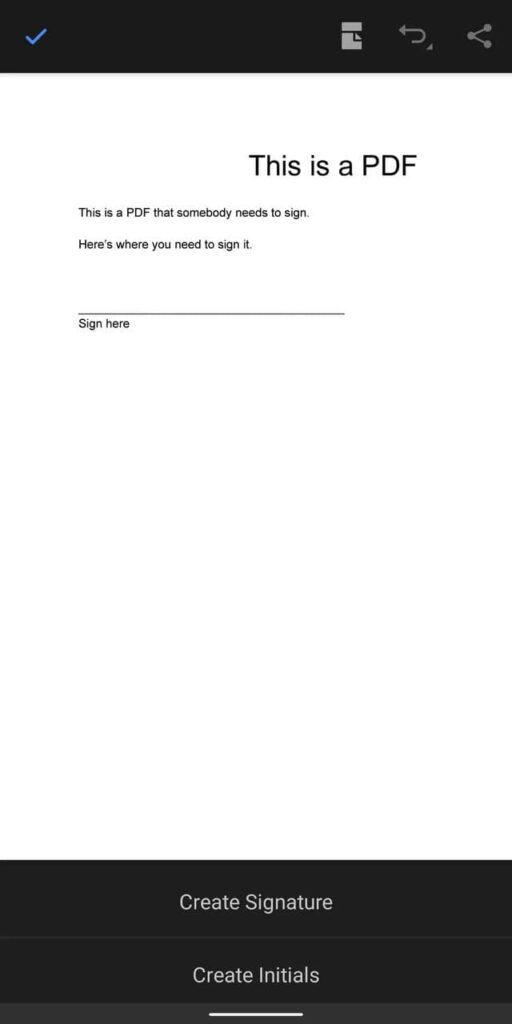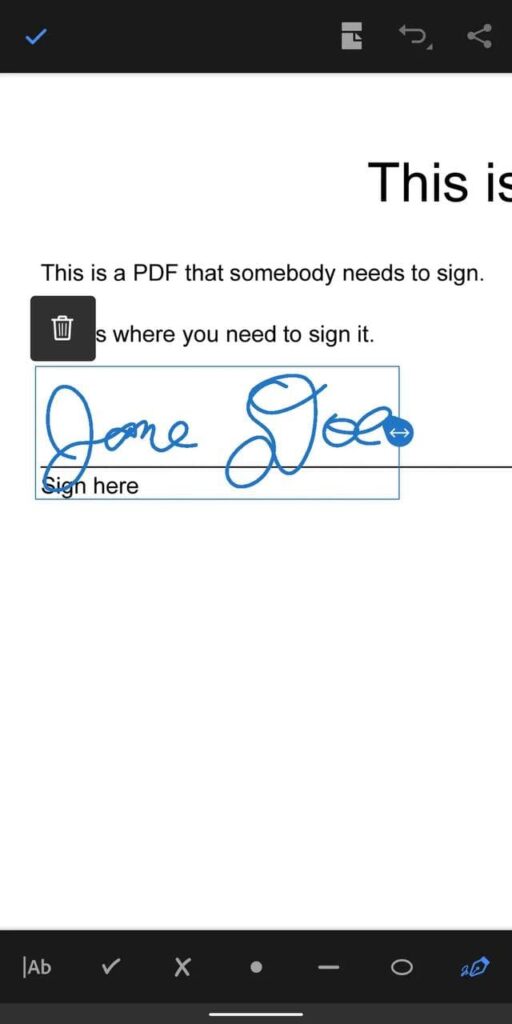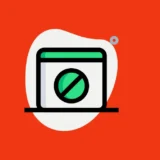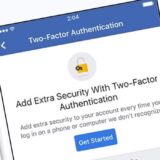Раніше ми вже писали про те, як створити підпис для PDF-документів на ПК, але інколи необхідно підписати документ в умовах, коли доступу до комп’ютера у вас немає, наприклад, в дорозі, і це зробити треба терміново. Ми підготували інструкцію, як швидко підписати документ PDF з мобільного пристрою на iOS чи Android.
Як підписати документ PDF на iPhone
Якщо ви використовуєте iPhone, підписати документ дуже просто. Ви можете створити підпис і повторно використовувати його за допомогою вбудованого в iPhone інструмента розмітки Markup.
Ось що потрібно зробити:
- Відкрийте PDF-документ і перейдіть у режим розмітки Markup, натиснувши на іконку в правому верхньому кутку.
- Торкніться знака плюс унизу праворуч.
- Торкніться кнопки «Підпис».
- Якщо ви ще не створили жодних підписів, то вам буде запропоновано створити «Новий підпис».
- Існує кнопка «Очистити», якщо ви вирішите, що вам потрібно спробувати більше одного разу, щоб зробити все правильно. Торкніться «Готово» у верхньому правому куті, коли будете готові.
- Після цього ваш підпис з’явиться у вікні документа. Ви можете переміщувати його та/або змінювати його розмір, доки не будете задоволені тим, як він виглядає на документі. Коли будете готові, торкніться будь-де за межами виділеного підпису. Потім ви можете використовувати Markup для будь-яких інших змін.
- Коли ви будете готові, натисніть «Готово» у верхньому лівому куті та збережіть файл.
Наступного разу, коли ви відкриєте PDF-файл у програмі Markup на телефоні, торкніться кнопки «Підпис», і підпис (або підписи), які ви зберегли, з’явиться там. Просто натисніть на нього, і він буде доданий у ваш документ. Ви завжди можете вибрати «Додати або вилучити підпис», якщо хочете.
Як підписати документ PDF на Android
Якщо вам потрібно підписати PDF-документ зі свого телефону Android, це не так просто як на iOS, вам потрібно знайти стороннє джерело. Доступні різноманітні програми, але найвідомішим є безкоштовна версія Adobe Acrobat Reader.
Отже, якщо ви хочете мати можливість підписувати контракти та інші документи PDF, не шукаючи комп’ютер, ось як це зробити за допомогою версії Acrobat для Android:
- Завантажте та встановіть Adobe Acrobat Reader з Play Store.
- Увійдіть (або створіть обліковий запис); якщо ви щойно встановили програму, можливо, вам доведеться переглянути ряд спливаючих вікон із вказівками та порадами.
- Торкніться значка «Files» внизу екрана. Це надасть вам доступ не лише до файлів, збережених на вашому пристрої (спершу вам потрібно буде надати доступ до всіх файлів), але й до тих, які зберігаються на Google Drive, OneDrive, Dropbox, Adobe Document Cloud. Ви також можете шукати PDF-файли, вкладені в Gmail.
- Оберемо, наприклад, Google Drive. Спершу треба надати доступ до Диска Google і PDF-файлів із Gmail, використовуючи той самий обліковий запис електронної пошти; також потрібно надати програмі доступ до вашого облікового запису Google.
- Після того, як ви обрали джерел, торкніться свого PDF-файлу, щоб відкрити його в Acrobat. Потім торкніться значка «Редагувати» у нижньому правому куті.
- Виберіть «Заповнити та підписати» (Fill & Sign).
- Торкніться значка підпису в нижньому правому куті (він виглядає як перо ручки) і виберіть «Створити підпис» (Create signature) або «Створити ініціали» (Create Initials), якщо це все, що вам потрібно.
- Ви отримаєте поле «Підпишіть»(Sign) у альбомному режимі з опціями (над полем), щоб намалювати свій підпис, вставити зображення або скористатися камерою для фотографування підпису, намальованого на папері. Коли ви будете готові, натисніть «Готово»(Done) у верхньому правому куті.
- Ви повернетеся до вашого PDF-документа. Торкніться області, де потрібно поставити свій підпис. Він з’явиться у вікні; ви можете потягнути за боки підпису, щоб збільшити або зменшити його, або торкніться значка кошика (який також з’явиться), щоб позбутися його. Коли ви закінчите, поставте галочку у верхньому лівому куті.
- І все готово! У майбутньому, коли ви зайдете в «Заповнити та підписати» та виберете піктограму підпису, щойно створений підпис з’явиться у вашому документі. Якщо ви хочете спробувати ще раз, ви можете натиснути знак «мінус» праворуч від підпису, щоб видалити його.