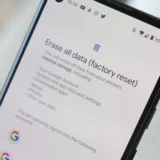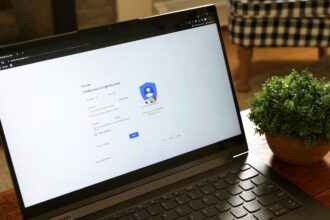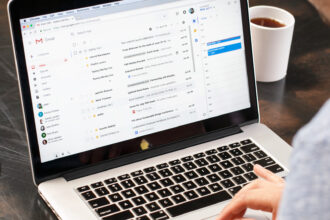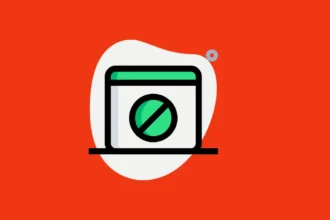У Windows 10 кожен раз, коли Ви створюєте новий локальний обліковий запис, Ви повинні встановити три питання безпеки, щоб полегшити процес відновлення доступу до Вашого облікового запису з екрана входу, якщо забудете свій пароль.
Незважаючи на те, що це корисна функція для швидкого відновлення паролю, питання відновлення також може зробити Ваш пристрій вразливим, оскільки зловмисник може вгадати Ваше ім’я школи, місто, в якому Ви народилися, та ім’я вашої домашньої тваринки і отримати несанкціонований доступ до Вашого облікового запису та файлів.
Незважаючи на те, що Windows 10 не містить налаштувань для вимкнення цієї функції, якщо Ви використовуєте локальний обліковий запис (без облікового запису Microsoft), і не бажаєте використовувати питання безпеки, можете вимкнути цю функцію за допомогою редактора локальної групової політики або реєстру, пише Windows Central.
Як вимкнути питання безпеки облікового запису за допомогою групової політики?
Якщо Ви використовуєте Windows 10 Pro (або Enterprise), найпростіший спосіб запобігти використанню запитань безпеки для локального облікового запису – це редактор локальної групової політики.
Щоб вимкнути питання безпеки для місцевого облікового запису за допомогою групової політики, виконайте наведені нижче дії.
- Відкрийте меню Пуск.
- Шукайте gpedit.msc і натисніть кнопку ОК, щоб відкрити редактор локальної групової політики.
- Йдіть наступним шляхом: Конфігурація комп’ютера> Адміністративні шаблони> Компоненти Windows> Інтерфейс користувача облікових даних.
- На правій стороні двічі клацніть пункт “Заборонити питання безпеки для політики місцевих облікових записів”.
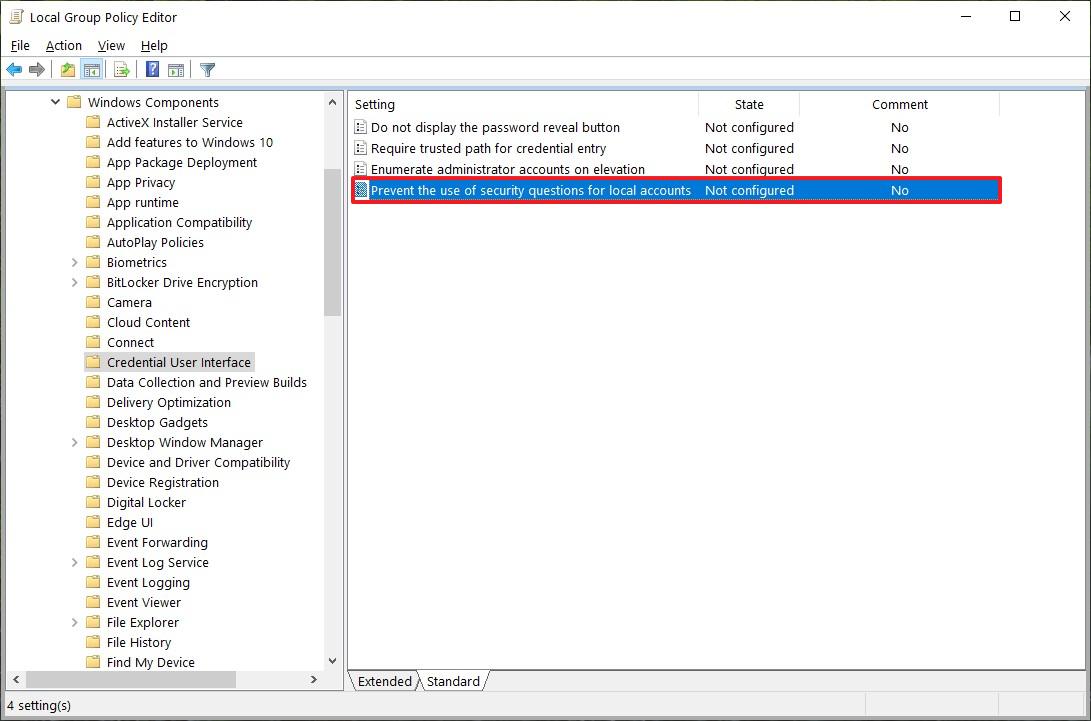
- Виберіть опцію “Увімкнено“.
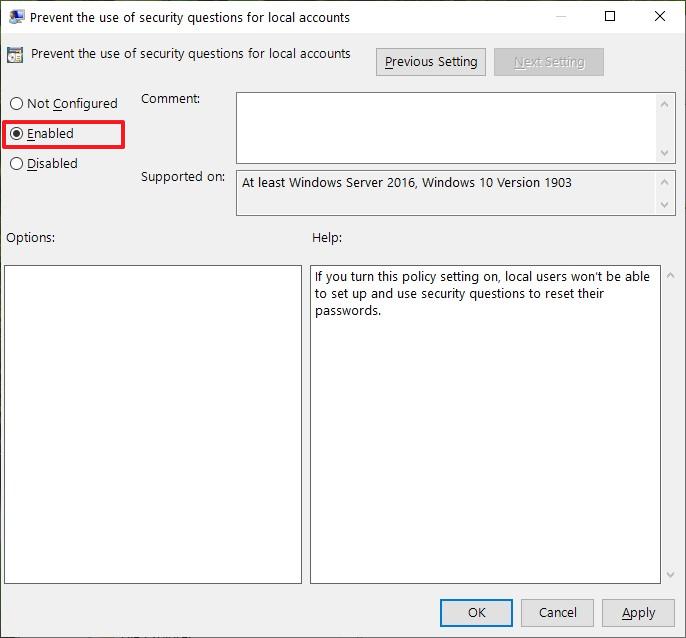
- Натисніть кнопку “Застосувати“.
- Натисніть кнопку “OK“.
Після виконання цих кроків під час наступного спроби створити локальний обліковий запис майстер більше не вимагатиме встановлення трьох питань безпеки для відновлення доступу до облікового запису.
Якщо ви передумали, можна повернути попередні налаштування за допомогою тих самих інструкцій, але на кроці № 5 виберіть параметр Not Configured.
Як вимкнути питання безпеки облікового запису за допомогою реєстру?
Якщо Ви користуєтеся Windows 10 Home, то не матимете доступу до редактора локальної групової політики, але все ще можете вимкнути питання безпеки облікового запису, змінюючи реєстр.
Попередження: Редагування реєстру є ризикованим, і це може призвести до незворотного пошкодження Вашої інсталяції, якщо не зробити її правильно. Ми рекомендуємо зробити повну резервну копію Вашого ПК, перш ніж продовжити.
Щоб вимкнути питання безпеки для місцевого облікового запису за допомогою реєстру, виконайте наведені нижче дії.
- Відкрити Пуск.
- Знайдіть regedit і натисніть верхній результат, щоб відкрити реєстр.
- Перегляньте наступний шлях:
HKEY_LOCAL_MACHINE\SOFTWARE\Policies\Microsoft\Windows
Швидка порада: У Windows 10 тепер можна скопіювати та вставити шлях до адресного рядка реєстру, щоб швидко перейти до ключового пункту призначення. - Клацніть правою кнопкою миші на “Windows” (папка), виберіть пункт “Створити” і натисніть кнопку “Ключ“.
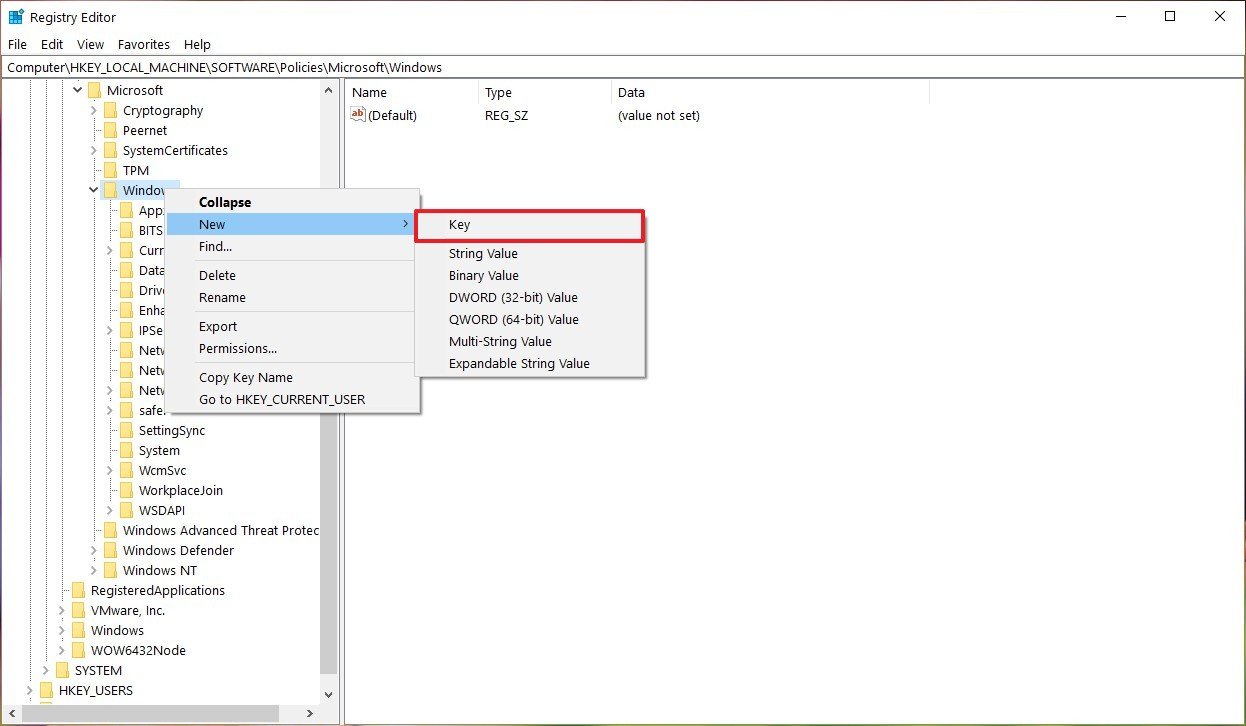
- Назвіть створений ключ “System” і натисніть клавішу “Enter“.
- Клацніть правою кнопкою миші на новоствореному ключі, виберіть пункт “Створити” і клацніть на значенні DWORD (32-біт).
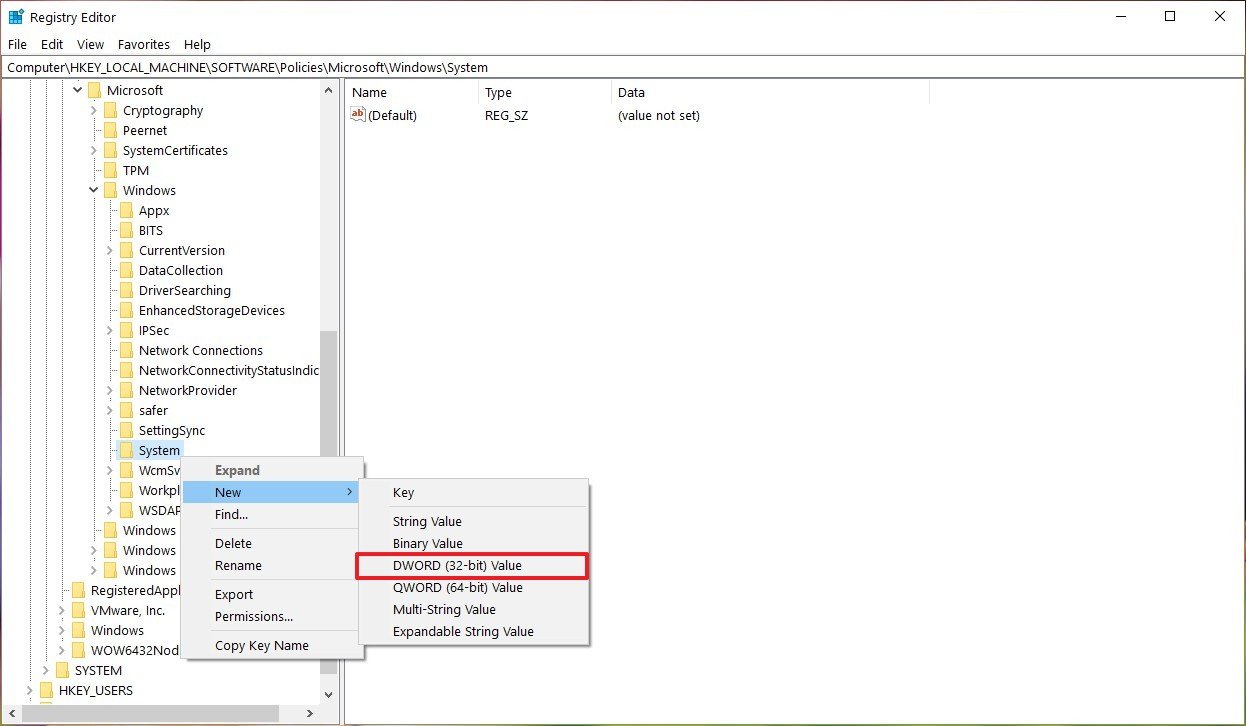
- Назвіть ключ NoLocalPasswordResetQuestions і натисніть “Enter”.
- Двічі клацніть на створеному DWORD і встановіть значення від 0 до 1.
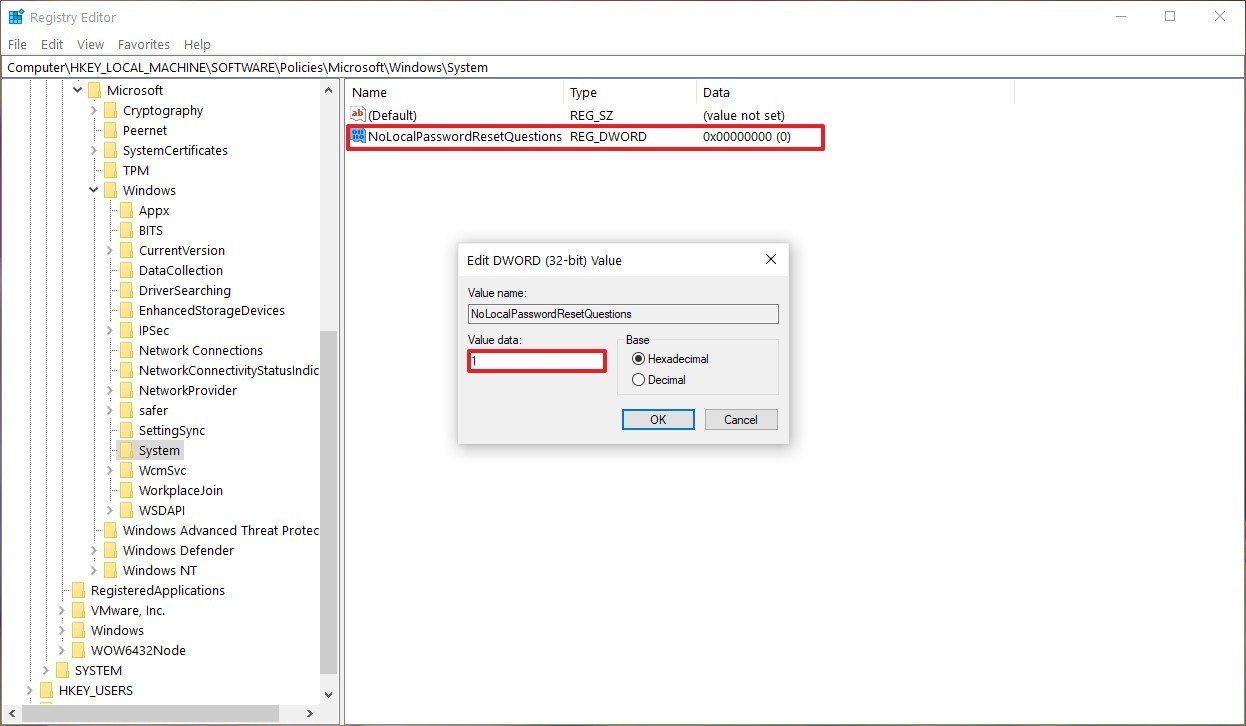
- Натисніть кнопку OK.
- Перезавантажте комп’ютер.
Після завершення цих дій Ви зможете створити новий локальний обліковий запис Windows 10 без додаткових кроків для налаштування питань безпеки.
Якщо Ви хочете повернути зміни, можете скористатися тими ж інструкціями, що вказані вище, але на кроці № 4, клацніть правою кнопкою миші на системній клавіші та виберіть параметр “Видалити”.
До речі, компанія Microsoft повідомила про створення OneDrive Personal Vault, – нової функції хмарного сховища OneDrive, яка дозволить убезпечити особливо важливі файли за допомогою додаткових рівнів захисту.
Також компанія Mozilla запустила проект Track This, який ускладнює рекламне відстеження завдяки відкриттю великої кількості непов’язаних сайтів в Інтернеті.
Окрім цього, менеджер завантажень в Safari у iOS 13 перетворює штатний веб-браузер у просунутий інструмент, що дозволяє досягнути максимуму у роботі з Інтернетом.