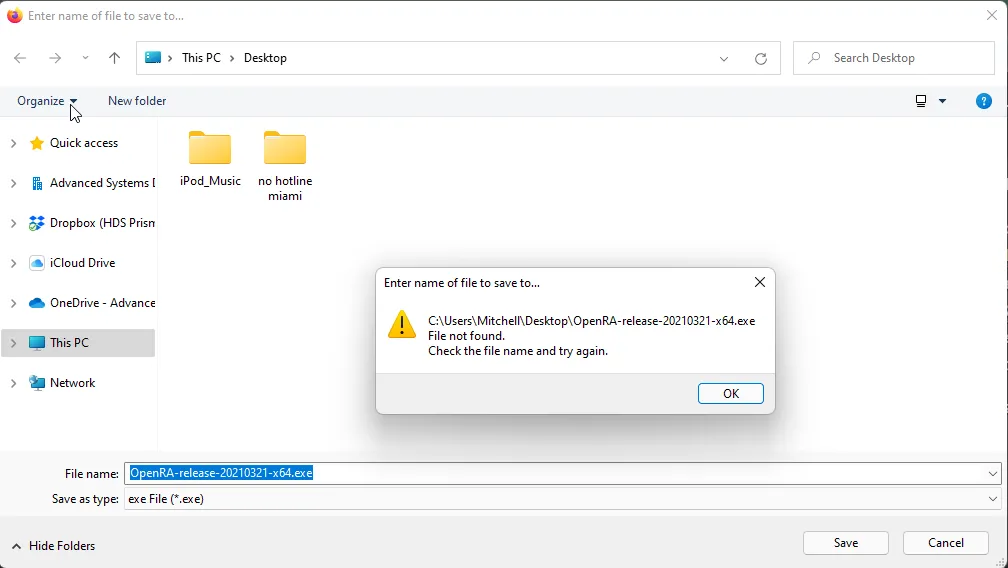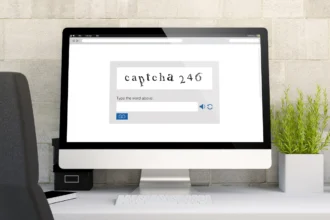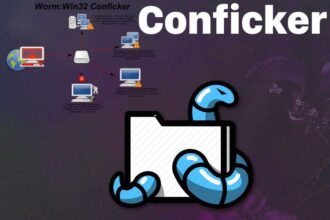Починаючи з Windows 10, Microsoft додала функції до свого вбудованого програмного забезпечення безпеки Windows, які можуть допомогти захистити ваш комп’ютер від програм-вимагачів.
Програми-вимагачі — зловмисне програмне забезпечення, яке заважає вам отримати доступ до своїх файлів, якщо ви не заплатите хакеру, який заразив ваш комп’ютер, — проблема, яка хвилює користувачів комп’ютерів і компанії протягом багатьох років. Враховуючи його поширеність і той факт, що зараження програмним забезпеченням-вимагачем може призвести до втрати цінних файлів, як-от документів або сімейних фотографій, варто переконатися, що ви захищені.
Що стосується програм-вимагачів, існує два рівні безпеки Windows. Перший складається зі сканування шкідливого програмного забезпечення, яке ввімкнено за замовчуванням. Хоча це допоможе запобігти встановленню програм-вимагачів на вашому комп’ютері, якщо зловмисному програмному забезпеченню все- таки вдасться прослизнути, сканування не зможе захистити ваші файли.
Другий рівень — захист від програм-вимагачів Windows, який потрібно вмикати вручну. Однак, перш ніж це зробити, варто зазначити, що ця функція не ввімкнена за замовчуванням з певної причини. Вона працює, дозволяючи тільки схваленим програмам вносити зміни до ваших файлів — що, теоретично, не дозволяє програмі-вимагачу шифрувати їх і блокувати. Однак це може спричинити деякі проблеми з додатками, які цього не очікують, тому вам, можливо, доведеться час від часу усувати неполадки, якщо у вас увімкнений захист від програм-вимагачів.
У результаті, коли ми розглядаємо, як увімкнути захист від програм-вимагачів, варто пам’ятати, що цей процес, ймовірно, буде пов’язаний з деякими доробками.
ЯК УВІМКНУТИ ЗАХИСТ ВІД ПРОГРАМ-ВИМАГАЧІВ
Вбудований у Windows захист від програм-вимагачів включено в програму безпеки. Щоб перейти до нього, знайдіть «Безпека Windows» у меню «Пуск» та перейдіть до «Налаштування»> «Оновлення та захист»> «Безпека Windows».

Щоб увімкнути захист від програм-вимагачів, перейдіть до «Захист від вірусів і загроз» і натисніть «Керування захистом від зловмисних програм з вимогою викупу».
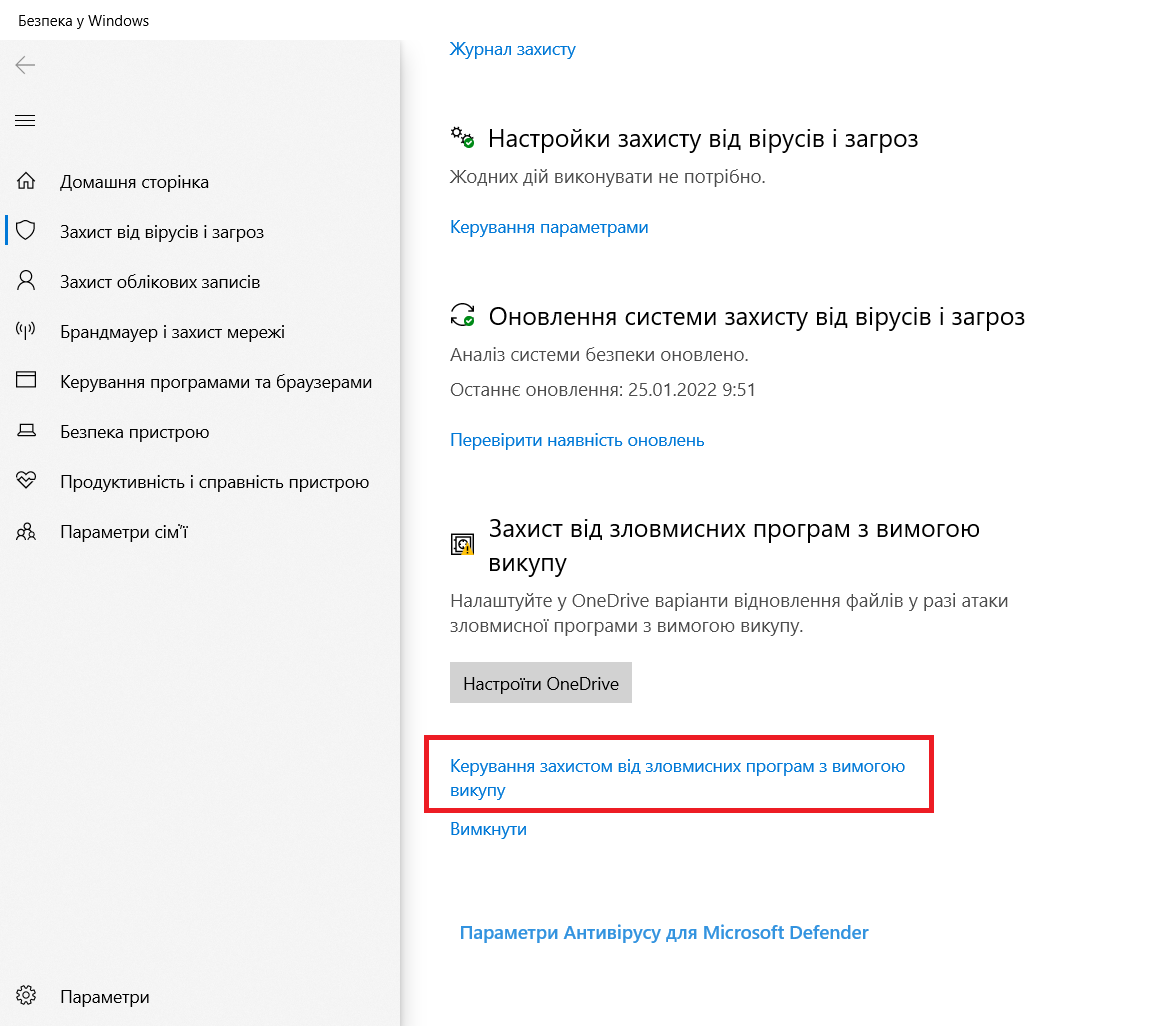
Звідти ви можете ввімкнути функцію під назвою «Контрольований доступ до папки», завдяки якій недозволені програми не зможуть вносити зміни до ваших документів, зображень, відео чи музичних папок.
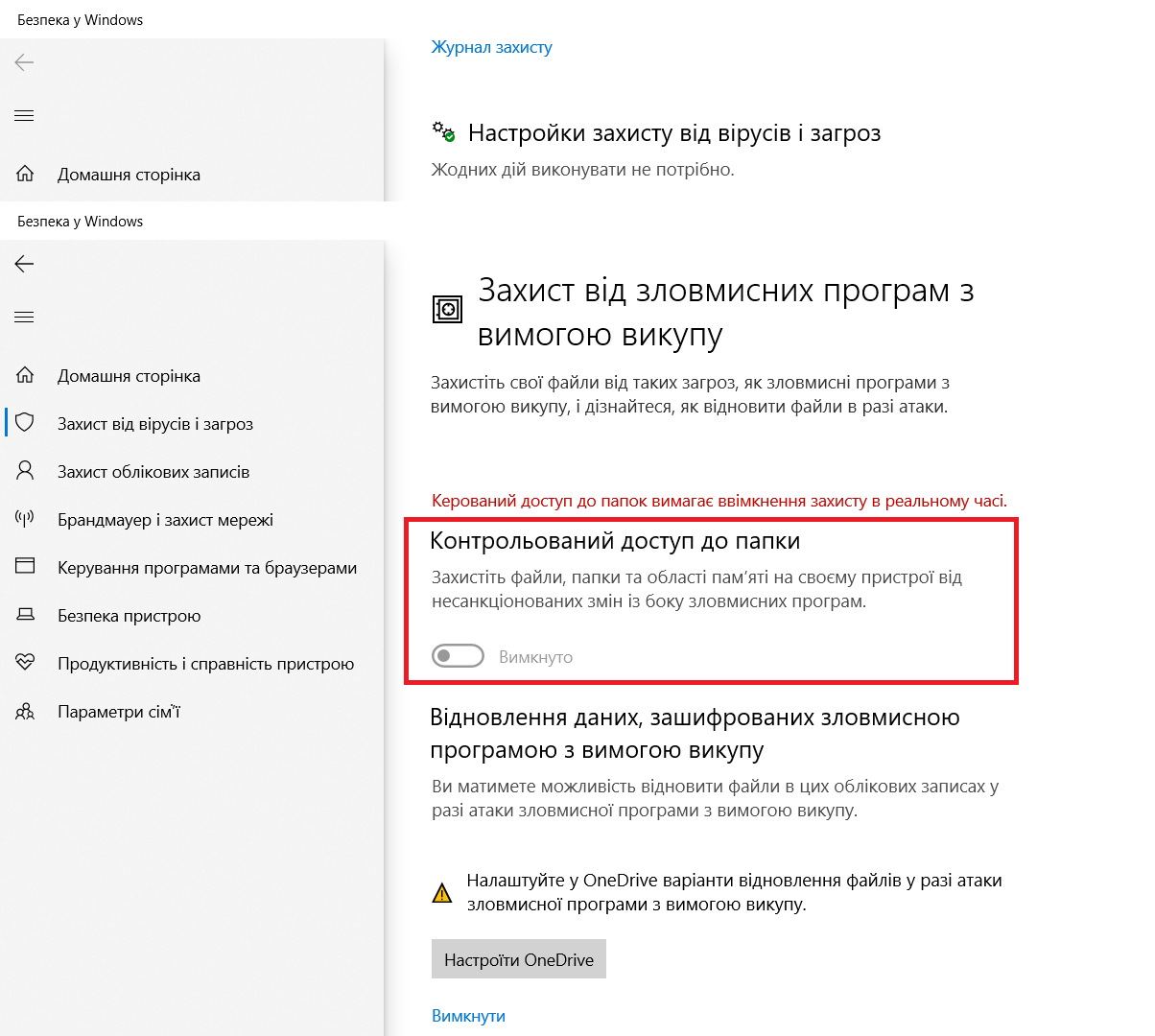
ЯК НАЛАШТУВАТИ КОНТРОЛЬОВАНИЙ ДОСТУП ДО ПАПОК
Увімкнувши контрольований доступ до папок, ви побачите ще три панелі керування: «Історія блокування» (Block history), «Захищені папки» (Protected folders) та «Дозволити програмі через контрольований доступ до папок» (Allow an app throught Controlled folder access). За замовчуванням контрольований доступ до папок дозволить лише списку затверджених програм вносити будь-які зміни до файлів у папках Документи, Зображення, Відео та Музика на вашому комп’ютері. Ці програми дозволяють налаштувати роботу системи.
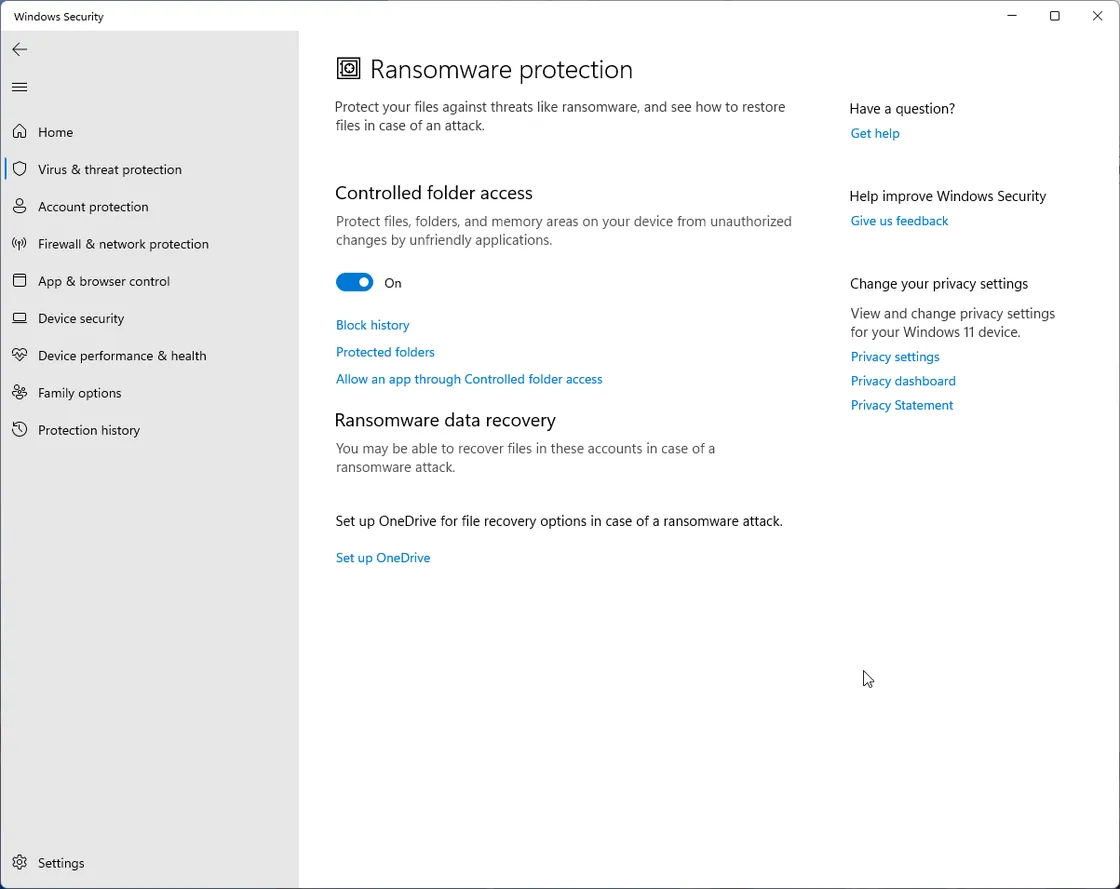
Наприклад, ви можете додати інші папки, які ви хочете захистити, за допомогою екрана «Захищені папки» та керувати тим, яким програмам дозволено вносити зміни до захищених папок за допомогою екрана «Дозволити програмі через контрольований доступ до папок».
Ось що ви можете зробити.
ІСТОРІЯ БЛОКІВ
Згідно з заявою на одній із сторінок безпеки Windows, програмам, «визначеним Microsoft як дружні», завжди буде дозволено вносити зміни до ваших захищених папок, але це не означає, що всі програми, які ви хочете використовувати, будуть дозволені за замовчуванням. Якщо ви бачите дивну помилку, що з’являється після ввімкнення контрольованого доступу до папок (одна поширена помилка, яку я виявив під час тестування, — повідомлення «Цей файл не знайдено» під час спроби зберегти файл), ви можете перевірити «Історію блокування», щоб дізнатися, чи захист Windows не дає цій програмі вносити зміни.
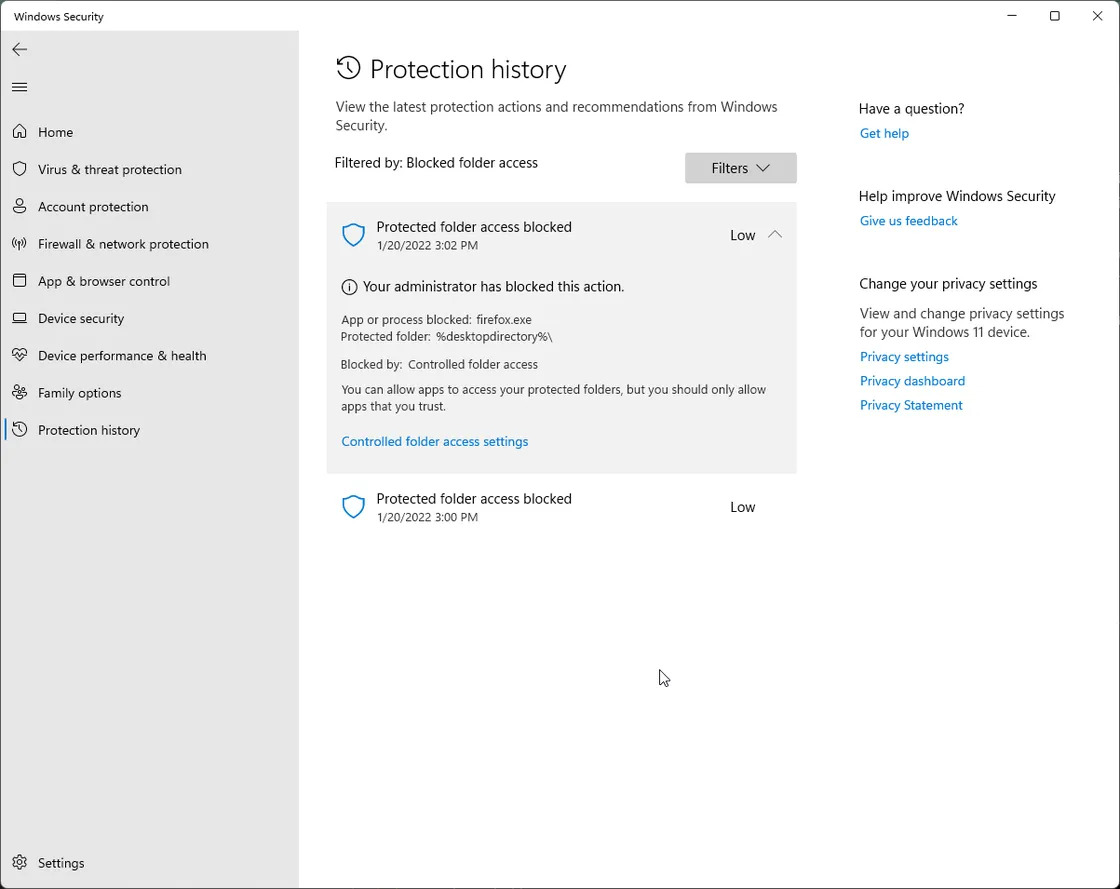
«Історія блокування» дає змогу побачити, який додаток було заблоковано та в яку папку він намагався записати. Якщо це програма, з якою у вас виникли проблеми, ви захочете додати її до списку програм, які можуть вносити зміни. (Ми розглянемо, як це зробити згодом.)
Приклад типів помилок, з якими ви можете зіткнутися: на екрані завантаження FireFox повідомляється, що файл, який я намагався зберегти, не знайдено.
ЗАХИЩЕНІ ПАПКИ
Якщо ви хочете захистити додаткові папки від програм-вимагачів, наприклад папку на робочому столі (яка не захищена за замовчуванням), ви можете вибрати «Захищені папки» та натиснути кнопку «Додати захищену папку» (Add a protected folder).
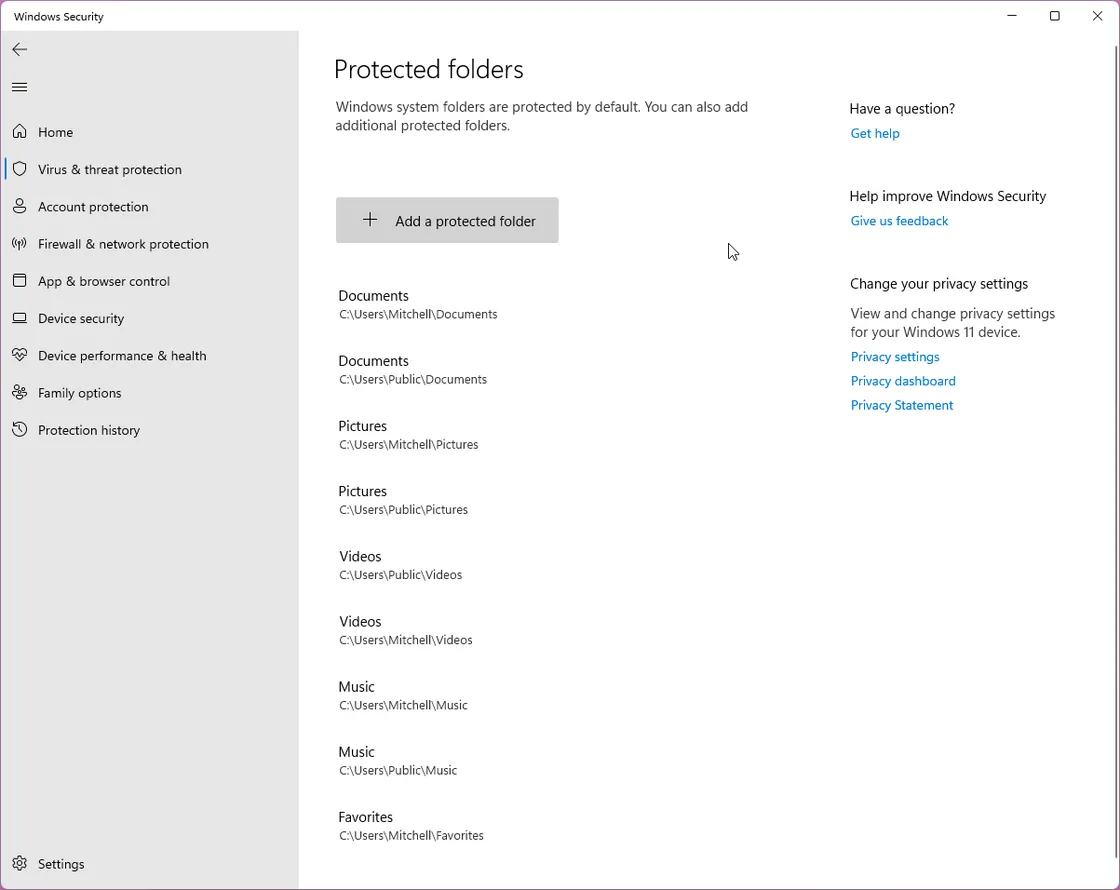
Звідти ви можете перейти до папки, яку потрібно захистити, і натиснути кнопку «Вибрати папку».
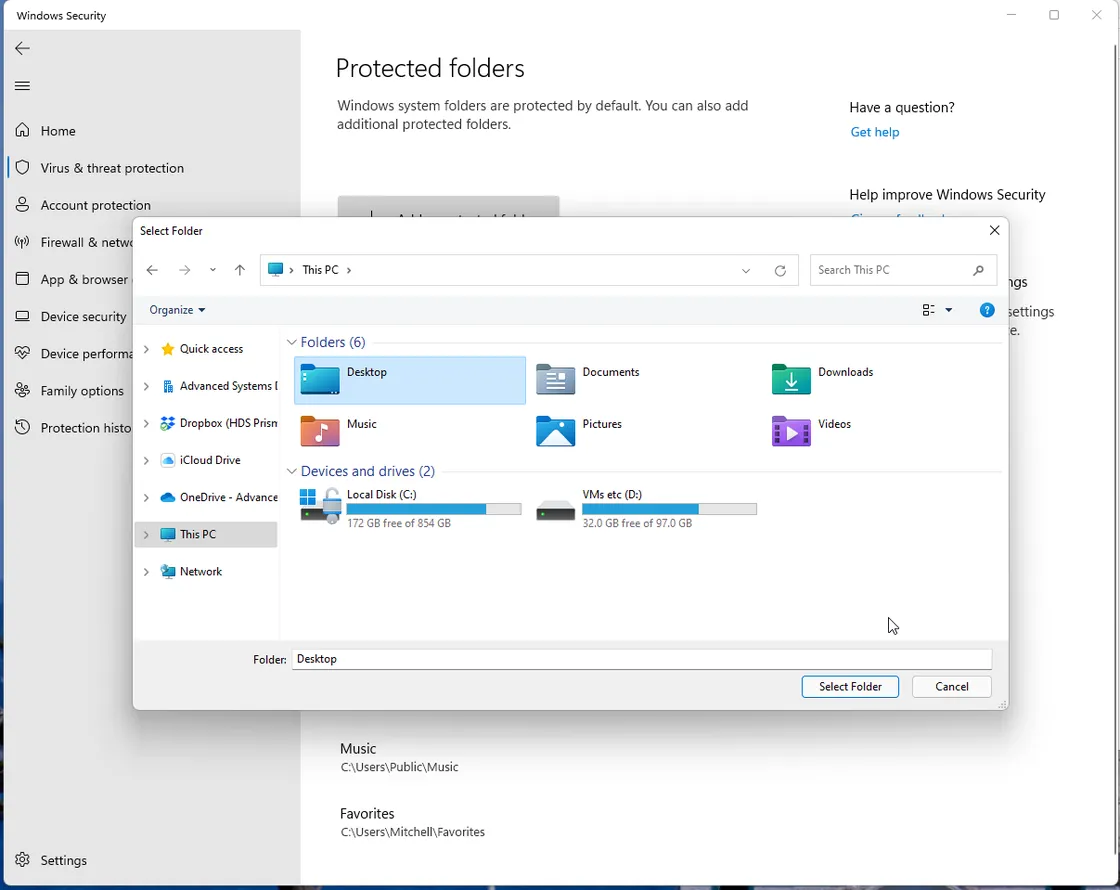
Ви можете зняти захист із папок, доданих власноруч (але не з папок за замовчуванням), повернувшись на екран «Захищені папки», клацнувши папку, яку ви додали, і натиснувши кнопку «Видалити».
ДОЗВОЛИТИ ПРОГРАМІ ЧЕРЕЗ КОНТРОЛЬОВАНИЙ ДОСТУП ДО ПАПКИ
Якщо у вас виникли проблеми з використанням програми і ви хочете додати її до дозволеного списку програм, поверніться на сторінку «Захист від програм-вимагачів» і виберіть «Дозволити програмі через контрольований доступ до папки».
Натиснувши кнопку «Додати дозволену програму» (Add an allowed app), ви можете натиснути «Нещодавно заблоковані програми» (Recently blocked apps), щоб побачити список програм, які нещодавно намагалися записати у ваші захищені папки.
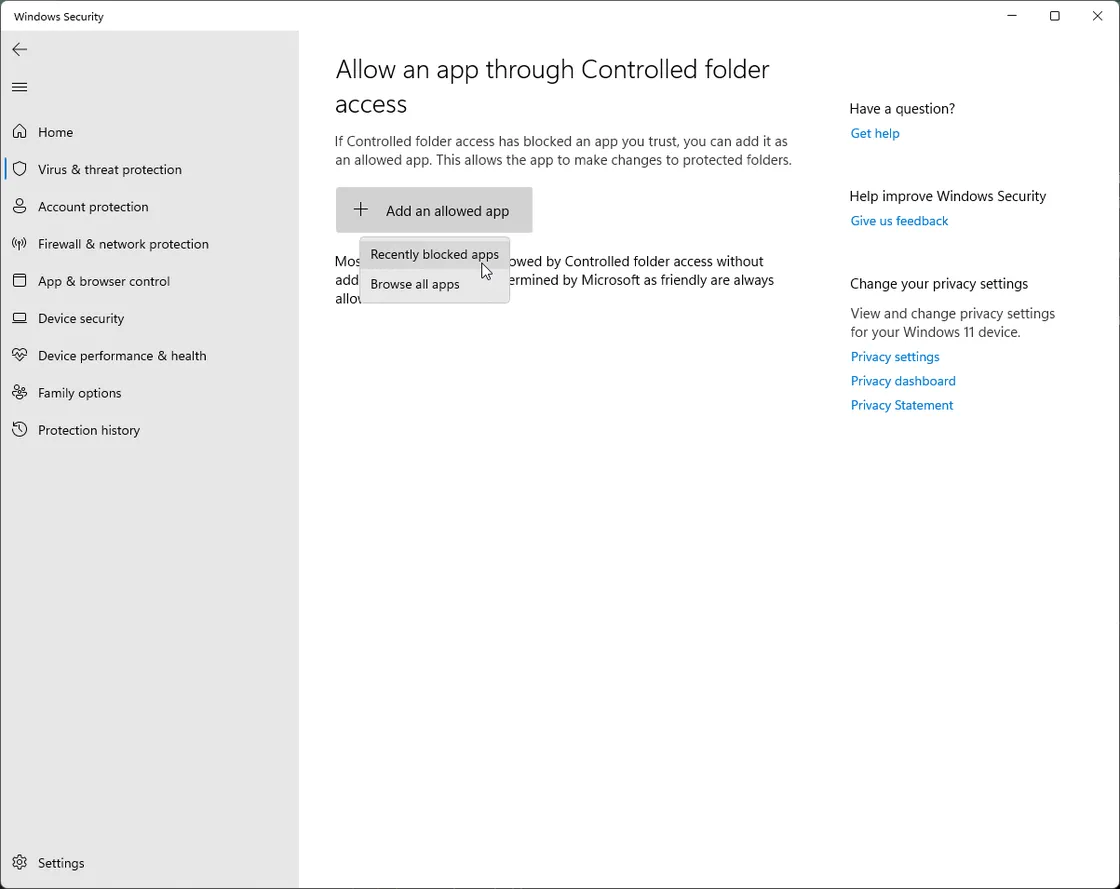
Потім натисніть кнопку «плюс» поруч із його назвою, щоб розблокувати його.

Хоча ви повинні виконувати цей процес лише один раз для програми, це може дратувати. Ви можете будь-коли вимкнути захист від програм-вимагачів, але якщо ви вважаєте, що у вас високий ризик зараження, і у вас немає резервних копій, вам слід добре подумати, перш ніж це робити.
ДОДАТКОВІ СПОСОБИ ЗАХИСТУ
Хоча захист від програм-вимагачів Windows є потужним вбудованим інструментом, ймовірно, не варто покладатися на нього як на єдиний захист — як і з усіма системами захисту від шкідливих програм, його слід розглядати як мережу безпеки, а не як першу лінію захисту. Ось деякі з речей, які ви можете зробити, щоб уникнути зараження програмами-вимагачами і переконатися, що ваші дані в безпеці, навіть якщо трапиться найгірше.
БУДЬТЕ ОБЕРЕЖНІ В ІНТЕРНЕТІ
Як і будь-яке зловмисне програмне забезпечення, програмне забезпечення-вимагач може поширюватися різними способами, наприклад, прикріплюючись до фішингових електронних листів, експлуатуючи діри в безпеці в застарілому програмному забезпеченні або маскуючись під дійсно корисну програму. Коли ви в Інтернеті, важливо залишатися пильними — якщо хтось намагається змусити вас завантажити програму з ненадійного джерела, яке здається занадто хорошим, щоб бути правдою, будьте вкрай обережні.
Також важливо перевірити розширення файлів, які ви надсилаєте. Якщо хтось стверджує, що вкладений файл є документом, але він має розширення .exe або .msi, цей файл, ймовірно, небезпечний. Якщо ви ще не бачите розширення файлу, клацніть його правою кнопкою миші та натисніть «Властивості». Windows підкаже вам, що це за файл поруч із заголовком «Тип файлу».
У посібнику Microsoft із захисту від програм-вимагачів перелічено деякі речі, які можуть призвести до зараження комп’ютера:
• Відвідування небезпечних, підозрілих або підроблених веб-сайтів.
• Відкриття вкладених файлів, яких ви не очікували або від людей, яких ви не знаєте.
• Відкриття шкідливих або поганих посилань в електронних листах, Facebook, Twitter та інших публікаціях у соціальних мережах, а також у чатах миттєвого обміну повідомленнями чи SMS.
ПОСТІЙНО ОНОВЛЮЙТЕ ПРОГРАМНЕ ЗАБЕЗПЕЧЕННЯ
Також важливо переконатися, що ваша операційна система та будь-яке програмне забезпечення, яке ви регулярно використовуєте, мають найновіші виправлення безпеки. Більшість браузерів оновлюються автоматично, і Windows зазвичай також встановлює оновлення, коли вони стають доступними. Щоб вручну перевірити наявність оновлень, перейдіть до «Налаштування»> «Оновлення Windows» і натисніть кнопку «Перевірити наявність оновлень».
Ви можете оновити будь-які програми, встановлені через вбудований магазин Windows, перейшовши до програми Microsoft Store, натиснувши кнопку «Бібліотека» у нижньому лівому кутку, а потім натиснувши кнопку «Отримати оновлення», щоб знайти будь-які доступні оновлення. Ви також можете натиснути кнопку «Оновити» в окремих програмах або кнопку «Оновити все» у верхній частині сторінки.
ОБОВ’ЯЗКОВО СТВОРІТЬ РЕЗЕРВНІ КОПІЇ
Хоча використання захисту від програм-вимагачів і безпечних звичок перегляду можуть допомогти захистити вас, жодна система не є ідеальною. Важливо створити резервну копію файлів вашого комп’ютера, щоб, якщо ви все-таки заражені програмою-вимагачем, ви не втратили свої найцінніші фотографії, відео чи документи. Резервне копіювання також може запобігти втраті даних у разі фізичного пошкодження, втрати чи крадіжки комп’ютера.
Якщо можливо, найкраще мати дві різні форми резервного копіювання: одну локальну та одну в хмарі. Однак мати будь-яку резервну копію набагато краще, ніж взагалі нічого не мати.
ЩО РОБИТИ, ЯКЩО ВАШ КОМП’ЮТЕР ЗАРАЖЕНИЙ ПРОГРАМНИМ ЗАБЕЗПЕЧЕННЯМ-ВИМАГАЧЕМ
Якщо всі ваші засоби захисту не спрацювали, і ви виявили, що ваш комп’ютер заражений програмним забезпеченням-вимагачем, необхідно зробити три важливі кроки:
- Від’єднайте свій комп’ютер від Wi-Fi або Ethernet — деякі програми-вимагачі можуть поширюватися на інші комп’ютери, підключені до вашої мережі, і важливо обмежити шкоду.
- Не сплачуйте викуп — це може бути незаконним, залежно від того, де перебувають хакери, які вимагають у вас гроші, і сплата не гарантує, що ви дійсно отримаєте доступ до своїх файлів.
- Не підключайте свої резервні копії, якщо вони у вас є — програма-вимагач, швидше за все, спробує також знищити ці файли.
Корпорація Майкрософт рекомендує спробувати виконати повне сканування комп’ютера за допомогою Windows Security . (Іншим гарним додатком, який варто спробувати, є Malwarebytes , який добре відомий своєю здатністю очищати комп’ютер від шкідливих програм і є безкоштовним для особистого використання.) Якщо жодне з них не працює, вам може знадобитися повністю скинути комп’ютер .
Нарешті, якщо ви не впевнені, що зможете видалити програму-вимагач самостійно, віднесіть свій комп’ютер до професіонала — краще переконатися, що він повністю чистий, перш ніж намагатися відновити резервні копії.
Джерело: The Verge