Виробник комп’ютерів, який продав вам ваш ноутбук, заявляє, що його акумулятора вистачить на 8 годин або більше? Ймовірно, ви ніколи не побачите таких цифр у реальному світі, але ви точно можете збільшити термін служби батареї ноутбука за допомогою кількох простих трюків.
Чи можете ви працювати весь робочий день, не заряджаючи акумулятор ноутбука? Виробники ноутбуків хочуть, щоб ви так думали. Ось чому багато хто хвалиться, що їхні моделі мають працювати 8 годин від батареї. Але незалежно від того, наскільки ретельно ви купуєте новий ноутбук з Windows, ви не отримаєте нічого близького до цього.
Читайте також: Як правильно вибрати ноутбук?
Ви не робите нічого не так. Натомість, як ви виявили, насправді не існує галузевого стандарту для вимірювання часу роботи батареї. І навіть якби вони були, немає гарантії, що стандартне вимірювання дасть результат, близький до того, який ви бачите у своїй повсякденній роботі. Завдання з інтенсивним використанням ЦП, як-от рендеринг відеофайлів або компіляція великих програмних проектів, розряджатимуть батарею набагато швидше, ніж базовий перегляд і просте редагування документів.
Ось чому в наші дні багато виробників ноутбуків роблять усе можливе, щоб не наводити оцінки часу роботи батареї. Натомість вони дотримуються блискучих узагальнень. Наприклад, коли я перевірив веб-сайт HP, я знайшов один комп’ютер, у списку якого було обіцяно «Довгий час автономної роботи та технологію HP Fast Charge, яка дозволяє працювати, дивитися та залишатися на зв’язку цілий день».
Ця виноска була менш ніж заспокійливою: «Термін служби батареї залежатиме від різних факторів, включаючи модель продукту, конфігурацію, завантажені програми, функції, використання, бездротові функції та налаштування керування живленням».
Для своєї лінійки ноутбуків і планшетів Surface Microsoft публікує цифри на основі «типового використання пристрою Surface». Цей тест складається з перегляду восьми веб-сайтів разом із «тестом продуктивності» за допомогою (звичайно) Microsoft Word, PowerPoint, Excel і Outlook.
І, звісно, сторонні рецензенти зазвичай мають власні контрольні показники, які можуть бути такими ж простими, як циклічне відтворення відео, доки не розрядиться акумулятор, або такими складними, як запуск серії програм зі сценарієм.
Але що справді важливо, так це зрозуміти, скільки фактичного часу роботи батареї ви отримуєте від кожного заряджання, коли використовуєте свій ноутбук для виконання своїх обов’язків. На щастя, ваш ПК з ОС Windows містить інструмент командного рядка, який дуже точно вимірює використання. Ви можете використати команду Powercfg, щоб створити звіт про акумулятор, а потім переглянути цифри в розділі «Оцінка терміну служби акумулятора», щоб отримати дуже детальну картину реального часу роботи акумулятора. Ось як створити детальний звіт про акумулятор.
Як перевірити продуктивність акумулятора ноутбука з Windows 10
Якщо у вас є портативний ПК під керуванням Windows 10, вам не потрібен секундомір, щоб перевірити час роботи акумулятора. Як і багато інших аспектів продуктивності системи, Windows зберігає детальні записи та може відображати їх за командою.
1. Клацніть правою кнопкою миші «Пуск», знайдіть папку «Система Windows» та клацніть «Командний рядок».
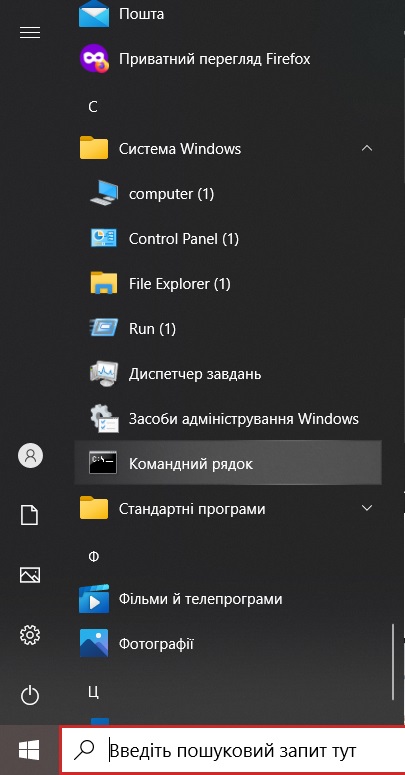
2. У командному рядку введіть powercfg /batteryreport і натисніть Enter. В результаті ви отримаєте підтвердження, що ви зберегли звіт у поточній папці як файл HTML.
3. Відкрийте Провідник файлів і двічі клацніть збережений файл battery-report.html у папці, яку вказано в Командному рядку. Він наповнений детальною інформацією про нещодавнє використання акумулятора. Таблиця оцінок часу роботи батареї в нижній частині дає змогу побачити діапазон роботи батареї, який ви можете очікувати від кожного заряду на основі історичної продуктивності.
Далі з’ясуйте, які програми найбільше відповідають за використання акумулятора. У Windows 10 ці відомості знаходяться в меню «Налаштування» > «Система» > «Акумулятор» під заголовком «Споживання заряду однією програмою». У Windows 11 перейдіть у «Налаштування» > «Система» > «Живлення та акумулятор», а потім відкрийте розділ «Використання акумулятора».
Озброївшись цими знаннями, виникає запитання: як продовжити час автономної роботи ПК з Windows?
Як продовжити час автономної роботи та збільшити термін служби батареї ноутбука з Windows?
1. Найпростіша зміна, яку ви можете зробити, це зменшити яскравість екрана під час роботи від акумулятора. Чим яскравіший дисплей, тим швидше розряджається акумулятор. Ви будете здивовані різницею, яку можуть зробити невеликі зміни.
2. Далі перейдіть у «Налаштування» > «Система» > «Живлення та режим сну» (Windows 10) або «Живлення та батарея» (Windows 11) і налаштуйте вимикання дисплея, коли він не використовується. Зміна цього параметра з 5 хвилин на 2 або 3 хвилини також може мати помітні зміни.
3. Якщо будь-які програми, які споживають заряд батареї, які ви визначили раніше, налаштовані на автоматичний запуск під час вмикання комп’ютера, вимкніть ці налаштування автоматичного запуску. Ви знайдете ці параметри в диспетчері завдань на вкладці «Запуск».
4. Для максимального енергозбереження увімкніть режим енергозбереження, який вимикає всі види фонової активності та може продовжити робочий сеанс на години. Щоб увімкнути режим економії заряду акумулятора в Windows 10, клацніть піктограму акумулятора в області сповіщень, а потім виберіть опцію режиму енергозбереження. У Windows 11 клацніть піктограму батареї, потім клацніть індикатор залишку батареї, щоб відкрити налаштування живлення та батареї, а потім клацніть кнопку «Увімкнути зараз» у розділі «Економія батареї» .
Щоб дізнатися більше про те, як оптимізувати роботу вашого ноутбука, читайте наші статті:
- Що краще – “вимкнути” чи “перезавантажити” комп’ютер? Поради експертів
- Шість поганих звичок, які можуть “вбити” Ваш комп’ютер
- Чи потрібно вимикати комп’ютери щодня? Поради