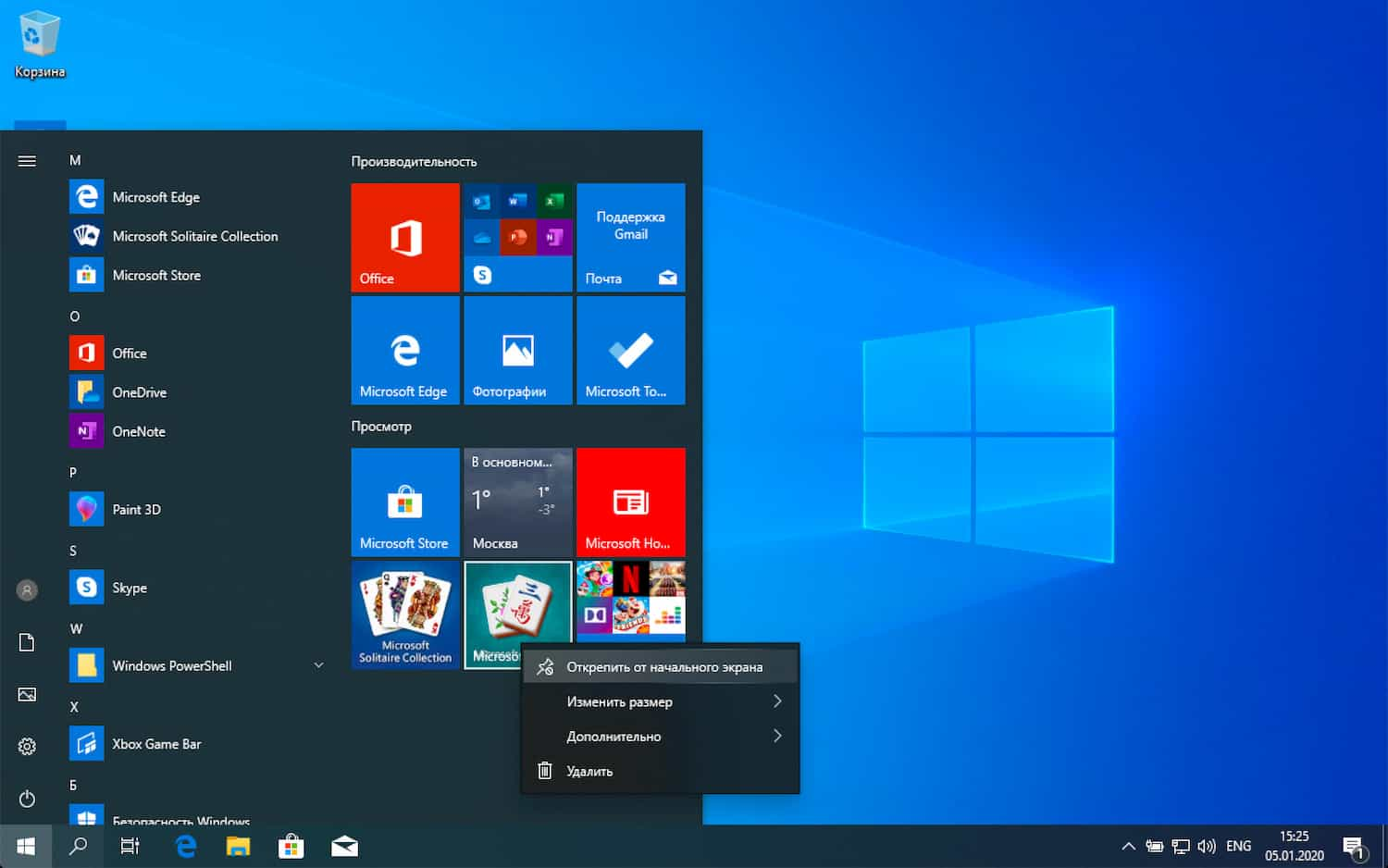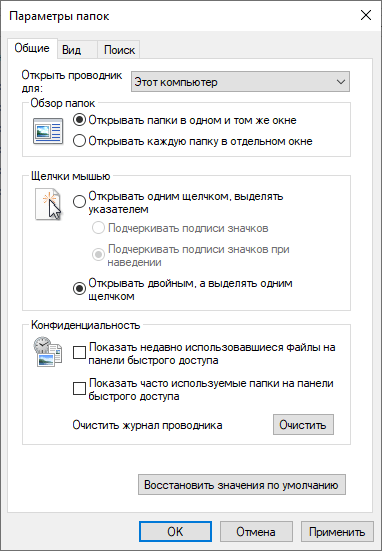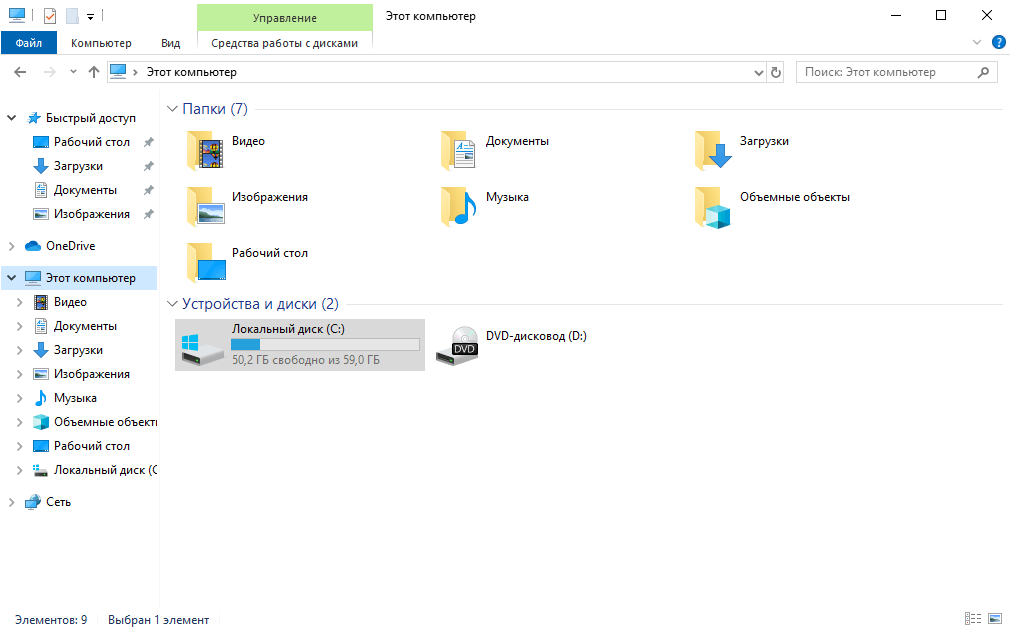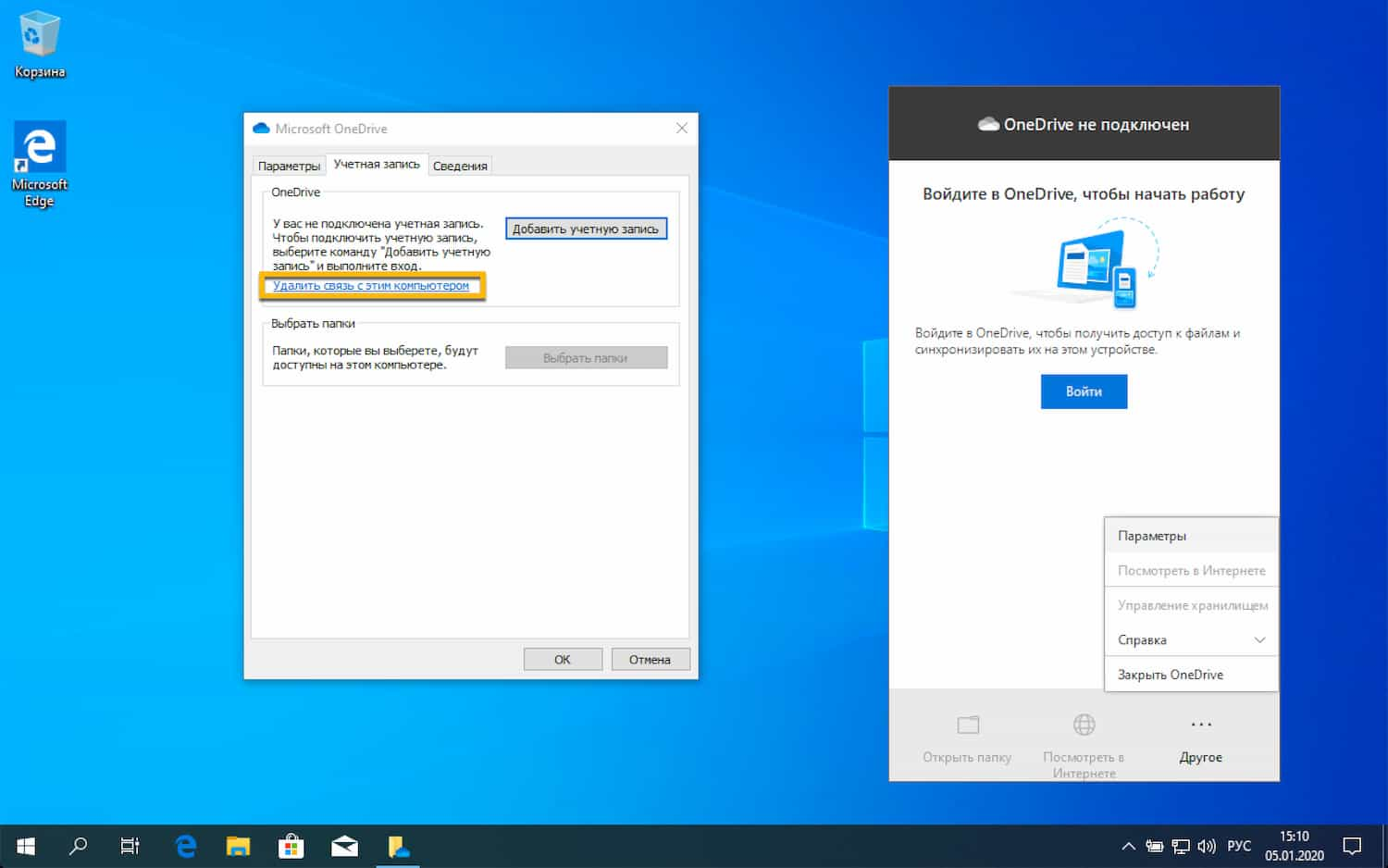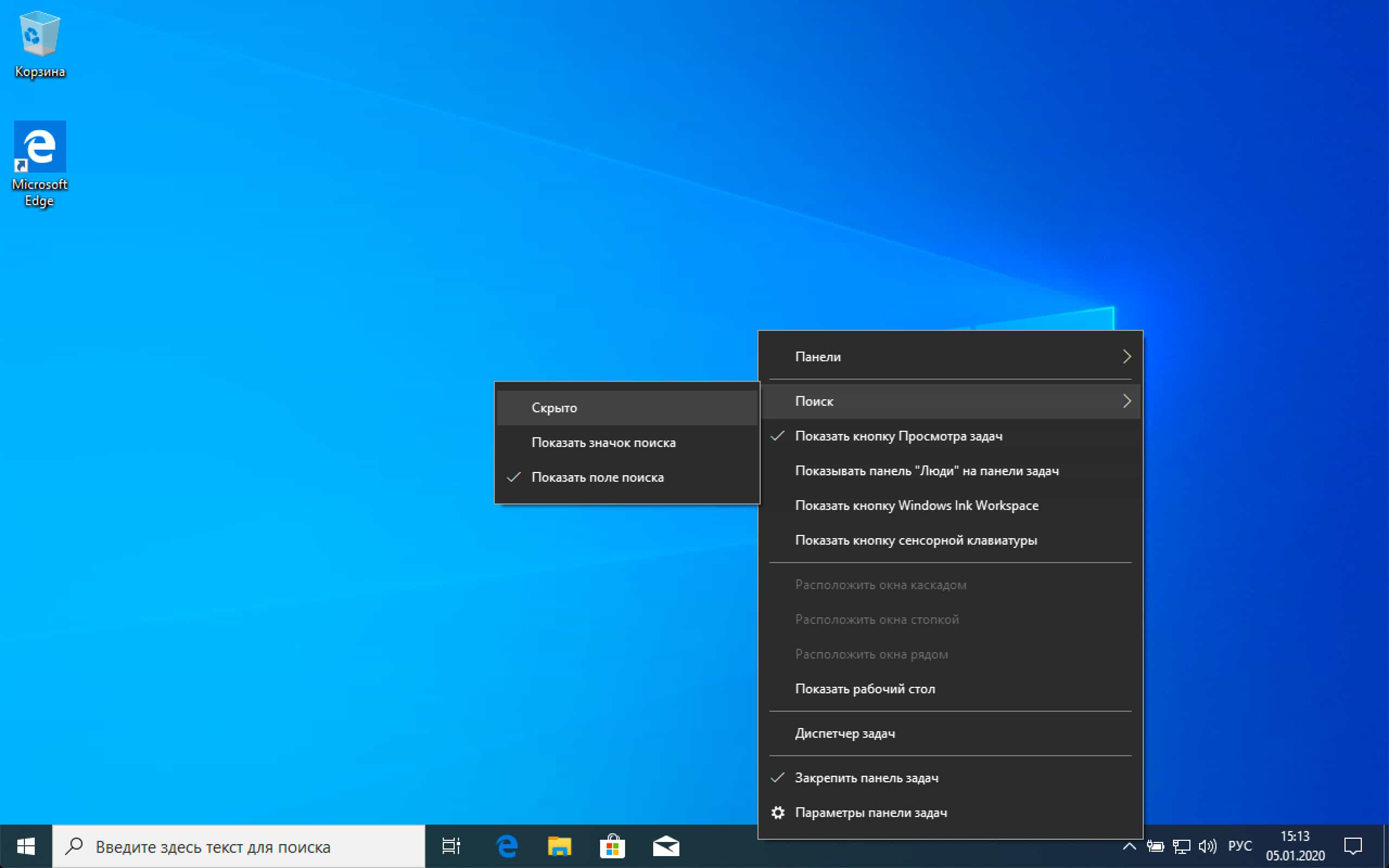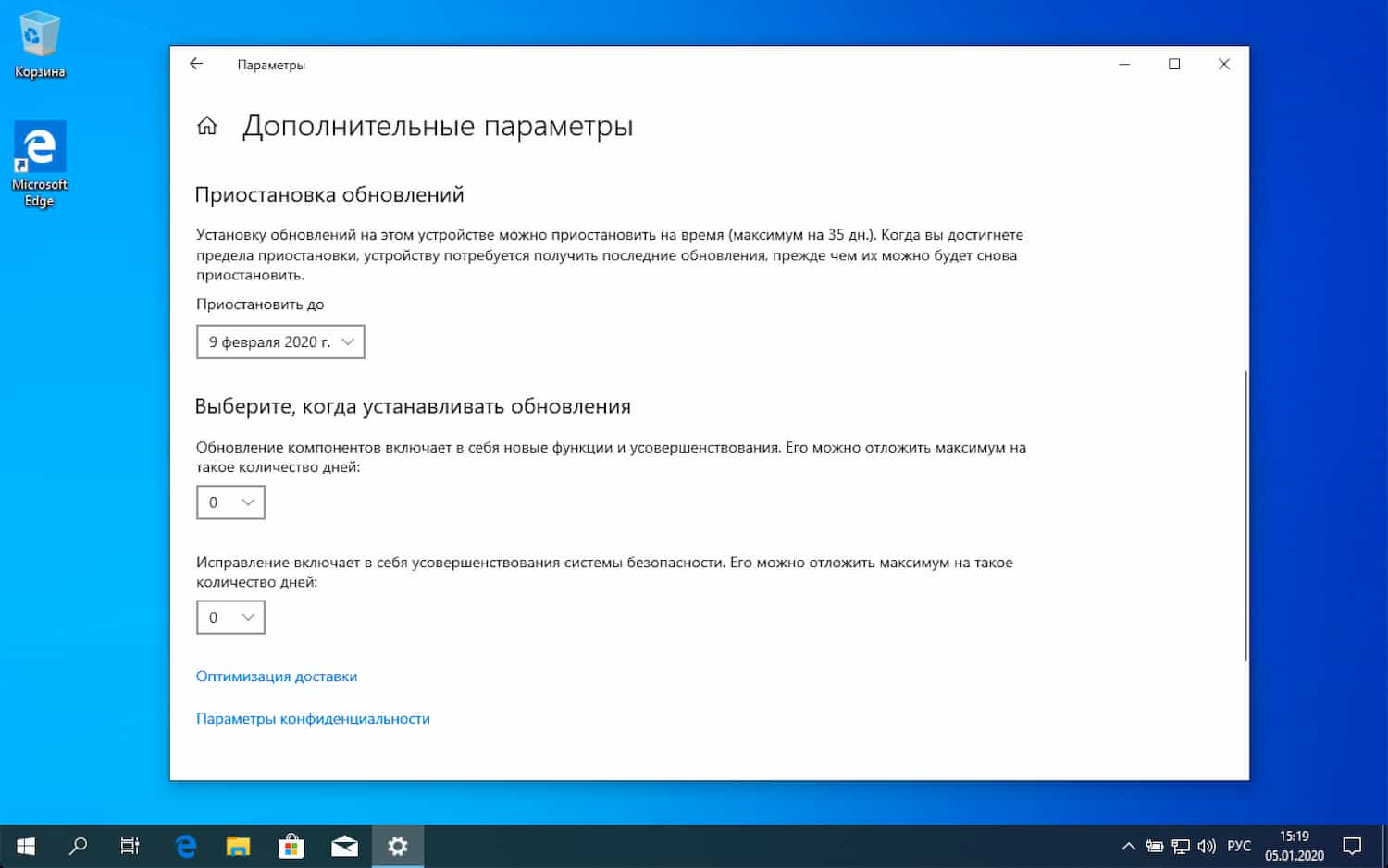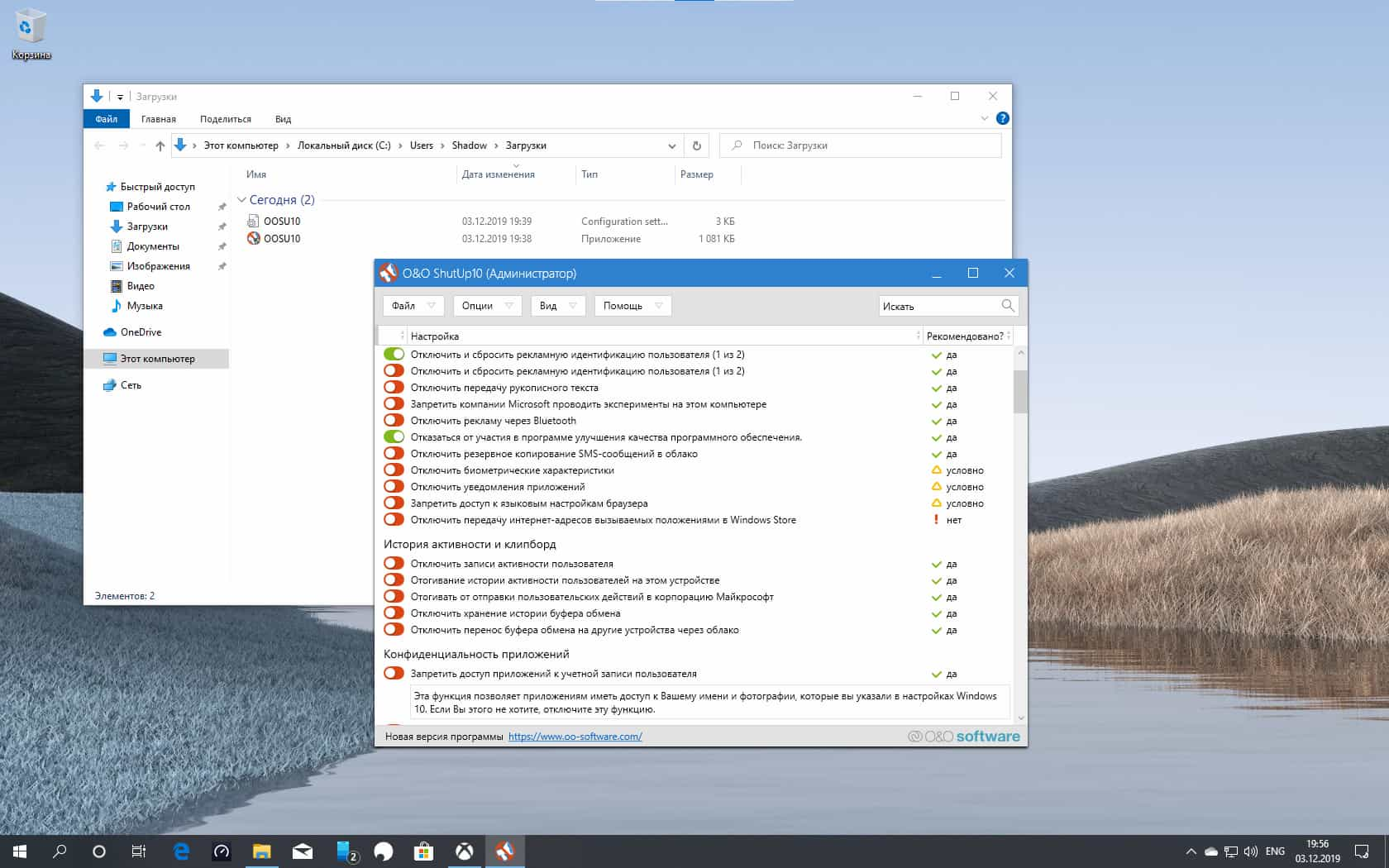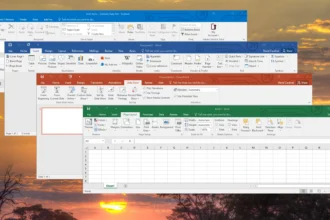До завершення життєвого циклу Windows 7 залишається один день. Тому саме зараз настав кращий час для оновлення до Windows 10. У статті зібрані кілька порад для справжніх шанувальників Windows 7, щоб полегшити їм перехід на нову систему.
14 січня 2020 року набере чинності програма розширеної підтримки, а це означає, що домашні користувачі перестануть отримувати виправлення та оновлення безпеки, а також технічну підтримку.
Якщо Ви хочете уникнути підвищених ризиків безпеки та інших потенційних проблем, Microsoft рекомендує вам оновитися.
Windows 10 досі доступна для безкоштовного оновлення для користувачів Windows 7. Однак, якщо ви користувалися “сімкою” протягом багатьох років або навіть всього десятиліття, то деякі функції Windows 10 Вам можуть не сподобатися, пише PCMag.
Чому Windows 7 така популярна?
На щастя, шляхом нескладних маніпуляцій, Ви можете підлаштувати ОС під себе, щоб знову відчувати себе “як вдома”.
Примітка: якщо Ви не хочете оновлюватися до Windows 10, то в якості альтернативи можете вибрати Windows 8.1, яка буде отримувати розширену технічну підтримку протягом декількох років – до 10 січня 2023 року. Щоправда, в цьому випадку доведеться купувати ліцензію, і перехід може бути трохи складнішим. Деякі з наведених порад будуть актуальні для Windows 8.1, але ми зосередимося саме на Windows 10.
Налаштовуємо меню “Пуск”
Коли Ви вперше відкриваєте меню “Пуск” в Windows 10, то Вас зустрічають плитки численних небажаних програм, таких як Candy Crush і Disney Magic Kingdoms. Ви можете позбутися від деяких встановлених додатків за допомогою пункту контекстного меню “Видалити”, але вбудовані системні програми, наприклад, “Пошта”, залишаться в системі.
Щоб очистити меню “Пуск” від зайвих елементів, клацніть правою кнопкою миші на небажаній плитці і виберіть пункт”Відмінити закріплення від початкового екрана”. Якщо Ви відкріпите всі плитки, то меню “Пуск” буде виглядати мінімалістично та буде схожим на меню “Пуск” в Windows 7.
Якщо Вам цього недостатньо, можете отримати більше можливостей за допомогою сторонніх додатків, наприклад Open Shell (раніше Classic Shell). Програма не тільки повертає класичне меню “Пуск” в Windows 10, але і дозволяє повністю налаштувати кнопку “Пуск”, повернути стару панель інструментів в Провіднику Windows і відновити старий інтерфейс вікна копіювання файлів.
Вибирайте між класичними і більш сучасними темами, налаштовуйте кожен піксель, щоб кожна кнопка виглядала так, як Ви цього хочете. Якщо Ви дійсно хочете повернути меню “Пуск” із Windows 7 в Windows 10, то Open Shell – відмінний варіант. Завантажити останню версію утиліту можна на сторінці проекту в GitHub.
Змінюємо параметри Провідника Windows
Провідник Windows 10 мало чим відрізняється від аналогічного компонента в Windows 7, але Microsoft застосувала кілька дійсно дуже дивних рішень. В результаті нове меню “Швидкий доступ” виглядає більш безладним.Перейдіть в меню “Файл” > “Змінити параметри папок і пошуку”, щоб повернути все на свої місця. В опції “Відкрити провідник для” виберіть значення “Цей комп’ютер”.
У секції “Конфіденційність” вимкніть галочки біля опцій “Показати нещодавно використовувані файли на панелі швидкого доступу” і “Показати часто використовувані папки на панелі швидкого доступу”. Потім можете вручну відкріпити непотрібні об’єкти панелі завдань, щоб очистити бічну панель.
Якщо Вам не до душі стрічкове меню (Ribbon menu) з дивними розмірами кнопок і незграбною навігацією, можете його згорнути, клацнувши стрілкою у верхньому-правому куті. Дане меню Вам знадобиться рідко, тому що більшість його параметрів є в контекстному меню Провідника.
Щоб повністю видалити стрічку з системи можна використовувати той-таки Open Shell або невелику утиліту Ribbon Disabler. Якщо Ви передумаєте або щось піде не так, зможете повернути стрічкове меню в початковий стан.
Відмовляємося від хмарних сервісів
У Windows 10 з’явилася підтримка цифрового помічника Cortana і хмарного сховища OneDrive. Якщо Ви не користуєтеся даними функціями і не хочете, щоб вони Вам заважали, можете використовувати кілька доступних варіантів.
Відключити OneDrive можна, клацнувши правою кнопкою миші на значку і вибравши “Параметри”. Потім у вкладці облікового запису натисніть на посилання “Видалити зв’язок з цим комп’ютером”. Для повного видалення клієнта OneDrive перейдіть в додаток “Установки” > “Програми”.
З Cortana все ще набагато простіше.Якщо Ви використовуєте англійську мову, можете відключити помічник при першій установці Windows 10 або перейшовши в додаток “Settings” > “Cortana”.
Очищуємо панель завдань
Панель завдань у Windows 10 має досить велику кількість зайвих елементів, які доступні за допомогою гарячих клавіш: вікно пошуку, Cortana, кнопка перегляду завдань. Щоправда, прибрати їх нескладно. Клацніть правою кнопкою миші на панелі завдань і виберіть “Пошук” > “Приховано”. Потім зніміть галочку біля пункту “Показати кнопку Перегляду завдань”. За бажання Ви можете видалити стандартні ярлики додатків на панелі завдань, замінивши їх на ярлики тих програм, які часто використовуєте.
Використовуємо локальний обліковий запис
Система Windows 10 рекомендує Вам виконувати вхід за допомогою облікового запису Microsoft. В цьому випадку Ви можете синхронізувати свої налаштування між різними пристроями. Однак якщо Ви віддаєте перевагу простоті локального облікового запису, можете його налаштувати.
При установці Windows 10 Pro доступна опція використання офлайн-екаунта (або опція приєднання до домену), але в редакції “Домашня” дана можливість була прибрана. Якщо ж відімкнути комп’ютер від Інтернету, тоді можна все-таки створити локальний обліковий запис.
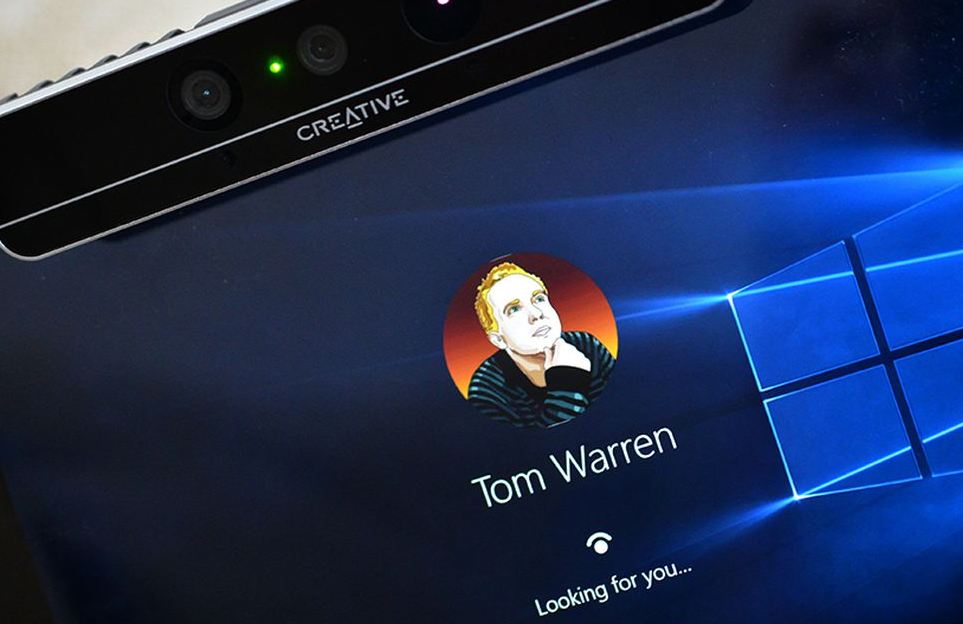
Якщо Ви вже встановили Windows 10 і ввійшли в систему з обліковим записом Microsoft, можете перетворити його в локальний обліковий запис, вибравши “Параметри” > “Облікові записи” > “Увійти замість цього з локального облікового запису”.
Позбавляємося від екрану блокування
Хоч якими б прекрасними були фотографії з екрану блокування, сам екран може дратувати – врешті решт він додає один зайвий клік, щоб потрапити на робочий стіл. В інтерфейсі параметрів Windows 10 немає можливості відключити екран блокування, і тут приходить на допомогу системний реєстр.
- Відкрийте меню “Пуск”, введіть запит regedit і запустіть “Редактор реєстру”.
- Перейдіть шляхом HKEY_LOCAL_MACHINE\SOFTWARE\Policies\Microsoft\Windows
- Клацніть правою кнопкою миші на папці Windows у бічній панелі і виберіть “Створити”> “Розділ”. Назвіть розділ “Personalization”.
- Потім в розділі “Personalization” клікніть правою кнопкою миші в правій панелі і виберіть “Створити”> “Параметри DWORD (32-біт)”. Назвіть параметр “NoLockScreen” і встановіть для нього значення 1.
Після виконання цих дій, Ви більше не побачите екран блокування.
Примітка: за можливістю використовуйте розблокування за розпізнаванням особи або відбитком пальця – це швидше, ніж введення пароля і дозволяє обходити екран блокування.
Відключаємо автоматичні оновлення
Функція “Період активності” дозволяє Вам контролювати, коли Windows 10 дозволено встановлювати оновлення і перезавантажуватися, тому система не буде випадковим чином відключатися посередині Вашої роботи.
Перейдіть в “Параметри”> “Оновлення та безпека”> “Змінити період активності”, щоб налаштувати активні години. Зверніть увагу, що при цьому оновлення, як і раніше, будуть встановлюватися автоматично, але це буде відбуватися посеред ночі. Перезавантаження будуть виконуватися, коли Ви не використовуєте ПК.
Якщо такий стан речей для Вас, як і раніше, є неприйнятним, то можна відкласти оновлення на певний термін. Перейдіть в “Параметри” > “Оновлення та безпека” > “Додаткові параметри”. Відклавши оновлення на кілька днів, Ви можете бути впевнені, що у Вас буде достатньо часу, щоб зберегти прогрес роботи і вручну запустити процедуру оновлення.
Не забувайте вчасно встановлювати оновлення, інакше Ви можете пропустити важливі виправлення безпеки.
Телеметрія
Немає сумнівів, що Windows 10 збирає більше даних про користувачів, ніж Windows 7. Хоча кілька років тому Microsoft додала частина цієї телеметрії в Windows 7, Windows 10 була успішною у даній сфері набагато більше. Якщо збираєтеся оновлюватися, то зверніть особливу увагу на те, до якої особистої інформації має доступ Microsoft та які дозволи зі збору конфіденційних даних Ви надаєте компанії.
До речі, швидкий розвиток технологій сприяв тому, що тепер смартфони мають функціонал персонального комп’ютера. З їх допомогою можна спілкуватися в соцмережах, перевіряти пошту, здійснювати Інтернет-замовлення та розраховуватися онлайн. Водночас розширення функціональних можливостей призвело до зростання кількості випадків інфікування мобільних пристроїв шкідливими програмами. У цій статті Ви знайдете основні поради для захисту смартфона та конфіденційних даних на ньому.
Читайте також: Злочинну групу, яка скуповувала клієнтські бази даних та у подальшому використовувала їх для виманювання коштів громадян методами психологіного впливу, викрила кіберполіція України.
20 тисяч серверів зламали кіберзлочинці шляхом цілеспрямованих атак на приватні оргнаізації та конкретних осіб. До складу злочинного угруповання входили троє українців та один іноземець. Усі вони були відомими учасниками хакерських форумів та здійснювали замовлення щодо зламу віддалених серверів, розташованих на території України, Європи та США.