Ось як визначити відеокарту (або графічний процесор) вашого комп’ютера з Windows або ноутбука та переконатися, що її програмне забезпечення оновлено.
Важливо підтримувати свою систему в актуальному стані. Windows Update це, звичайно, ваша перша лінія захисту. Ви завжди хочете переконатися, що ваш ПК оновлено, особливо якщо знайдено нові дефекти безпеки “нульового дня” та випущено патчі.
Але графічна підсистема вашого комп’ютера часто потребує окремої уваги. Незалежно від того, чи використовуєте ви ПК у форматі “башти” (tower) із купою плат, які ви встановили самостійно, або готовий ноутбук – усередині є графічна система, яка керує вашим екраном.
Ця система називається відеокартою або графічним процесором, і вона відповідає за якнайшвидше отримання кадрів на екрані.
Досвідчені геймери часто витрачають сотні або навіть тисячі доларів на графічні процесори. Деякі комп’ютери можуть навіть працювати з двома чи трьома графічними процесорами одночасно. Для наших цілей ми зосередимося на тому, який графічний процесор встановлено та як його оновлювати, припускаючи, що це лише один графічний процесор.
Читайте також: Скільки оперативної пам’яті потрібно вашому ПК з Windows 11?
Ще одна річ, на яку слід звернути увагу: графічний процесор часто називають графічною картою, оскільки комп’ютери формату “башта” часто побудовані за допомогою дискретних (discrete – “окремий”) карт. Ноутбуки іноді мають відеокарту ігрової якості, але замість окремих дискретних карт, ці ноутбуки отримують свою графіку з чіпсетів, вбудованих у материнську плату ноутбука. У будь-якому випадку всі графічні процесори змушують пікселі рухатися швидко.
А тепер, давайте розглянемо детальніше.
Яка у мене відеокарта? Як перевірити графічний процесор і драйвери
Давайте почнемо дивитися, яку графічну систему ви використовуєте на своєму ПК з Windows. Це може бути окрема карта або чіпсет у вашій машині. У будь-якому випадку ці кроки однакові.
1. Відкрийте меню «Пуск» Windows
Торкніться кнопки «Пуск» Windows, яка відкриє вікно пошуку та вибору.
2. Клацніть піктограму «Налаштування»
Якщо ви не бачите піктограму налаштувань, ви також можете почати друкувати Налаштування у рядку пошуку.
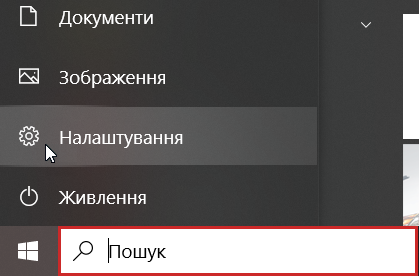
3. Клацніть поле вибору дисплея
Це дасть вам безліч можливостей для керування вашими дисплеями. Тут ви зможете дізнатися яку відеокарту ви використовуєте, і оновити драйвери.
4. Виберіть Додаткові параметри відображення
Прокрутіть униз до кінця панелі дисплея. Може здатися, що налаштування можуть бути у Настройках графіки, але ми рекомендуємо відкрити Додаткові параметри відображення. Це дасть вам більше можливостей.
5. Відкрийте Властивості адаптера
Прокрутіть вікно Додаткових параметрів відображення вниз. Деякі комп’ютери мають декілька графічних систем, тому їх можна вибрати в меню зверху сторінки. Кожен “дисплей” матиме відповідну графічну підсистему. Якщо ви подивитеся на наш скріншот, то у списку відомостей про дисплей, після назви вибраного дисплею і слів Підключено до, ви побачите назву графічного адаптеру, який ви використовуєте. На ноутбуці у цій статті використовується графічна система Intel Iris.
Оновлення графічних драйверів
Тепер, коли ви знаєте, яку графічну систему ви використовуєте, ви можете завантажити й оновити драйвери. Спочатку ми розглянемо, як виконати автоматичне оновлення. Не всі графічні системи оновлюються таким чином, тому згодом ми покажемо вам, як завантажити драйвери від деяких найбільших постачальників.
Залишаючись на панелі Додаткових параметрів відображення, давайте почнемо.
1. Відкрийте властивості адаптера дисплея
Натисніть текстове посилання (у нашому випадку воно підсвічено червоним і називається: Властивості адаптера дисплея для дисплея 1), щоб відкрити першу панель деталей.
2. Відкрийте властивості драйвера
Далі, у віконці що відкрилося, натисніть кнопку «Властивості». Відкриється ще одне спливаюче вікно, і тут вам потрібно перейти на вкладку «Драйвер»:
3. Спробуйте автоматичне оновлення
Натисніть кнопку Оновити драйвер, а потім натисніть Автоматично шукати драйвери. Це змусить Windows перевірити наявність нового набору драйверів для вашого адаптера.
4. Отримайте статус драйверів
У нашому випадку Windows вважає, що ноутбук має найновіші драйвери. Якщо б ноутбук не мав останньої версії драйверів, Windows запропонує вам встановити оновлений набір.
Але це не єдиний спосіб оновити драйвери. Далі ми розглянемо ручне завантаження драйверів із сайтів підтримки.
Ручне завантаження драйверів
Один із найефективніших способів оновити комп’ютер – зайти на сайти виробника відеокарти і самостійно завантажити драйвери. Зазвичай, у випадку ноутбуків, ми рекомендуємо спочатку пошукати драйвери на сайті виробника комп’ютера, а не виробника графічного адаптера. Це тому, що драйвери від постачальника ноутбуку часто враховують інші апаратні елементи вашого комп’ютера, про які постачальник графіки може не знати. У нашому випадку комп’ютер це ноутбук Asus із графікою Intel.
1. Відвідайте сайт виробника комп’ютера
Більшість постачальників комп’ютерів мають веб-сайти, і на більшості з них є кнопка підтримки, яка зазвичай містить драйвери та інші елементи для завантаження. Ось версія Asus:
Щоб відкрити центр завантажень з головної сторінки сайту, у меню “Сервіс” натисніть “Підтримка” і на сторінці підтримки натисніть “Центр завантажень”:
2. Введіть інформацію про модель
На багатьох сайтах постачальників ви вибираєте категорію продукту, а потім знаходите конкретно свою модель. Просто дотримуйтесь підказок і введіть на сайті інформацію, яку він запитує.
3. Відвідайте сайти постачальників відеокарт
Крім того, ви можете відвідати сторінки завантаження драйверів на сайтах виробників відеокарт. До великої трійки найбільш популярних виробників входять Nvidia, AMD і Intel. Intel пропонує помічника з підтримки , який самостійно перевіряє параметри вашого комп’ютера і рекомендує завантаження.
Ось Сторінка завантаження Nvidia:
І ось сторінка завантаження AMD:
4. Встановіть драйвер вручну
Поверніться до Додаткових параметрів відображення, відкрийте параметри адаптера і цього разу виберіть Шукати драйвери на моєму комп’ютері. Виберіть файл драйвера, який ви завантажили та зберегли на своєму комп’ютері, і дозвольте Windows зробити свою справу.
Ось ви і впорались! Тепер ви знаєте два окремих способи перевірки та інсталяції драйверів на вашому ПК.
Джерело: ZDNET