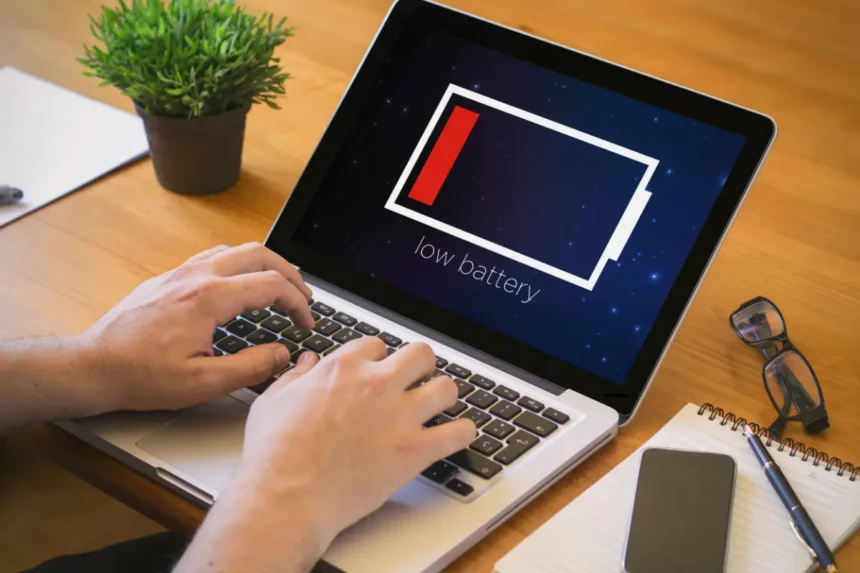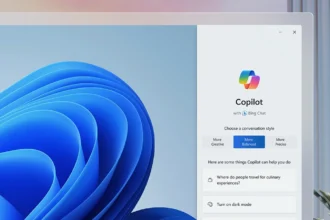З роками комп’ютери під управлінням Windows стали значно ефективнішими та здатними витискати з акумулятора ноутбука цілий день роботи, але все ще існує певний рівень тривоги, пов’язаний з відключенням від стаціонарного джерела живлення. Це особливо актуально, якщо у вас старий комп’ютер, який з часом втратив частину ємності акумулятора. Отже, як збільшити час автономної роботи ноутбука з Windows 11?
Щоб зменшити занепокоєння, пов’язане з батареєю, не потрібні ліки або медитація. Все, що вам потрібно – це знання про те, як ваш ПК і Windows працюють разом. Всі необхідні інструменти входять до складу інсталяції Windows. Деякі з них доступні як частина програми «Налаштування Windows», але найважливішим з них є інструмент командного рядка «Налаштування живлення», Powercfg.exe. За допомогою правильних перемикачів командного рядка ви можете використовувати цей інструмент для збору вражаючої кількості інформації про енергоспоживання вашого комп’ютера.
У цій статті передбачається, що ви використовуєте портативний ПК, який відповідає вимогам апаратної сумісності Windows 11, з процесором, здатним переходити в стан сучасного очікування, під управлінням останньої версії Windows 11. Якщо ці критерії задовольняються, всі наступні кроки повинні працювати належним чином.
Створіть звіт про заряд акумулятора
Перш ніж робити що-небудь ще, скористайтеся інструментом «Параметри живлення» для створення детального звіту, що показує інформацію про використання заряду акумулятора вашого комп’ютера протягом певного часу. Ця інформація зберігається у вигляді HTML-документа, який можна переглянути в будь-якому веб-браузері.
Кожен звіт про акумулятор містить як таблиці, так і діаграми, що показують нещодавнє використання, історію використання, ємність акумулятора з плином часу та оцінку терміну служби акумулятора. Вам не потрібні глибокі технічні навички, щоб отримати корисну інформацію з цього звіту.
Почніть з відкриття сеансу командного рядка. Натисніть клавіші Windows + R, щоб відкрити діалогове вікно, введіть cmd і натисніть Enter. Потім у вікні командного рядка введіть наступні команди, натискаючи клавішу Enter після кожної з них (обов’язково з пробілом після кожної команди):
cd %temp%
powercfg /batteryreportЦя послідовність створить звіт про акумулятор і збереже його у вашій тимчасовій теці. Щоб відкрити звіт одразу з вікна командного рядка, введіть повну назву звіту battery-report.html і натисніть клавішу Enter. (Щоб заощадити кілька натискань клавіш, введіть batt, а потім натисніть Tab для автозаповнення повної назви файлу).
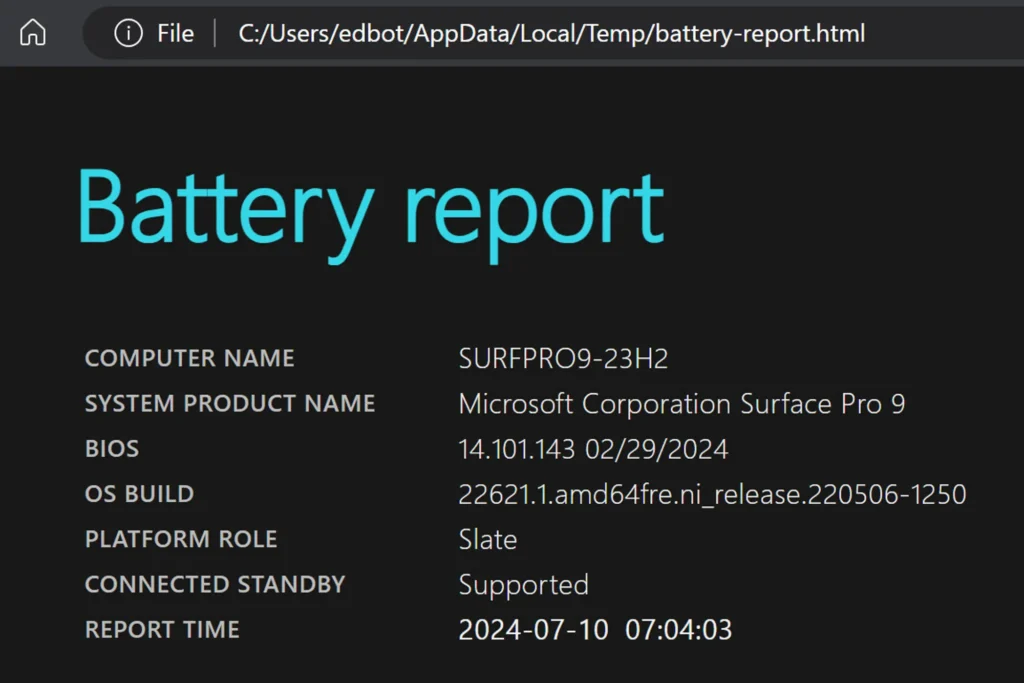
Кожного разу, коли ви створюєте новий звіт про батарею, він перезаписує попередній. Будь-яка інформація, якій більше ніж кілька тижнів, підсумовується у зведені значення, що охоплюють весь тиждень або місяць. Щоб зберегти щоденні дані, відкрийте Провідник, перейдіть до папки %Temp%, перемістіть файл звіту про заряд батареї до папки Документи і дайте йому нове ім’я.
Перевірте поточну ємність акумулятора
Ємність акумулятора вашого ноутбука вимірюється в міліватт-годинах (мВт-год). З часом, коли ви заряджаєте і розряджаєте акумулятор ноутбука, ця ємність зменшується. Через кілька років нормального використання час роботи акумулятора може скоротитися з прийнятних п’яти-шести годин до двох-трьох. Зрештою, деградація може бути настільки серйозною, що ноутбук буде практично непридатним для використання, якщо його не підключити до електромережі.
Читайте також: Як збільшити термін служби батареї ноутбука Windows
У розділі «Встановлені батареї» (Installed batteries) у верхній частині звіту про батареї показано проектну ємність кожної доступної батареї (скільки заряду вона могла витримати, коли була новою), а також поточну ємність повного заряду. У розділі «Історія ємності батарей» показано зміну обох значень з плином часу.
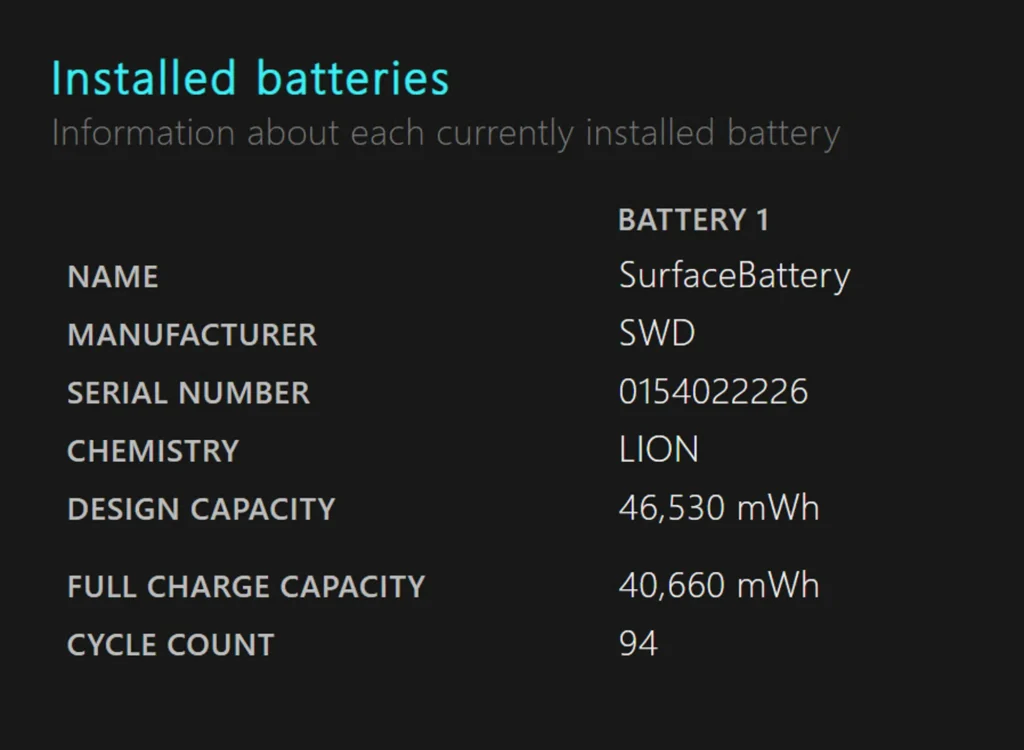
Як ви можете бачити з цього прикладу, батарея в Surface Pro 9 втратила майже 6000 мВт-год за 18 місяців використання, або близько 12% своєї ємності.
Найкращий спосіб продовжити термін служби акумулятора – уникати зберігання або використання його в умовах високих температур; на відміну від старих технологій акумуляторів, вам не потрібно надто турбуватися про часткові цикли розрядки, хоча час від часу (приблизно раз на місяць) корисно робити повний цикл розрядки-зрядки. Якщо ваш ноутбук має функцію інтелектуального заряджання, вам варто скористатися цією можливістю, особливо якщо ви тримаєте його увімкненим більшу частину часу.
Читайте також: 5 шляхів, як прямі сонячні промені можуть пошкодити ваш ноутбук
Проаналізуйте використання акумулятора з плином часу
Виробники ПК і незалежні оглядачі постійно намагаються придумати способи вимірювання часу автономної роботи, які можна було б використовувати для порівняння продуктивності різних пристроїв. Зазвичай ці схеми вимірюють або відтворення відео, або певну форму циклічного перегляду веб-сторінок і різних додатків.
Ці вимірювання корисні в абстрактному сенсі, але ще корисніше знати, наскільки сильно ваша щоденна активність розряджає батарею ноутбука. І, звісно, цей показник залежить від програм, які ви використовуєте, якості мережевого з’єднання та інших змінних. Ось чому вимірювання фактичного використання ноутбука важливіше, ніж будь-який синтетичний бенчмарк.
Детальну інформацію про розряджання акумулятора ви знайдете у звіті про використання акумулятора, який містить графік і таблицю за останні три дні під заголовком «Використання акумулятора».
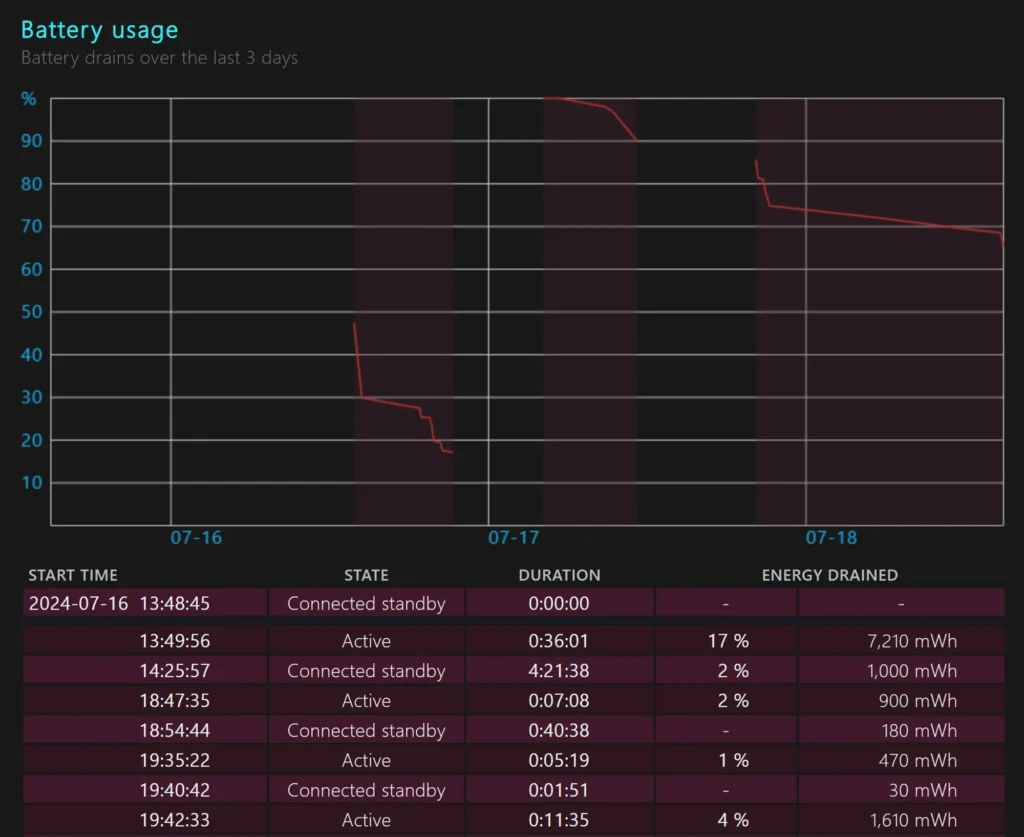
Графічна частина показує час (зліва направо) і активність заряджання/розряджання (стрілка вгору – заряджання, вниз – розряджання). Таблиця під графіком містить детальну інформацію про кожну зміну від активного використання до режиму очікування під час роботи від акумулятора.
Справжнім ключем до інтерпретації цих даних є знання того, що ви робили під час кожного сеансу. Наприклад, в одному з таких звітів у мене було два активних сеанси, кожен тривалістю приблизно по годині, причому один сеанс споживав 7% заряду акумулятора, а другий – приблизно вдвічі більше. Знання того, що ви робили під час кожного сеансу, допомагає вам буквально з першого погляду побачити, наскільки енергоємною є кожна конкретна активність.
Оцініть середній час роботи акумулятора
Розділ «Оцінки заряду акумулятора» кожного звіту про заряд акумулятора надає саме те, що обіцяє: оцінку загального часу роботи акумулятора, який ви отримаєте за сеанс, виходячи з активності, яку ви спостерігали.
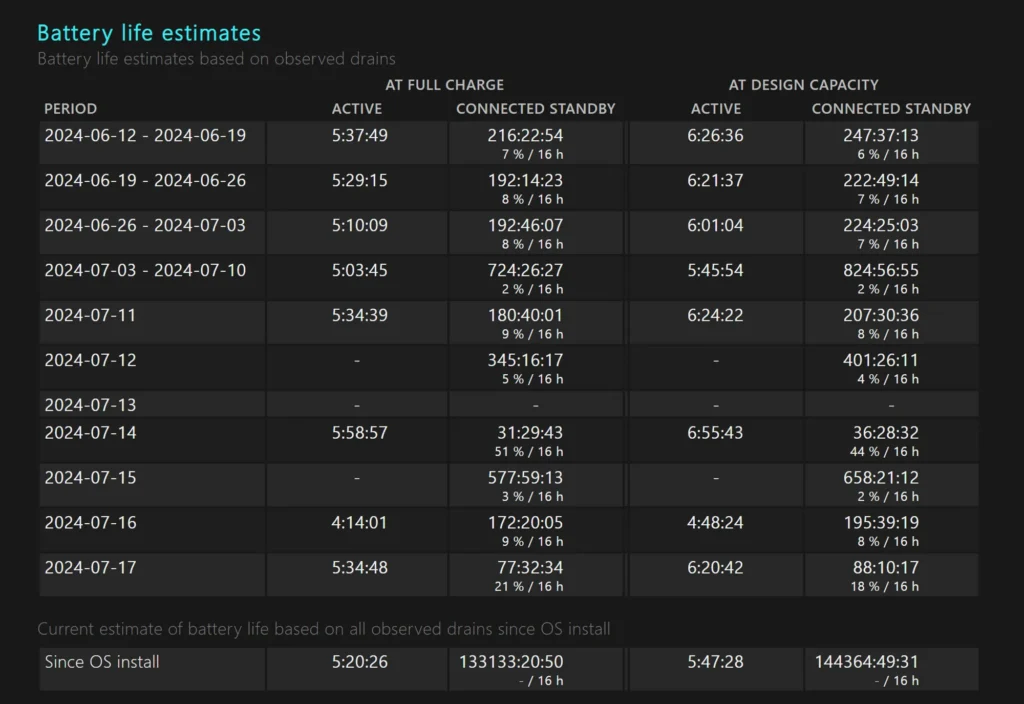
Ці оцінки, як правило, досить точні, і вони допомагають з першого погляду побачити, скільки заряду акумулятора використовується в кожному сеансі залежно від роботи, яку ви виконуєте. Якщо ви порівняєте значення під заголовками «При повному заряді» і «При номінальній ємності», то побачите, скільки часу автономної роботи ви втратили через те, що ваш акумулятор втратив ємність.
Визначте, які програми впливають на час автономної роботи
Звіт про заряд акумулятора – не єдина корисна системна інформація, яку надає Windows 11. Окремий звіт дає змогу відстежувати споживання енергії для кожної програми окремо. Щоб знайти цей список, перейдіть до «Налаштування» > «Система» > «Живлення та акумулятор», а потім клацніть стрілку праворуч від пункту «Використання заряду акумулятора», щоб відобразити детальний графічний звіт. Подивіться під заголовком «Використання заряду акумулятора за програмою», щоб побачити, які програми найбільше впливають на споживання енергії.
Скористайтеся випадаючим меню вгорі сторінки, щоб відфільтрувати список так, щоб він відображав активність за останні шість годин, повні 24 години або попередній тиждень.
Цей список – дійсно ефективний спосіб виявити програми, які використовують більше, ніж належить, заряду вашого акумулятора. Озброївшись цими даними, ви можете змінити використання програм або перевірити наявність додаткових опцій енергозбереження для окремих програм. Наприклад, браузер Microsoft Edge має цілий розділ налаштувань для підвищення продуктивності, які можуть заощадити значну кількість енергії, якщо використовувати їх розумно.
Використовуйте контрольний список енергозбереження Windows
Windows 11 має вражаючу кількість параметрів, які можна налаштувати, щоб заощадити енергію і таким чином продовжити термін служби акумулятора. Замість того, щоб переглядати ці налаштування по частинах, рекомендуємо вам переглянути вбудований контрольний список енергозберігаючих рекомендацій у Windows 11, який містить прямі посилання на фактичні налаштування, а в деяких випадках навіть має кнопку «Застосувати», щоб негайно внести зміни.
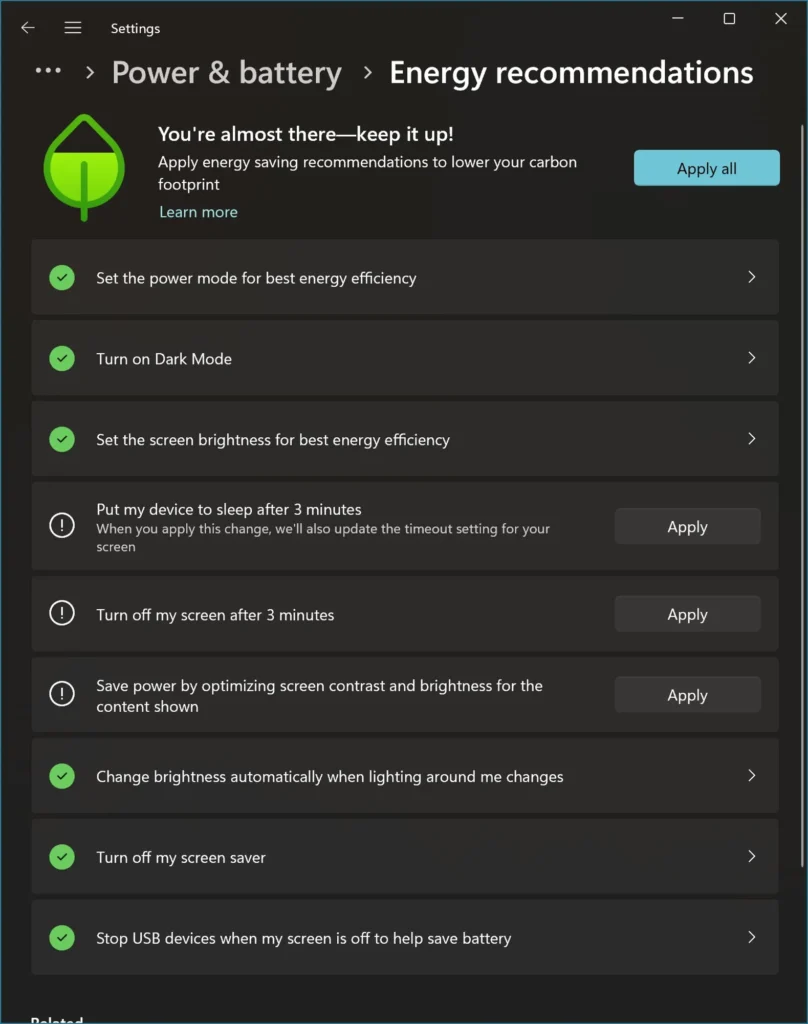
Щоб відкрити цей список, перейдіть до «Налаштування» > «Система» > «Живлення та акумулятор», а потім клацніть на заголовок «Енергетичні рекомендації» у верхній частині розділу.
Налаштуйте режим сну та параметрів дисплея
Якщо налаштування за замовчуванням у списку «Енергетичні рекомендації» здаються вам занадто агресивними, не соромтеся внести деякі корективи. Замість того, щоб вимикати систему через три хвилини, наприклад, ви можете вибрати п’ять або 10 хвилин. Так, ви витратите трохи більше енергії, але якщо вам зручніше працювати з такими налаштуваннями, то компроміс того вартий. За допомогою параметрів під заголовком Екран і сплячий режим ви можете налаштувати інтервал, через який Windows вимикає дисплей і переводить систему у сплячий режим, з різними інтервалами, залежно від того, чи система підключена до джерела живлення, чи працює від акумулятора.
Дисплей – одна з найбільш енергоємних частин сучасного комп’ютера, тому вимкнення його якомога швидше – чудовий спосіб заощадити енергію. Так само не буде ніяких наслідків від агресивного встановлення порогів переходу в сплячий режим. Сучасні процесори дуже ефективно керують станами сну і можуть відновити роботу буквально за мить.
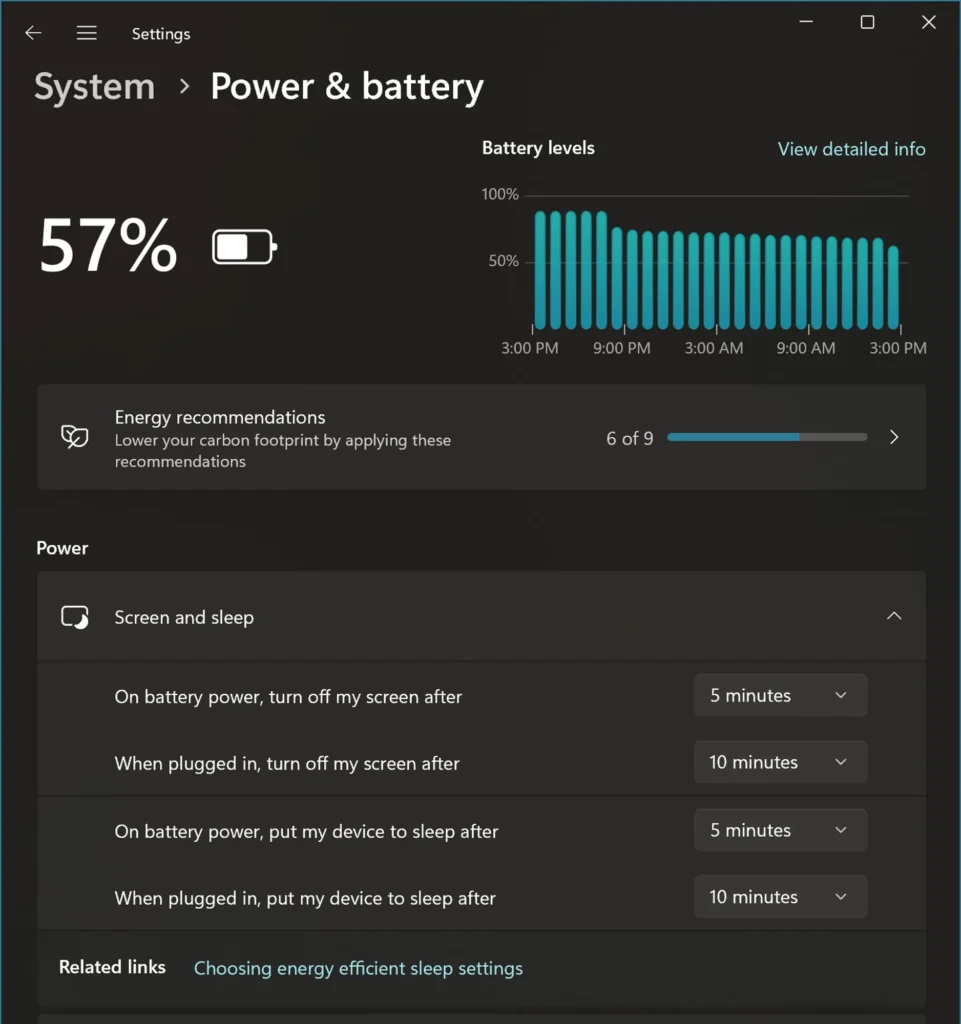
Дізнайтеся секрети швидкого вимкнення
Найчастіше ви переходите між активним і сучасним режимом очікування, закриваючи кришку ноутбука, натискаючи кнопку живлення або використовуючи меню «Живлення». Але є ще один варіант, який може бути простішим у деяких ситуаціях: команда «Вимкнення».
Ви можете скористатися цим інструментом з вікна Командного рядка (Cmd.exe), або з діалогового вікна Виконати, або навіть з вікна Пошук. Shutdown має багато перемикачів командного рядка, як ви можете побачити, якщо запустите вбудовану довідку:
Shutdown /?Але деякі з них заслуговують на те, щоб потрапити до вашого короткого списку. Запустіть shutdown /r для повного вимкнення і перезапуску після короткої перерви. Використовуйте shutdown /fw для перезапуску і переходу до інтерфейсу користувача.
Використовуйте функцію економії заряду акумулятора для максимальної економії енергії
Windows 11 містить функцію «Економія заряду акумулятора» (починаючи з версії 24H2, ця функція називається «Енергозбереження»), яка миттєво вимикає дії, що зменшують час роботи від акумулятора, наприклад, push-сповіщення та фонову активність деяких програм. Увімкнення Енергозбереження може значно збільшити час роботи від акумулятора, а також зменшити кількість відволікаючих чинників під час роботи.
За замовчуванням функція енергозбереження вмикається автоматично, коли залишок заряду акумулятора падає нижче 20%. Ви можете змінити цей параметр, перейшовши до Налаштування > Система > Живлення та акумулятор. Натисніть стрілку вниз праворуч від заголовка «Енергозбереження», щоб розгорнути його параметри. Не забудьте про опцію «Знизити яскравість екрана в режимі економії заряду акумулятора» внизу цього екрана. Зменшення яскравості дисплея – один з найефективніших способів заощадити заряд акумулятора.
Щоб увімкнути Економію заряду акумулятора вручну, не відкриваючи Налаштування, натисніть на значок акумулятора в області сповіщень, а потім виберіть опцію Економія заряду акумулятора. Ви можете визначити, що Battery Saver увімкнено, за листочком, який з’явиться над значком акумулятора. Натисніть цю опцію ще раз, щоб вимкнути Економію заряду акумулятора. Заощаджувач батареї автоматично вимикається, коли ви підключаєтесь до зовнішнього джерела живлення.