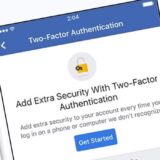Комбінації клавіш у Windows 11 можуть виконувати найрізноманітніші дії, від копіювання тексту до створення знімка екрана, відкриття сповіщень тощо. Більшість із них існують вже давно, але деякі з них також змінюються з часом, оскільки корпорація Microsoft вносить зміни до функцій у Windows 11. Ось список усіх комбінацій клавіш, які можна використовувати у Windows 11 станом на останнє оновлення, а саме Windows 11 версії 23H2.
Більшість користувачів знайомі з використанням ноутбука за допомогою клавіатури та миші. Зрештою, це найбільш інтуїтивно зрозумілий метод для більшості людей, оскільки легко вказати і вибрати те, з чим ви хочете взаємодіяти. Але для досвідчених користувачів клавіатура може бути набагато потужнішим інструментом, і вона дозволяє виконувати роботу швидше. Ось чому в Windows 11 є безліч комбінацій клавіш, які допомагають саме в цьому, і ми склали їх список, щоб допомогти вам.
Читайте також: Що насправді роблять функціональні клавіші F1 – F12?
Використовуйте функції та програми Windows 11 за допомогою комбінацій клавіш
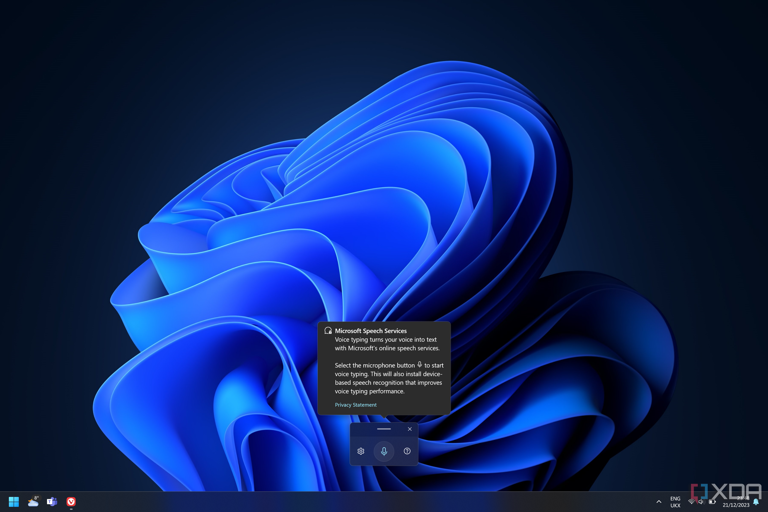
Можливо, ви вже знаєте клавішу Windows на клавіатурі для відкриття меню «Пуск», але чи знаєте ви, що її можна комбінувати з іншими клавішами для запуску певних програм і функцій у Windows 11? Ось найпомітніші речі, які можна зробити за допомогою цієї клавіші.
- Клавіша Windows + A Відкриває панель швидких налаштувань. Це дозволяє вмикати або вимикати Wi-Fi, Bluetooth, режим польоту та інші функції. Ви також можете налаштувати яскравість екрана і гучність комп’ютера на цій панелі.
- Клавіша Windows + C Відкриває Copilot (у підтримуваних регіонах). Copilot може надавати відповіді на запитання, здійснювати пошук в Інтернеті, створювати зображення і навіть змінювати деякі налаштування Windows. Цей ярлик буде вилучено з наступним оновленням Copilot.
- Клавіша Windows + D Показує або приховує робочий стіл. Відображення робочого столу означає, що всі ваші програми більше не будуть видимими, а повторне натискання комбінації елпавш відновлює всі програми на своїх місцях.
- Клавіша Windows + E Відкриває Провідник файлів.
- Клавіша Windows + F Відкриває Центр відгуків і негайно зробить знімок екрана. Це дозволить вам легше надіслати відгук до корпорації Microsoft про проблему, з якою ви могли зіткнутися.
- Клавіша Windows + G Відкриє ігрову панель Xbox. Це дає змогу записувати відео, робити знімки екрана та отримувати доступ до різних функцій під час гри.
- Клавіша Windows + Alt + B Увімкнення або вимкнення HDR. Для цього потрібен HDR-сумісний монітор і остання версія програми Xbox Game Bar.
- Клавіша Windows + Alt + R Початок запису відео програми або гри за допомогою Xbox Game Bar.
- Клавіша Windows + H Запуск голосового набору тексту. Це дозволяє диктувати текст, а не писати його від руки.
- Клавіша Windows + I Відкриє програму «Налаштування».
- Клавіша Windows + Пауза Відкриває сторінку «Про програму» в «Налаштуваннях». Тут міститься інформація про апаратне забезпечення вашого комп’ютера та саму Windows.
- Клавіша Windows + K Відкриє панель «Підключення». Дозволяє підключатися до бездротових дисплеїв, які підтримують Miracast.
- Клавіша Windows + Alt + K – вимикає мікрофон у програмах, які підтримують функцію вимкнення звуку дзвінків (зокрема Teams для роботи та навчання, Unigram та інші).
- Клавіша Windows + L – заблокувати комп’ютер. Усі програми залишаться відкритими, але перед повторним використанням їх потрібно буде розблокувати.
- Клавіша Windows + M Згорнути всі вікна.
- Клавіша Windows + Shift + M Відновити згорнуті вікна. Це працює, тільки якщо ви все ще перебуваєте на робочому столі.
- Клавіша Windows + N Показати центр сповіщень і календар. Це нова комбінація клавіш у Windows 11.
- Клавіша Windows + O Зафіксувати орієнтацію пристрою. На планшетах і трансформерах це запобігає обертанню дисплея, коли ви повертаєте комп’ютер.
- Клавіша Windows + P Перемикання режиму відображення для кількох моніторів. Якщо підключено кілька моніторів, ви можете зробити активним лише один з них, продублювати зображення на всіх екранах або використовувати екрани для розширення області відображення.
- Клавіша Windows + Ctrl + Q Відкрити Віддалену допомогу. Це дає змогу отримати або надати допомогу іншому користувачеві, підключившись до нього віддалено через Інтернет.
- Клавіша Windows + R Відкрити діалогове вікно Виконати. Дозволяє відкрити будь-яку програму на вашому комп’ютері, якщо ви знаєте ім’я виконуваного файлу програми.
- Клавіша Windows + S Відкрити Пошук Windows. Тут ви можете шукати файли, програми та здійснювати пошук в Інтернеті.
- Клавіша Windows + Shift + S Зробити знімок екрана за допомогою інструмента «Знімок». Після натискання клавіші ви все ще можете вибрати бажаний режим захоплення, зокрема у вільній формі, прямокутнику, вікні або повноекранному режимі (це стосується всіх підключених моніторів).
- Клавіша Windows + U Відкрити сторінку налаштувань доступності.
- Клавіша Windows + Ctrl + C Увімкнення або вимкнення кольорових фільтрів. Цю функцію потрібно спочатку увімкнути в налаштуваннях доступності, і вона дозволяє змінити спосіб відображення кольорів, щоб врахувати різні форми кольорової сліпоти.
- Клавіша Windows + V Відкрити історію буфера обміну. Це дозволить вам переглянути всі скопійовані вами об’єкти, зокрема текст, посилання та зображення. За замовчуванням цю функцію вимкнено, але ви можете увімкнути її звідси.
- Клавіша Windows + Shift + V Встановити фокус на сповіщення на екрані.
- Клавіша Windows + W Відкрити панель віджетів. Ця нова функція Windows 11 містить віджети для таких речей, як погода, фотографії з OneDrive, календар тощо. Тут також можна переглядати новини з тем, які вас цікавлять.
- Клавіша Windows + X Відкрити меню «Швидкі посилання» (еквівалентно клацанню правою кнопкою миші піктограми «Пуск» на панелі завдань). Воно містить посилання на такі системні функції, як Налаштування, Провідник, Диспетчер завдань тощо.
- Клавіша Windows + Y (лише на пристроях із Windows Mixed Reality) Перемикання введення між Windows Mixed Reality та робочим столом.
- Клавіша Windows + Z Відкриває панель макетів прив’язок. Ця функція, додана в Windows 11, полегшує розміщення кількох програм поруч на екрані.
- Windows + . (крапка) або ; (крапка з комою) Відкрийте панель смайликів. Це дає змогу додавати емодзі до будь-якого текстового поля.
- Windows + , (кома) Поглянути на робочий стіл. Робочий стіл видно лише доти, доки ви утримуєте одну з клавіш після натискання, після чого вікна буде відновлено.
- Клавіші Windows + Ctrl + F Пошук комп’ютерів у мережі вашого домену. Призначено для доменів Azure Active Directory.
- Клавіша Windows + Пробіл Перемикання між мовами і методами введення (якщо їх встановлено декілька).
- Клавіша Windows + Shift + Пробіл Перехід назад за списком.
- Клавіша Windows + Ctrl + Пробіл Перехід до останнього використаного методу введення.
- Ctrl + Shift Перехід до іншої розкладки клавіатури, якщо їх декілька (для тієї самої мови).
- Ctrl + Пробіл Увімкнути або вимкнути китайський IME (якщо встановлено китайську мову).
- Клавіша Windows + Ctrl+ Enter Увімкнути диктора. Ця функція доступності читає елементи на екрані, щоб полегшити навігацію для людей з вадами зору.
- Клавіша Windows + + (плюс) Увімкнути лупу та збільшити екран.
- Клавіша Windows + – (мінус) Зменшення масштабу за допомогою лупи.
- Клавіша Windows + Esc \Закрити лупу.
- Клавіша Windows + / (коса риска вперед) Почати перетворення IME.
- Клавіша Windows + Ctrl + Shift + B Вивести комп’ютер з порожнього або чорного екрана.
- Клавіша Windows + PrtScn (Print Screen, на різних клавіатурах може позначатися по-різному) Зробити повноекранний знімок екрана і автоматично зберегти його у файл. Знімки зберігаються у бібліотеці Зображення у папці Скріншоти.
- Клавіша Windows + Alt + PrtScn Зробити знімок екрана активної гри або вікна і зберегти його у файл. Ця функція використовує ігрову панель Xbox, а файли зберігаються у бібліотеці Відео у папці Захоплення (за замовчуванням).
- PrtScn Зробити повноекранний знімок екрана і скопіювати його до буфера обміну, щоб ви могли вставити його кудись без збереження у файл. Ви також можете перейти до програми «Налаштування» > «Доступність» > «Клавіатура», щоб призначити клавішу PrtScn для відкриття інструменту «Ножиці» (як у Windows + Shift + S)
- Ctrl + Esc Відкрити меню «Пуск».
- Ctrl + Shift + Esc Відкрити диспетчер завдань.
Читайте також: Запам’ятайте ці комбінації клавіш, які полегшать вашу роботу в браузері
Комбінації клавіш у Windows 11 для керування багатозадачністю та вікнами
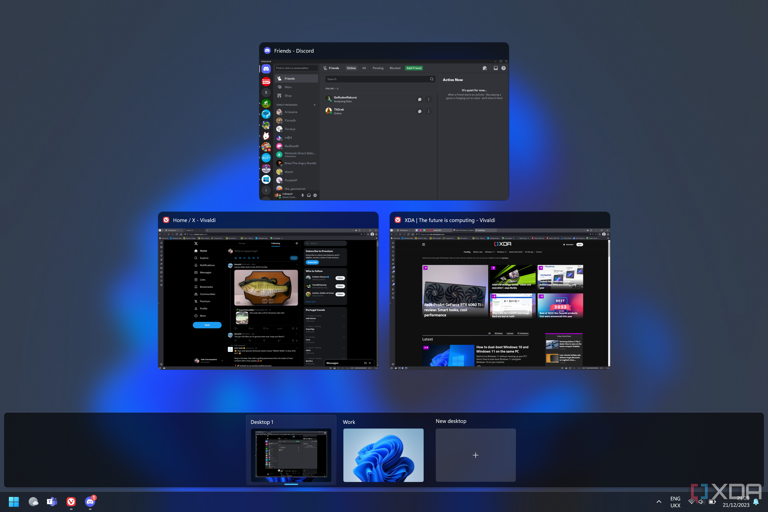
Якщо у вас відкрито кілька програм, комбінації клавіш можуть бути набагато ефективнішим способом керування ними, незалежно від того, чи переключаєтесь ви з однієї на іншу, чи об’єднуєте їх поруч. Ось кілька способів керування відкритими програмами за допомогою клавіатури.
- Клавіша Windows + Tab Відкрити панель завдань. Відображає всі ваші відкриті програми у вигляді плиток, щоб ви могли вибрати одну, на якій ви хочете зосередитися. Тут також відображаються ваші віртуальні робочі столи.
- Alt + Tab Перехід до останнього активного вікна. Натисніть клавішу Tab кілька разів, утримуючи клавішу Alt, щоб вибрати вікно для переходу.
- Alt + Esc Циклічний перехід між вікнами у тому порядку, в якому вони були відкриті.
- Ctrl + Alt + Tab Перегляд усіх відкритих програм, щоб ви могли вибрати одну з них за допомогою стрілок на клавіатурі. Це схоже на Панель завдань, але не відображає ваші віртуальні робочі столи і відображається лише на поточному активному моніторі.
- Alt + F4 Закрийте активне вікно або програму. Якщо використовується на робочому столі, відкриває меню живлення Windows.
- Клавіша Windows + стрілка вгору Розгорніть активне вікно так, щоб воно зайняло весь робочий стіл. На розгорнутому вікні закріпіть його у верхній половині екрана.
- Клавіша Windows + Alt + стрілка вгору Закріпити активне вікно у верхній половині монітора. Це нова комбінація клавіш у Windows 11, і вона запропонує вам вибрати програму для закріплення у нижній половині екрана.
- Клавіша Windows + стрілка вниз Зменшити розмір активного вікна, якщо воно розгорнуто. Приховати вікно на панелі завдань, якщо воно не розгорнуте.
- Клавіша Windows + Alt + стрілка вниз Притиснути активне вікно до нижньої половини екрана. Якщо активне вікно займає весь екран, його спочатку буде зменшено до меншого розміру, а потім ви зможете знову натиснути ці клавіші, щоб закріпити його. При цьому вам буде запропоновано вибрати програму для верхньої половини екрана, якщо її ще немає.
- Клавіша Windows + стрілка вліво Прив’язати активне вікно до лівої половини екрана.
Клавіша Windows + стрілка вправо Прив’язати активне вікно до правої половини екрана.
Якщо ви утримуєте клавішу Windows після розгортання програми до половини екрана, ви можете скористатися однією з інших стрілок, щоб розгорнути програму до чверті екрана. Ви також можете натиснути ту саму стрілку кілька разів, щоб перемістити вікна на різні монітори (все одно займаючи половину екрана). - Клавіша Windows + Home Згорнути всі вікна, окрім активного вікна. Натисніть ще раз, щоб відновити згорнуті вікна.
- Клавіша Windows + Shift + стрілка вгору Розтягнути активне вікно так, щоб воно зайняло весь вертикальний простір, зберігаючи ту саму ширину (для нерозгорнутих вікон). Ця ж комбінація клавіш зі стрілкою вниз змінює напрямок руху на протилежний.
- Клавіша Windows + Shift + стрілка вправо або вліво Перемістити активне вікно на інший монітор.
- Клавіша Windows + Ctrl + D Створити новий віртуальний робочий стіл.
- Клавіша Windows + Ctrl + стрілка вліво або стрілка вправо Перемикання між віртуальними робочими столами вліво або вправо.
- Клавіша Windows + Ctrl + F4 Закрити поточний віртуальний робочий стіл. Усі відкриті програми буде перенесено на наступний віртуальний робочий стіл по черзі.
Комбінації клавіш Провідника у Windows 11
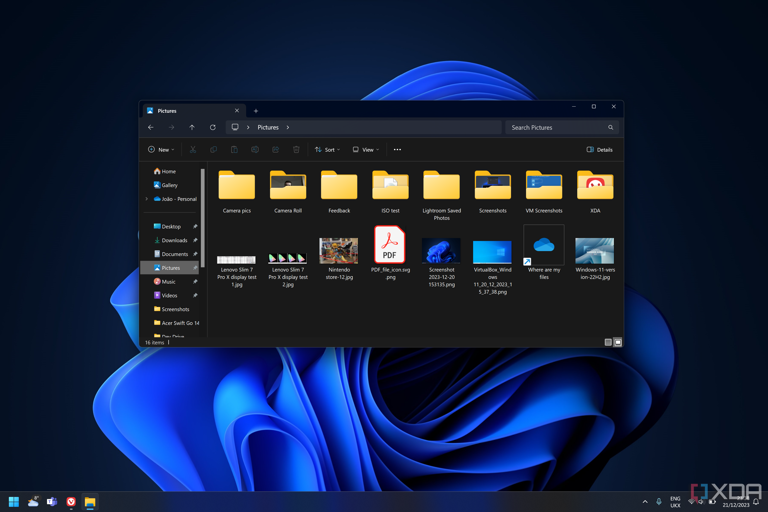
Провідник файлів є однією з основних функцій Windows 11, оскільки він дозволяє переглядати і керувати всіма вашими файлами. Існує декілька комбінацій клавіш, за допомогою яких ви можете зробити цю роботу простішою і швидшою за допомогою клавіатури.
- Alt + D або F4 Встановити фокус на адресний рядок.
- Ctrl + E або Ctrl + F або F3 Встановити фокус на рядок пошуку.
- Ctrl + N – відкрити нове вікно (також працює в деяких веб-браузерах)
- Ctrl + T – відкрити нову вкладку. Ця функція також працює в більшості веб-браузерів.
- Ctrl + W Закрити активну вкладку. Закриває вікно, якщо відкрита лише одна вкладка.
- Ctrl + Tab Перехід до наступної вкладки в рядку вкладок
- Ctrl + Shift + Tab Перехід до попередньої вкладки у рядку вкладок
- Ctrl + колесо прокрутки миші Зміна розміру піктограм папок і файлів. При прокручуванні вгору піктограми збільшуються, при прокручуванні вниз – зменшуються.
- Ctrl + Shift + N Створити нову теку.
- Ctrl + Shift + E Відобразити усі теки у батьківському каталозі поточної активної теки (розгорнувши список на бічній панелі), якщо поточна тека не має підтеки.
- Num lock + + (плюс) Відобразити вміст вибраної теки на бічній панелі.
- Num lock + * (зірочка) Відобразити на бічній панелі всі вкладені теки поточної вибраної теки та її підтеки.
- Num lock + – (мінус) Згорнути розгорнуту теку.
- Alt + Enter Переглянути властивості вибраного файла або теки.
- Alt + P Показати панель попереднього перегляду.
- Alt + стрілка вліво або Backspace Перехід на одну сторінку назад (також працює в деяких програмах, наприклад, веб-браузерах)
- Alt + стрілка вправо Перехід на одну сторінку вперед (також працює в деяких програмах, наприклад, веб-браузерах)
- Alt + стрілка вгору Переглянути батьківську теку поточної активної теки.
- Ctrl + (стрілка) Перехід між елементами на поточній сторінці, не вибираючи їх.
- Ctrl + пробіл Виділення окремих елементів під час навігації
- Shift + (стрілка) Виділення послідовних елементів, починаючи з поточного. У макетах у вигляді сітки стрілки вгору і вниз вибирають цілі рядки елементів. Якщо ви почнете рухатися у зворотному напрямку, останній виділений елемент(и) буде знято.
- Стрілка вправо (на бічній панелі навігації) Розгортання згорнутої теки або перехід до першої підтеки розгорнутої теки.
- Стрілка вліво Згорнути розгорнуту теку або вибрати батьківську теку поточної вибраної теки.
- F11 – розгорнути або згорнути активне вікно (також працює у веб-браузерах).
Комбінації клавіш для діалогових вікон
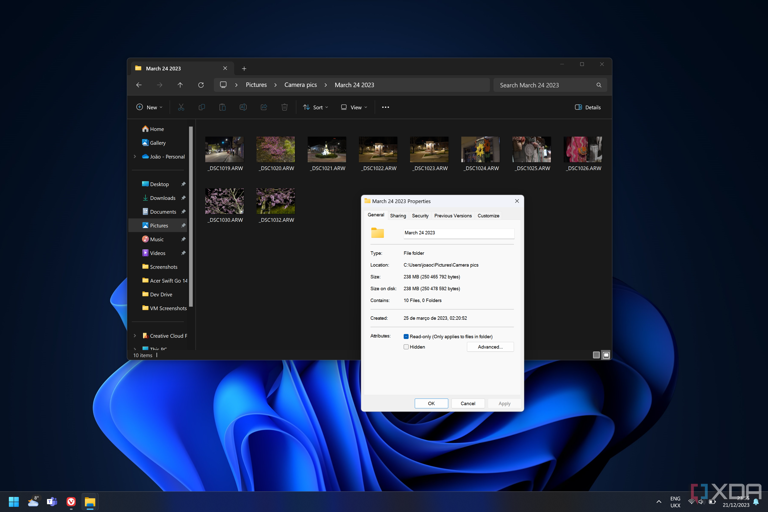
Деякі програми можуть створювати діалогові вікна, які можуть містити меню, сторінки властивостей тощо. Залежно від складності діалогового вікна, ви можете скористатися кількома комбінаціями клавіш для навігації по ньому.
- F4 або клавіша пробілу Відобразити елементи в активному списку.
- Клавіші зі стрілками Вибір кнопки у групі кнопок або параметра у списку.
- Пробіл Встановити або зняти позначку з активного прапорця або кнопки.
- Ctrl + Tab Перехід між різними вкладками (також працює у веб-браузерах).
- Ctrl + Shift + Tab Перехід назад по вкладках.
- Tab Перехід між опціями на поточній сторінці.
- Shift + Tab Перехід назад по опціях на поточній сторінці.
- Alt + (буква) Вибрати опцію з відповідною підкресленою літерою в описі.
Комбінації клавіш для панелі завдань
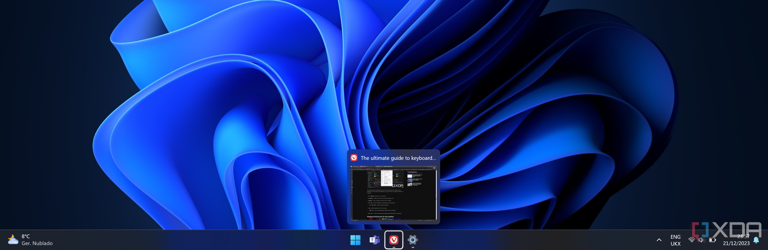
Використання панелі завдань у Windows 11 також можна спростити за допомогою комбінацій клавіш. Ось кілька комбінацій клавіш, які допоможуть вам швидше вибирати елементи панелі завдань.
- Клавіша Windows + T Перехід між програмами на панелі завдань (відкритими або закріпленими).
- Клавіша Windows + (цифра) Запуск програми, закріпленої на панелі завдань у позиції, позначеній цифрою. Якщо програма вже запущена, переключіться на неї.
- Клавіша Windows + Shift + (цифра) Запустити новий екземпляр програми, закріпленої на панелі завдань, у позиції, позначеній цифрою, навіть якщо вона вже відкрита.
- Клавіша Windows + Ctrl + (цифра) Переключитися на останнє активне вікно програми, закріпленої на панелі завдань у позиції, позначеній числом.
- Клавіша Windows + Alt + (цифра) Відкрити список переходів для програми, закріпленої на панелі завдань у позиції, позначеній цифрою.
- Клавіша Windows + Alt + Enter (коли фокус встановлено на панелі завдань) Відкрити налаштування панелі завдань.
- Клавіша Windows + Ctrl + Shift + (цифра) Відкрити новий екземпляр програми, розташованої у вказаній позиції на панелі завдань, від імені адміністратора.
- Shift + клацання лівою кнопкою миші Відкрити новий екземпляр вибраної програми.
- Ctrl + Shift + ліва кнопка миші Відкрити вибрану програму від імені адміністратора.
- Shift + клацання правою кнопкою миші Відкрити меню вікна вибраної програми.
- Ctrl + клацання лівою кнопкою миші (у програмі з кількома відкритими вікнами) Циклічний перехід між відкритими вікнами вибраної програми.
- Клавіша Windows + B Встановити фокус на першу піктограму в кутку панелі завдань. Якщо жодна програма не відображає піктограму, фокус встановлюється на піктограму контекстного меню.
Інші загальні комбінації клавіш у Windows 11
Існує безліч комбінацій клавіш для дій, які можуть бути корисними в різних частинах Windows 11 або в різних програмах. Якщо ви хочете скопіювати і вставити текст або файли, оновити сторінку тощо, ось кілька додаткових комбінацій клавіш, які можуть стати вам у пригоді.
- Ctrl + A Виділення всього тексту або елементів у документі, сторінці або вікні.
- Ctrl + D Видалити виділений текст або елемент(и).
- Ctrl + X Вирізати виділений елемент або текст.
- Ctrl + C Копіювати виділений елемент або текст.
- Ctrl + V Вставити скопійований або вирізаний вміст з буфера обміну.
- Tab Під час редагування тексту створити відступ.
- Ctrl + Z Скасувати останню дію.
- Ctrl + Y Повторити скасовану дію.
- F2 Перейменувати вибраний файл або папку.
- F5 або Ctrl + R – оновити активне вікно або сторінку (працює в різних програмах, включаючи веб-браузери).
- Ctrl + F5 У деяких веб-браузерах ця команда оновлює активне вікно, змушуючи браузер перезавантажити файли, навіть якщо вони раніше були закешовані. Це може допомогти, якщо на сторінці були внесені зміни, але ви не можете побачити їх у своєму браузері.
- F6 Циклічний перехід між елементами екрана активного вікна або робочого столу.
- F10 Активувати рядок меню в активному вікні або програмі.
- Alt + F8 Показати ваш пароль на екрані входу в Windows.
- Alt + (підкреслена літера) Під час відображення меню виберіть опцію з відповідною підкресленою літерою в тексті.
- Alt + Пробіл Відкрити контекстне меню для активного вікна.
- Shift + F10 Відкрити контекстне меню для вибраного елемента.
- Стрілка вліво (в меню) Переміщення вліво в меню або закриття відкритого підменю.
- Стрілка вправо (в меню) Переміщення вправо в меню або відкриття вибраного підменю.
- Ctrl + F4 Закрити відкритий документ або вкладку в програмах, які дозволяють відкривати кілька документів або вкладок одночасно, наприклад, у веб-браузерах.
- Ctrl + E Відкрити пошук (у деяких програмах).
- Ctrl + стрілка вправо Перемістити текстовий курсор на початок наступного слова.
- Ctrl + стрілка вліво Перемістити текстовий курсор на початок попереднього слова.
- Ctrl + стрілка вгору Перемістити текстовий курсор на один абзац вгору.
- Ctrl + стрілка вниз Перемістити текстовий курсор на один абзац вниз.
- Home Перемістити текстовий курсор на початок поточного рядка.
- Ctrl + Home Перемістити текстовий курсор на початок тексту.
- End Перемістити текстовий курсор в кінець поточного рядка.
- Ctrl + End Перемістити текстовий курсор в кінець поточного рядка.
- Alt + Shift + (клавіша зі стрілкою) Коли фокус встановлено на закріпленій програмі в меню «Пуск», перемістіть закріплену програму в напрямку стрілки.
- Shift + (клавіша зі стрілкою) У документі виділити текст, починаючи з позиції текстового курсору.
- Стрілка вліво Виділення попереднього символу. Стрілка вправо скасовує виділення останнього виділеного тексту.
- Стрілка вправо Виділення наступного символу. Стрілка вліво скасовує виділення останнього виділеного тексту.
- Стрілка вгору Вибрати попередній рядок. Стрілка вниз скасовує виділення останнього виділеного рядка.
- Стрілка вниз Виділення наступного рядка. Стрілка вгору знімає виділення з останнього виділеного рядка.
- Ctrl + Shift + (клавіші зі стрілками) Виділення фрагмента тексту в документі, починаючи з позиції курсору:
- Стрілка вліво Виділення попереднього слова. Стрілка вправо знімає виділення з останнього виділеного тексту.
- Стрілка вправо – виділення наступного слова. Стрілка вліво скасовує виділення останнього виділеного тексту.
- Стрілка вгору Вибрати попередній абзац. Стрілка вниз скасовує виділення останнього виділеного абзацу.
- Стрілка вниз – вибрати наступний абзац. Стрілка вгору скасовує виділення останнього виділеного абзацу.
- Ctrl + Shift + Home У тексті виділити весь текст між початком тексту і позицією курсору.
- Ctrl + Shift + End У тексті виділити весь текст між позицією курсору і кінцем тексту.
- Esc Зупинити або залишити поточне завдання (використання залежить від програми).
Прискорте робочий процес у Windows 11
Усі ці комбінації клавіш дають вам інтуїтивно зрозумілі способи переміщення між певними частинами операційної системи або різними програмами без необхідності використовувати мишу, яка може порушити фокус через необхідність змінювати положення рук. Якщо ви хочете залишатися в потоці, такі комбінації клавіш у Windows 11 дійсно можуть прискорити вашу роботу. Якщо їх важко запам’ятати, додаток PowerToys від Microsoft містить інструмент під назвою «Путівник комбінацій клавіш», який дозволяє переглянути доступні комбінації клавіш у Windows 11, що використовують клавішу Windows (на жаль, він не працює з іншими комбінаціями клавіш).
Оскільки Windows 11 отримує оновлення функцій щороку, ці ярлики іноді можуть змінюватися, але більшість із них залишаються незмінними з часом.