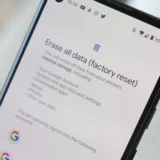Те, що люди похилого віку не народилися цифровими корінними жителями, не означає, що їм слід ухилятися від технологій – і вони цього не роблять! Все більше людей похилого віку звертаються до своїх комп’ютерів, щоб залишатися на зв’язку з друзями та родиною та спрощувати своє життя.

Сучасні технології пропонують безліч можливостей. Незалежно від того, користуєтесь Ви соціальними мережами в Інтернеті, керуєте своїми рахунками та кредитними картками чи навчаєтесь новим навичкам за допомогою онлайн-освітніх платформ, технологія допомагає виконати багато речей швидко та ефективно.
Тим не менш, відсутність розуміння загальних технічних проблем, які неминуче виникають, може викликати розчарування та сум’яття під час спроби орієнтуватися в Інтернеті. На щастя, багато загальних проблем можна легко вирішити. Прочитайте посібник із найпоширеніших проблем, з якими Ви, мабуть, стикалися, та способи їх усунення.
Чому люди похилого віку повільніше адаптуються до постійно мінливого технічного ландшафту
Якщо ти старший, ти не народився у світі, де розуміння технологічних нюансів було таким природним, як навчання ходінню чи чищенню зубів. А враховуючи, як часто технології прогресують і змінюються, може бути надзвичайно важко намагатися йти в ногу з кожним новим оновленням продукту чи програмного забезпечення, яке з’являється на ринку. Існує ціла низка причин, чому адаптація може бути більш повільною:
Важко побачити переваги
Проживши десятиліття свого життя без допомоги технологій, цілком ймовірно, що Ви просто не бачите користі від використання того, що Вам ніколи не було потрібно в минулому. Якби Вам це не потрібно було через усі ці роки, Ви можете просто подумати: “Навіщо мені це зараз?” і відхилити ідею.
Відсутність підтримки
Нерідко не вистачає підтримки, необхідної для вивчення складних, постійно мінливих особливостей сучасних технологій. Щось, що так природно виходить для молодих поколінь, може бути складним, і тим, хто навчає, легко стати нетерплячими або роздратованими, намагаючись пояснити основи. Адаптація до сучасних технологій без належного рівня підтримки та інструкцій ускладнить цей процес.

Старі звички важко забути
Ваші звички глибоко вкоренилися просто тому, що Ви виконували їх протягом десятиліть. Не малоймовірно, що Ви могли користуватися одним і тим же дротовим телефоном протягом 40 років, переглядали ті самі телевізійні канали стільки часу, скільки пам’ятаєте, і часто все ще отримуєте свої новини з газети чи радіо.
Ви можете ототожнити себе з ментальністю “Якщо це не зламалося, не виправляйте це”, і ідея вивчення нових, складних навичок, які не з’являються природним шляхом, просто не з’являється на Вашому радарі. Прийняти нові звички досить важко для будь-кого, незалежно від Вашого віку – тому Ви можете уявити собі додатковий бар’єр.
Поширені технічні проблеми та способи їх усунення
Незалежно від того, чи є Ви технічно підкованими чи ні, Ви завжди можете передбачити деякі проблеми або несправності десь на шляху, якщо у Вас є будь-який технічний пристрій. Прочитайте про деякі найпоширеніші перешкоди, з якими ви, мабуть, зіткнетесь, і про те, як самостійно усувати їх.
Акумулятор смартфона швидко розряджається
Проблеми з акумулятором – одна з найпоширеніших неполадок серед користувачів смартфонів. Якщо Ви виявите, що акумулятор Вашого телефону розряджається занадто швидко після зарядки, Ви можете зробити кілька налаштувань, які можуть бути рішенням для Вашого розрядженого акумулятора.
Перший – простий: знизіть яскравість екрана. Налаштування яскравості Вашого телефону є основним винуватцем втрати часу автономної роботи Вашого телефону. Щоб відрегулювати яскравість на iPhone, перейдіть у Налаштування, а потім виберіть Display&Brightness, щоб налаштувати рівень яскравості. Для користувачів Android двічі проведіть пальцем від верхньої частини екрана. З’явиться повзунок яскравості, який можна перетягнути, щоб відрегулювати яскравість.
Ще однією з основних причин розрядки акумулятора є послуги локації Вашого телефону. У більшості програм відстежується ваше місцезнаходження, навіть коли ви не використовуєте програму. Це використовує багато енергії телефону, коли у вас у фоновому режимі працює багато програм.
Щоб налаштувати це на iPhone, перейдіть у Налаштування, а потім виберіть Служби локації. Виберіть додаток, послуги локації якого Ви хочете налаштувати, а потім виберіть бажаний варіант. Для користувачів Android перейдіть у Налаштування, а потім виберіть Програми та сповіщення. Виберіть програму, яку потрібно налаштувати, а потім виберіть Дозволи. Тут Ви можете вимкнути параметр Розташування.

Комп’ютер не запускається
Перший крок, якщо Ваш комп’ютер не запускається, може здатися очевидним, але він все одно важливий – перевірити джерело живлення. Погляньте на шнур живлення комп’ютера та переконайтеся, що він надійно підключений як до комп’ютера, так і до розетки. Далі, оцініть, що розетка, яку Ви використовуєте, працює. Ви можете перевірити це, підключивши до неї щось інше, наприклад, зарядний пристрій телефону або лампу.
Якщо Ви використовуєте подовжувач або захист від перенапруги, вийміть це і спробуйте підключити комп’ютер безпосередньо напряму. Якщо після цього кроку Ваш комп’ютер успішно вмикається, Ви знаєте, що проблема полягала лише в несправній розетці, яку потрібно замінити.
Якщо Ваш комп’ютер все одно не запускається, це може означати, що батарею CMOS потрібно замінити. Це просте виправлення, і новий акумулятор не повинен коштувати вам більше 10 доларів. Ви можете самі замінити батарею CMOS, або віднести її до сервісу поблизу Вас або до місцевого магазину комп’ютерів, щоб отримати допомогу.
Якщо Ви працюєте на ноутбуці, можливо, настав час замінити зарядний пристрій для ноутбука – дуже поширеною причиною неможливості увімкнути ноутбук є зарядний пристрій, який більше не працює. Просто знайдіть правильну модель зарядного пристрою, яка працює з Вашим ноутбуком, і вирушайте до магазину на заміну.
Дивні шуми
Якщо Ви чуєте сильний або дивний звук від комп’ютера, це може спричинити будь-яку кількість проблем. Однією з найпоширеніших проблем є вентилятор комп’ютера, розташований у блоці керування процесором (ЦП). Звичайне гудіння комп’ютера у фоновому режимі створюється вентиляторами, які працюють, щоб підтримувати регульовану температуру комп’ютера та запобігати його перегріванню. Якщо Ваші вентилятори звучать надзвичайно голосно протягом тривалого періоду часу, це може бути ознакою того, що вони несправні.
Щоб вирішити проблему, гарним першим кроком є очищення. Перед початком роботи обов’язково вимкніть комп’ютер. Потім зніміть кришку з комп’ютера, і Ви побачите вентилятор. Ефективним способом прибирання є використання балончика зі стисненим повітрям для видалення пилу та сміття. Якщо Ви хочете ретельно все прибрати, Ви можете використовувати ватну паличку для очищення кожного сегменту вентилятора.
Якщо Ви не вважаєте, що шумить вентилятор комп’ютера, або якщо Ви виконали наведені вище кроки для його очищення, наступним загальним винуватцем є Ваш жорсткий диск. Як і Ваші вентилятори, це нормально, коли Ваш жорсткий диск видає тихий гул. Однак, якщо те, що Ви чуєте, звучить більше як повторюване клацання, стукіт чи будь-який значний звук “удару”, це може свідчити про більш серйозну проблему, яка означає, що настав час замінити жорсткий диск. На цей момент найкраще звернутися за допомогою до експерта для діагностики проблеми та заміни жорсткого диска, якщо саме це спричиняє проблему.

Порожній екран
Перший крок у вирішенні порожнього екрану комп’ютера – це увімкнення монітора. Якщо Ви натиснули кнопку живлення і спереду не бачите жодного індикатора живлення, слід переконатися, що всі кабелі належним чином підключені до монітора. Переконайтеся, що всі кабелі, підключені від монітора до комп’ютера, надійно встановлені, а також переконайтеся, що комп’ютер належним чином підключений до розетки.
Якщо Ви виявите, що індикатор монітора горить, але Ви все ще бачите порожній екран, це може бути проблемою з кабелем передачі даних, який підключає монітор до комп’ютера. Цей кабель зазвичай є кабелем DVI або HDMI – придбайте новий і протестуйте його, щоб визначити, чи це вирішує проблему.
Якщо проблема все ще не вирішена, Ви можете спробувати протестувати інший монітор на своєму комп’ютері (можливо, у вас є друг, монітор якого Ви можете взяти на тест) якщо інший монітор працює, коли під’єднаний до комп’ютера, Ви знатимете, що свій монітор потрібно замінити. Зазвичай не варто обслуговувати несправний монітор для ремонту – це, ймовірно, буде коштувати Вам більше часу та грошей, ніж придбання нового.
Хоча попередній крок пропонує спробувати інший монітор на Вашому комп’ютері, останнє, що потрібно спробувати, це свій монітор на іншому комп’ютері. Від’єднайте монітор від комп’ютера та підключіть його до іншого. Якщо після цього Ваш монітор працює нормально, це означає, що настав час замінити відеокарту комп’ютера.
Проблеми з клавіатурою
Як завжди, перший крок – це найпростіше виправлення: переконайтеся, що клавіатура надійно підключена до мережі. Також непогано вимкнути клавіатуру від комп’ютера та знову під’єднати її до того самого порту. Якщо ви використовуєте бездротову клавіатуру, переконайтеся, що перемикач живлення ввімкнено, а батарею не потрібно заряджати.
Далі очистіть клавіатуру. Пил та сміття можуть накопичуватися під клавішами та заважати їм нормально функціонувати. Стиснене повітря – найкращий спосіб вирішити цю проблему. Візьміть банку з місцевого магазину канцелярських товарів або продуктового магазину та тримайте її під рукою, щоб клавіатура залишалася чистою та без пилу, який може заважати її роботі.
Якщо очищення клавіатури не допомогло вирішити проблему, Windows має зручну функцію, спеціально для усунення помилок клавіатури, яка автоматично усуває виявлені проблеми. Ось як це запустити:
- Перейдіть до Панель керування\Система й безпека\Система і натисніть Диспетчер пристроїв.
- Виберіть Клавіатури в меню категорій.
- Клацніть правою кнопкою миші на вашій клавіатурі та натисніть Оновити драйвер.
- Дозвольте Windows знайти найновіший драйвер і продовжуйте виконувати будь-які вказівки на екрані.
Для користувачів Mac скидання налаштувань контролера керування системою (SMC) на Mac є найкращим варіантом для роботи з несправною клавіатурою. Це порівняно просто зробити:
- Натисніть і утримуйте клавіші Control, Option та Shift, а потім натисніть і утримуйте кнопку живлення протягом десяти секунд.
- Відпустіть клавіші та кнопку живлення, а потім ще раз натисніть кнопку живлення, щоб увімкнути комп’ютер. Тепер ваш SMC скинуто.
Якщо жодна з цих тактик не вирішить проблеми з клавіатурою, Вам, ймовірно, доведеться звернутися до кваліфікованого фахівця для отримання подальшої допомоги.

Звук не працює
Якщо Ви програєте пісню або переглядаєте відео на комп’ютері і не чуєте жодного звуку, спочатку перевірте налаштування окремих програм, з яких Ви намагаєтесь відтворити звук. Багато програм, ігор або відео на YouTube мають власні налаштування звуку, окремо від основних налаштувань звуку на Вашому комп’ютері. Шукайте піктограму динаміка або налаштування гучності в рядку меню програми, яку Ви використовуєте, і перевірте, чи звук вимкнено. Якщо Ви виявите, що це так, це найпростіший спосіб вирішення проблеми зі звуком.
Якщо це не спрацювало, користувачі Windows можуть використовувати засіб виправлення неполадок із звуком Windows, щоб виявити та вирішити будь-які проблеми. Ось як:
- Зайдіть в Настройки Windows-Система-Звук.
- Виберіть Виправити неполадки.
- Дотримуйтесь інструкцій на екрані в меню усунення несправностей, яке з’явиться.
Якщо звук все ще не працює, наступним кроком (якщо використовується Windows) є оновлення драйверів комп’ютера. Ось як це зробити:
- Відкрийте Налаштування, а потім виберіть Оновлення та безпека.
- Клацніть на Центр оновлення Windows.
- Натисніть кнопку Перевірити наявність оновлень, якщо вона доступна.
- Клацніть параметр Переглянути необов’язкові оновлення, а потім перейдіть на вкладку Оновлення драйверів.
- Виберіть диск, який потрібно оновити, а потім натисніть Завантажити та встановити.
Примітка: якщо посилання Переглянути необов’язкові оновлення недоступне після перевірки наявності оновлень, то Ваші драйвери вже оновлені.
Ось як вирішити цю ж проблему для користувачів Mac:
- У меню Apple у верхньому лівому куті екрана виберіть Системні налаштування.
- Клацніть Звук.
- Перейдіть на вкладку Вихід, а потім виберіть вбудовані динаміки. Якщо ви не бачите вбудованих динаміків як варіант, зверніться до служби підтримки Apple.
- Переконайтеся, що повзунок вихідної гучності не встановлений на низький – якщо він встановлений, посуньте його вправо та протестуйте динаміки на звук.
- Переконайтеся, що прапорець Без звуку не встановлено – якщо він вибраний, зніміть його з позначки та протестуйте динаміки на звук.
Якщо жодне з цих рішень не вирішить проблему, Вам, ймовірно, доведеться звернутися до кваліфікованого фахівця для подальшої діагностики проблеми.

Завис комп’ютер
Робота із зависшим комп’ютером – це, мабуть, одна з найбільш надокучливих проблем, але вирішення, як правило, досить просте. Ми розповімо, як вирішити цю проблему як для Windows, так і для Mac, починаючи зі спроби закрити конкретну програму, яка зависає. Це може бути Ваш Інтернет-браузер або інша програма, в якій Ви працюєте. Незалежно від того, використовуєте ви Windows або Mac, рішення полягає в тому, щоб повністю перезапустити програму або комп’ютер.
Якщо ви використовуєте Windows, почніть із натискання Ctrl+Alt+Delete одночасно на клавіатурі та виберіть Запустити диспетчер завдань у меню, що з’явиться. В ідеалі диспетчер завдань покаже повідомлення про те, що у списку запущених програм знайдено програму, що не відповідає. На вкладці Процеси виберіть програму, що не відповідає, і натисніть кнопку Завершити завдання. Якщо це не вирішує проблему, натисніть Ctrl+ Alt+Delete ще раз і натисніть піктограму живлення в нижньому правому куті екрана. Потім виберіть Перезавантажити зі спливаючого меню, щоб перезавантажити комп’ютер.
Якщо це не допомогло, можна примусово перезапустити комп’ютер, натиснувши та утримуючи кнопку живлення. Якщо з’явиться меню Вимкнути комп’ютер, виберіть Перезапустити. Якщо меню не з’являється, просто продовжуйте утримувати кнопку живлення, доки комп’ютер не вимкнеться самостійно. Зачекайте хвилину, а потім знову увімкніть комп’ютер. Після виконання цих кроків Ваш комп’ютер повинен перезавантажитися і повернутися до належної роботи.
Щоб завершити той самий процес на Mac, клацніть назву програми, в якій ви працюєте (наприклад, Safari) у рядку меню у верхній частині екрана. Натисніть “Вийти” внизу меню. Крім того, Ви можете примусово вийти з програми, вибравши Force Quit в меню яблука у верхньому лівому куті екрана. Якщо це не виходить із програми та не вирішує проблему, розпочніть примусовий перезапуск, одночасно натиснувши Ctrl+Command+Eject (клавіші Control, Command та Eject). Якщо все одно не вдається перезапустити, натисніть і утримуйте кнопку живлення, доки комп’ютер не вимкнеться. Зачекайте кілька хвилин, перш ніж увімкнути його знову.
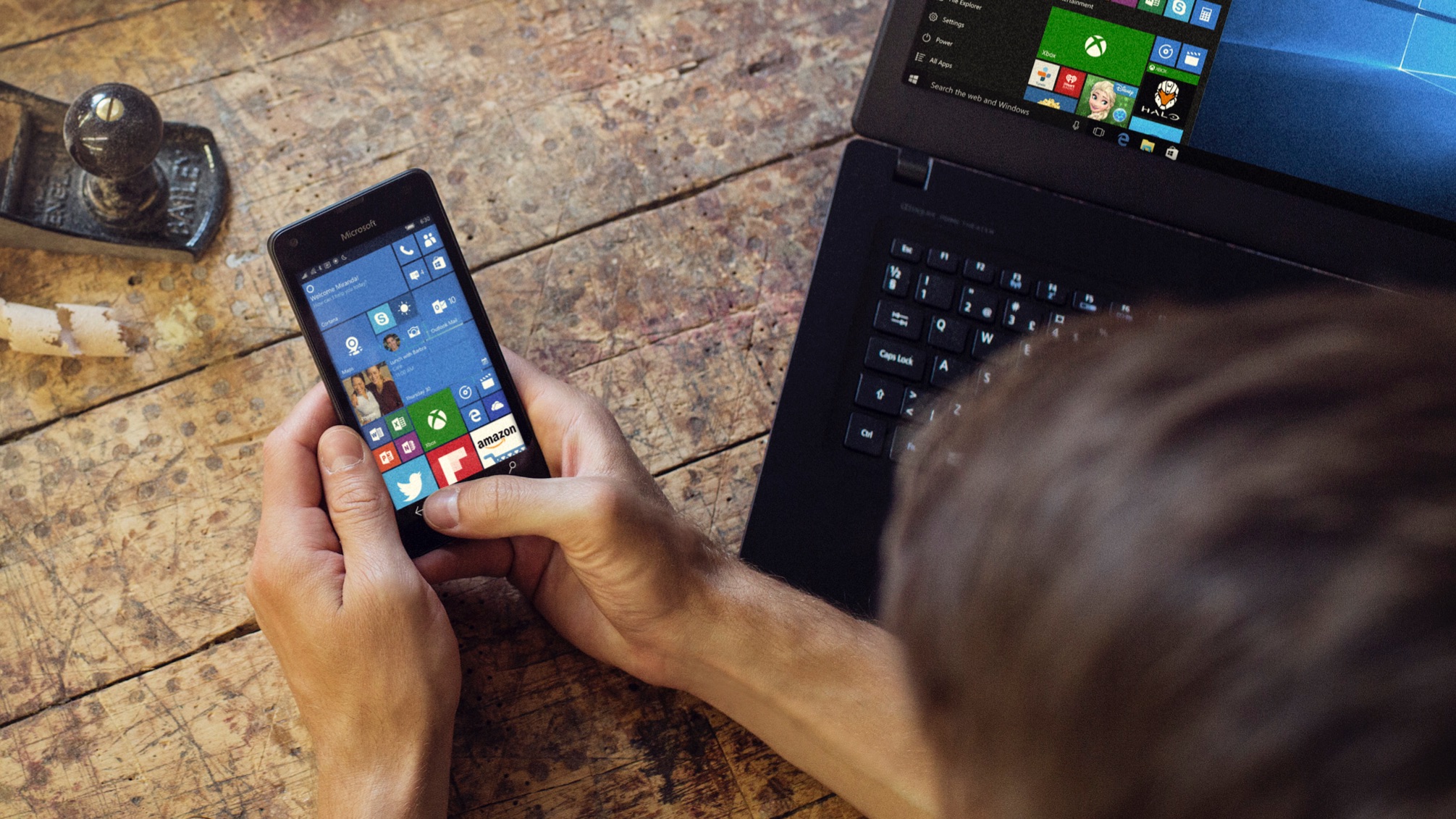
Комп’ютер раптово перезавантажується
Якщо комп’ютер перезавантажується без попередження, для вирішення проблеми можна вжити різні кроки. Ми розглянемо кроки для користувачів Windows та Mac, оскільки процес відрізняється залежно від того, яку систему ви використовуєте.
Користувачі Windows: Windows має функцію, яка називається Автоматичний перезапуск, і в цьому випадку комп’ютер перезапуститься без попередження або повідомлення про помилку. Вимкнення цієї функції допоможе Вам визначити, чи це причина проблеми, чи це щось інше. Щоб вимкнути автоматичний перезапуск, виконайте такі дії:
- Клацніть правою кнопкою миші цей ПК на своєму комп’ютері, а потім клацніть Властивості.
- Клацніть Додаткові настройки системи у розкривному меню, що з’явиться.
- На вкладці Додатково знайдіть розділ Запуск і відновлення та натисніть Налаштування.
- Зніміть прапорець біля пункту Автоматичне перезавантаження у розділі Відмова системи, а потім натисніть OK.
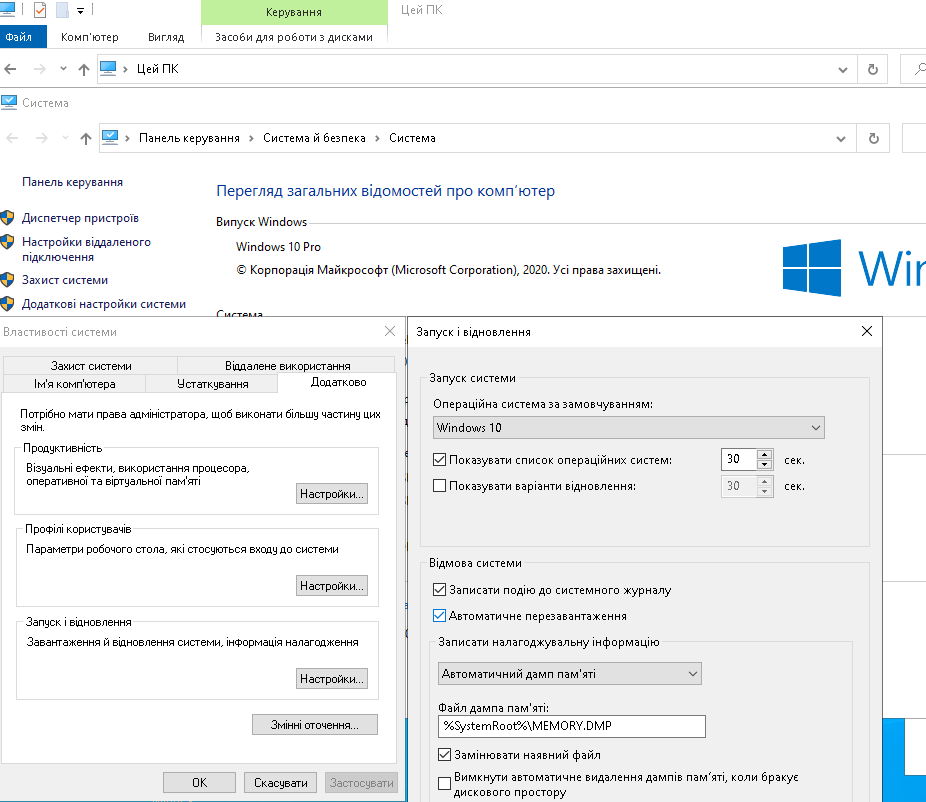
Якщо після вимкнення цієї функції Ваш комп’ютер все одно раптово перезавантажується, Вам доведеться виконувати подальші дії. Це може бути проблемою з Вашим графічним драйвером, тобто програмним забезпеченням, яке підключається до графічного обладнання Вашого комп’ютера. Якщо він застарів, це може спричинити дивну поведінку Вашого комп’ютера.
Ось як перевстановити графічний драйвер:
- Клацніть правою кнопкою миші кнопку Пуск, а потім натисніть Диспетчер пристроїв.
- Клацніть правою кнопкою миші Адаптери дисплея, а потім натисніть Видалити.
- У вікні Підтвердження видалення пристрою встановіть прапорець Видалити програмне забезпечення драйвера для цього пристрою, а потім натисніть кнопку ОК.
- Перезавантажте комп’ютер.
Після обробки цих кроків та перезавантаження комп’ютера оновлений графічний драйвер буде встановлено автоматично.
Користувачі Mac: раптові перезапуски можуть бути спричинені проблемою програмного забезпечення чи апаратного забезпечення
Перше, що потрібно зробити, це переконатися, що Ви встановили всі доступні оновлення програмного забезпечення. Для цього натисніть меню Apple у верхньому лівому куті комп’ютера та виберіть Системні налаштування. Клацніть Оновлення програмного забезпечення, щоб переглянути доступні оновлення. Якщо є, натисніть Оновити зараз, щоб встановити їх.
Якщо Ваш комп’ютер продовжує раптово перезавантажуватися, вам слід переконатися, що ваш внутрішній PRAM працює належним чином. PRAM – це система зберігання пам’яті, яка є невід’ємною частиною належного функціонування обладнання Вашого комп’ютера. Скидання цього налаштування скине налаштування апаратного забезпечення Вашого Mac і може вирішити проблему. Щоб скинути PRAM, просто натисніть і утримуйте optoin+Command+P+R одночасно протягом 20 секунд.
Якщо жодне з цих рішень не працює, Вам, швидше за все, доведеться віднести комп’ютер до кваліфікованого фахівця, щоб діагностувати проблему.

Повільна робота
Існує безліч потенційних причин для комп’ютера, який працює повільно, і першим місцем для початку є перезавантаження комп’ютера. Для користувачів Windows можна відкрити меню “Пуск” у нижньому лівому куті екрана, потім клацнути Живлення та вибрати Перезапустити. Для користувачів Mac натисніть меню Apple у верхньому лівому куті екрана, а потім виберіть Перезапустити.
Першим кроком до боротьби з повільно працюючим комп’ютером є його перезавантаження.
Поширеним винуватцем роботи повільного комп’ютера є перевантажений жорсткий диск. Один із способів виправити це – видалення тимчасових та кешованих файлів, які зберігаються за замовчуванням під час запуску програм на комп’ютері. Ось як це зробити:
Користувачі Windows:
- Відкрийте меню “Пуск” і введіть “temp” у полі пошуку. Натисніть Enter.
- Папка Temp повинна відкритися.
- Видаліть усі файли, знайдені в цій папці. Якщо будь-які файли використовуються або їх неможливо видалити, їх можна пропустити.
Користувачі Mac:
- Згорніть або закрийте будь-які відкриті вкладки, а потім натисніть Перейти на панелі у верхній частині робочого столу.
- Клацніть Перейти до папки та введіть “~ /Бібліотека/Кеші” у вікні пошуку. Клацніть Перейти.
- Відкриється нове вікно, що відображає всі тимчасові або кешовані файли вашого Mac.
- Натисніть Змінити на панелі інструментів у верхній частині екрана. Потім виберіть Вибрати все.
- На вкладці Файл на панелі інструментів виберіть Перемістити в кошик. Введіть свій пароль, щоб завершити дію.
Останнє, що Вам слід зробити, – це перевірити комп’ютер на наявність вірусів, що, безсумнівно, може привести до роботи комп’ютера повільніше, ніж зазвичай. Ось як це зробити:
Користувачі Windows:
- Відкрийте меню “Пуск” і введіть у полі пошуку безпеку, а потім відкрийте безпеку Windows.
- Клацніть Захист від вірусів та загроз, а потім виберіть Швидке сканування. Ваш комп’ютер буде перевірено на віруси, і якщо такі будуть виявлені, у Вас буде можливість автоматично видалити їх.
Користувачам Mac:
- Вам не потрібно проводити ручне сканування вірусів, оскільки Mac створюються із вбудованими функціями безпеки та захистом, щоб захистити вас від них.
Нарешті, Ви завжди можете завантажити безкоштовне або придбати платне антивірусне програмне забезпечення, щоб захистити Ваш комп’ютер від шкідливих програм.

Повільний або зависший додаток
Коли одна програма застряє, ви не зможете закрити її. Тоді Вам потрібно буде примусово зробити це. Для цього в Windows натисніть і утримуйте Ctrl+Alt+Delete, щоб відкрити диспетчер завдань. Звідти виберіть програму, що не відповідає, і натисніть Завершити завдання, щоб закрити її.
На Mac просто знайдіть піктограму програми в документі внизу екрана, потім натисніть і утримуйте її. Виберіть Примусовий вихід із меню, що з’явиться, щоб закрити програму.
Немає Wi-Fi та Інтернету
Існує низка причин, чому ваше з’єднання Wi-Fi може перестати працювати. Незалежно від того, що спричиняє проблему, першим кроком є перезавантаження модема та/або маршрутизатора (можливо, у Вас є комбінований блок модема/маршрутизатора, і в цьому випадку Вам просто потрібно буде перезавантажити цю єдину апаратну частину).
Все, що Вам потрібно зробити, це від’єднати модем і маршрутизатор від розеток, зачекайте тридцять секунд, а потім підключити їх знову. Якщо Ви виявите, що не вдається повторно підключитися і відновити підключення до Інтернету після перезавантаження, наступним кроком є повне скидання модему та маршрутизатора.
Скидання налаштувань модему/маршрутизатора відновлює пристрої до їх початкових заводських налаштувань, і Вам потрібно буде виконати початкові кроки налаштування, які Ви зробили, коли вперше встановили WiFi. Просто знайдіть кнопку скидання на вашому модемі/маршрутизаторі та утримуйте її, щоб скинути. Багато маршрутизаторів мають невелику кнопку скидання, яку потрібно натискати скріпкою або іншим дрібним предметом. Переконайтеся, що у Вас є під рукою пароль WiFi, оскільки Вам потрібно буде ввести його знову після скидання.
Якщо Ви пройшли ці кроки, і Ваш Wi-Fi все ще не може з’єднатися, Вам потрібно буде зателефонувати своєму постачальнику послуг Інтернету та попросити їх оцінити проблему. Ймовірно, у них проблема, яку Ви не можете самостійно виправити, і вони зможуть провести Вас через усі подальші дії з усунення несправностей або повідомити про виявлені додаткові проблеми.
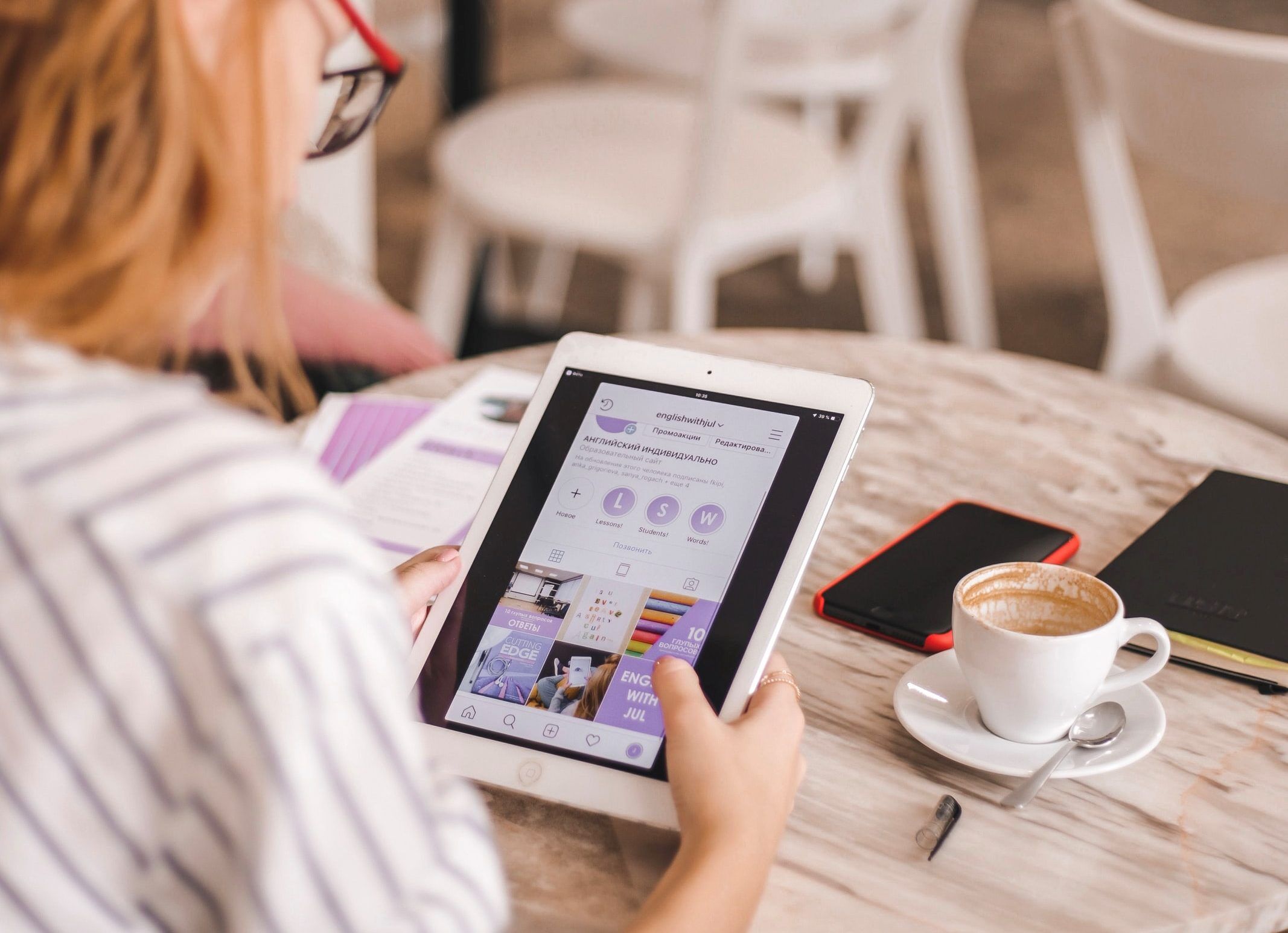
На що слід звернути увагу, роблячи покупки технологій, потрібних для старших людей
Є низка функцій, на які слід звернути увагу, коли купуєте технічні пристрої, які адекватно підтримують Ваш спосіб життя.
Голосові помічники
Функції голосової допомоги на технічних пристроях стрімко набирають популярність: це простий, ефективний спосіб зробити щось на своєму пристрої без необхідності фізичної навігації пальцями. Це особливо корисно, якщо Ви не звикли до маленьких сенсорних екранів і маєте більше проблем з переглядом невеликого тексту на екранах. Ці цифрові голосові помічники дозволяють ініціювати дії на телефоні або розумному домашньому динаміку, такі як перевірка погоди, надсилання тексту, налаштування нагадувань або відтворення музики.
Цифрові голосові помічники дозволяють запускати такі дії, як перевірка погоди, надсилання тексту, налаштування нагадувань або відтворення музики.
Планшети та електронні зчитувачі
Планшети, такі як iPad, або електронні зчитувачі, такі як Amazon Kindle, є чудовими варіантами, якщо Ви хочете скористатися перевагами сучасних технологій без метушні та складностей налаштування комп’ютера. Вони мають майже ті самі функції, що й комп’ютер, і для них не потрібна клавіатура або миша (їх можна придбати окремо та підключити до планшета). Планшети – чудовий спосіб використовувати все, що може запропонувати Інтернет, простим, портативним способом. Крім того, багато людей похилого віку насолоджуються іграми, доступними на таких пристроях, як спосіб стимулювати їх розум та залишатися розумово активними.

Функції нагадування
Навіть якщо Ваше фізичне здоров’я в хорошій формі, у Вас може бути не така гнучка пам’ять, як колись. Компанії перетворили класичний будильник на пристрій, що підтримує загальні потреби людей похилого віку, з можливістю встановлювати нагадування про конкретні дії в певний час. Крім того, медикаментозна технологія, така як MedMinder, може допомогти Вам не відставати від графіків прийому ліків.
З невеликим терпінням і правильною підтримкою Ви зможете навчитися орієнтуватися в нюансах сучасного світу технологій та використовувати його в повній мірі.
Радимо звернути увагу на поради, про які писав Cybercalm, а саме:
Як відновити видалені публікації чи історії в Instagram? ІНСТРУКЦІЯ
Чому у Вас є як мінімум три мільярди причин змінити пароль облікового запису?