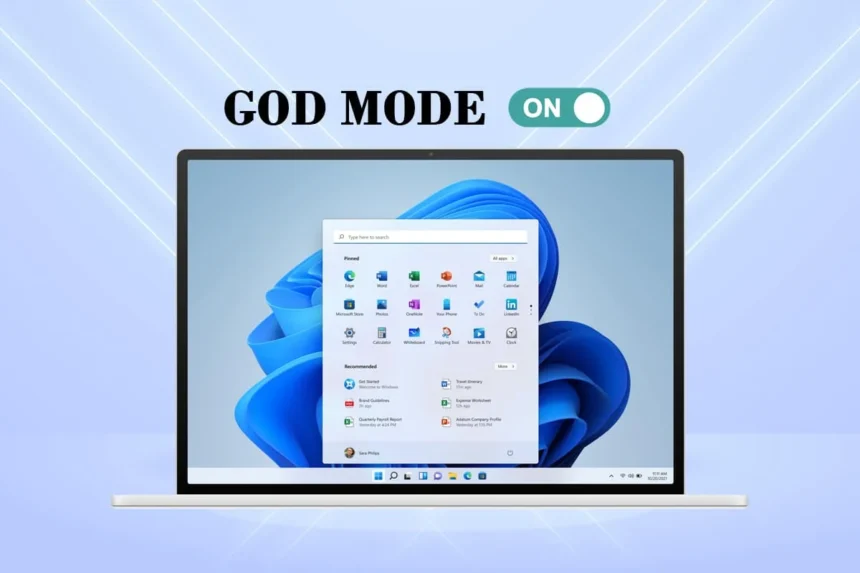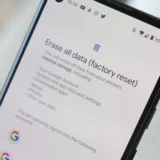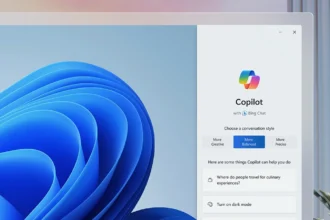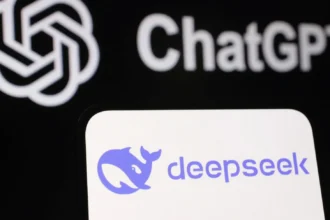Доступ до всіх налаштувань і параметрів у Windows 11 може бути непростим, оскільки вони розподілені по різних категоріях як у програмі «Налаштування», так і на Панелі керування. Опція під назвою «Режим Бога» (God Mode) полегшує цей процес, надаючи доступ до всіх основних параметрів на одному екрані.
Налаштувавши спеціальну папку «Режим Бога», ви зможете переглянути параметри резервного копіювання та відновлення, керування кольором, пристроїв і принтерів, простоти доступу, історії файлів, миші, параметрів живлення, програм і функцій, безпеки та обслуговування, розпізнавання мовлення, усунення несправностей, облікових записів користувачів і багато іншого, – розповідає Ленс Вітні з ZDNET.
Читайте також: Чому Windows 11 вимагає TPM та що це таке?
Режим Бога особливо корисний для досвідчених користувачів Windows і розробників, які люблять керувати і налаштовувати всі дрібні деталі Windows. Але він також може виявитися корисним для тих, кому потрібен набір команд, доступних в одному місці. Оскільки Microsoft більше не пропонує ярлик Панелі керування в меню «Пуск», Режим Бога може стати швидким і простим способом доступу до всіх її основних функцій і аплетів.
Процес налаштування Режиму Бога однаковий у Windows 10 і 11, але тут я зосереджуся на Windows 11. Отже, давайте подивимося, як це працює.
Як налаштувати Режим Бога в Windows 11
1. Перевірте свій обліковий запис
По-перше, переконайтеся, що ви ввійшли в свій комп’ютер з Windows 11 під обліковим записом, який має права адміністратора. За замовчуванням ваш власний обліковий запис повинен мати необхідні права. Щоб підтвердити це, перейдіть до «Налаштування», виберіть категорію «Облікові записи», а потім перевірте параметр «Ваші дані», щоб переконатися, що ваш обліковий запис визначено як «Адміністратор».
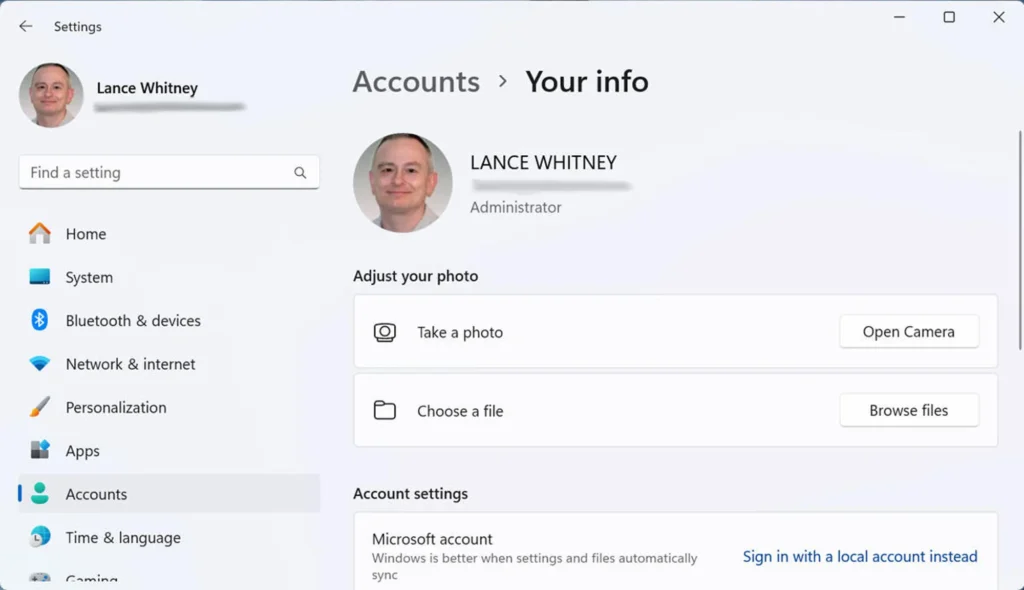
2. Створіть нову папку
Далі клацніть правою кнопкою миші на будь-якій порожній ділянці робочого столу. У спливаючому меню виберіть пункт Створити і виберіть команду Папка.
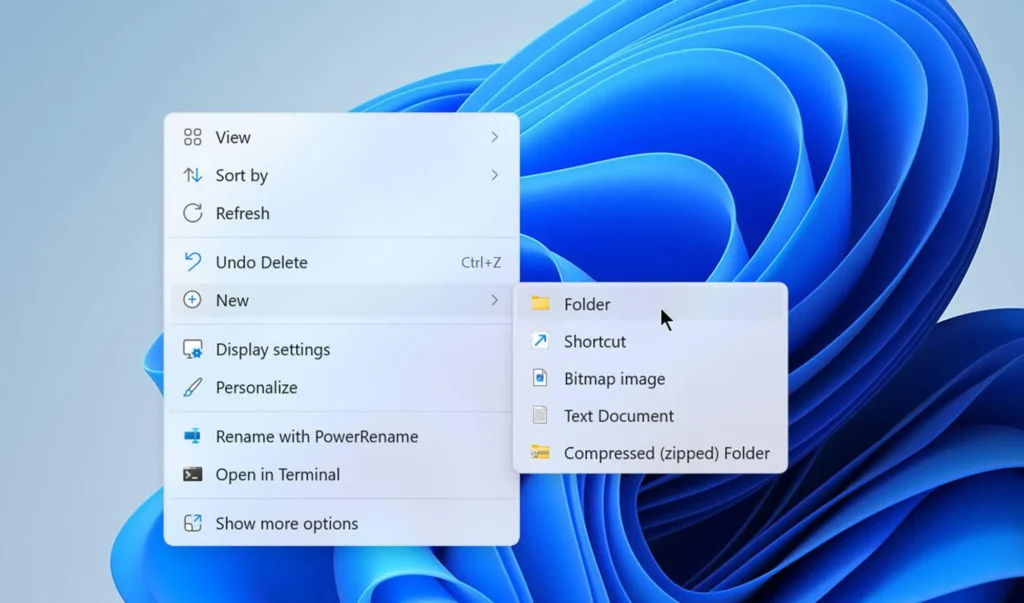
3. Перейменуйте нову теку
Клацніть правою кнопкою миші на новій теці і перейменуйте її на наступний рядок:
GodMode.{ED7BA470-8E54-465E-825C-99712043E01C}Закінчивши, натисніть клавішу Enter.
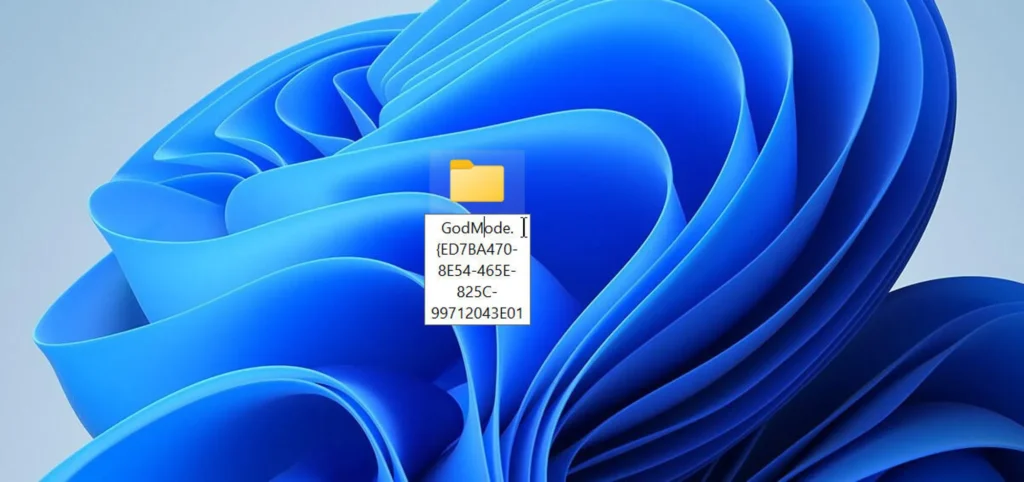
4. Запустіть піктограму
Двічі клацніть піктограму, і відкриється вікно з усіма доступними налаштуваннями. Команди організовано за допомогою аплету Панелі керування, тому ви можете переглядати різні категорії, зокрема Резервне копіювання та відновлення, Пристрої та принтери, Історія файлів, Миша, Програми та функції, Безпека та обслуговування, Виправлення неполадок та Облікові записи користувачів.
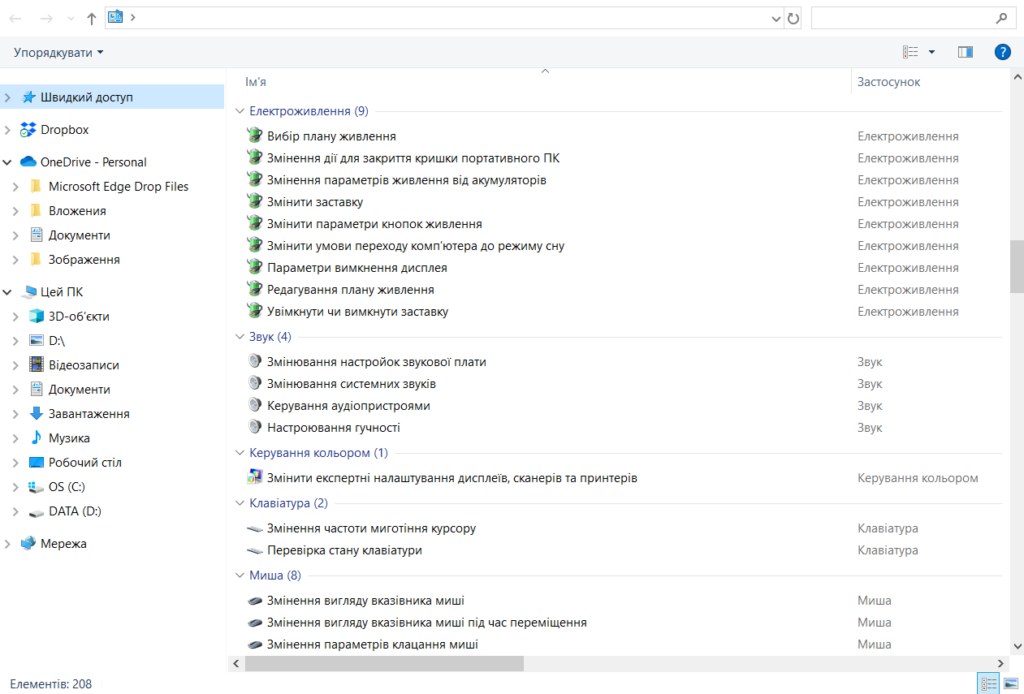
5. Пошук команди
Крім того, ви можете виконати пошук певної команди або аплету у вікні Режим Бога. Просто введіть ключове слово або термін у полі пошуку, щоб переглянути відповідні результати.

6. Двічі клацніть команду, щоб запустити її
Коли ви побачите потрібний параметр або команду, просто двічі клацніть її, щоб запустити.
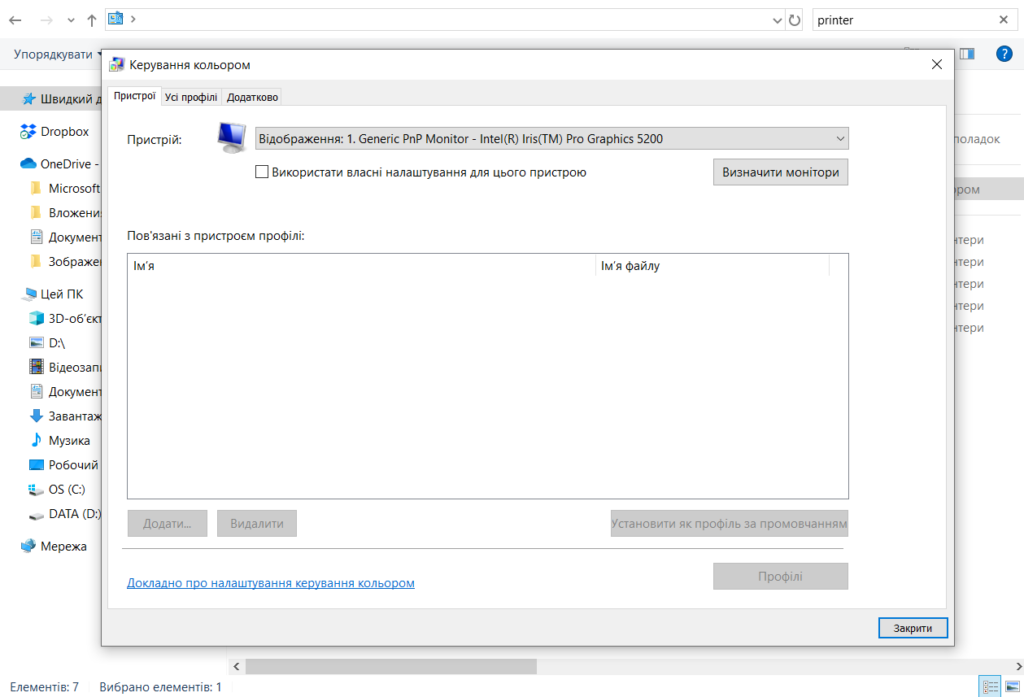
7. Створення змінної іконки для Режиму Бога
У Режимі Бога ви не можете бачити назву іконки або змінювати її зображення. Ось ще один варіант створення іконки з видимою назвою і змінним зображенням.
У вікні «Створити» виберіть варіант ярлика замість папки. У полі «Введіть розташування елемента» введіть наступний рядок:
explorer shell:::{ED7BA470-8E54-465E-825C-99712043E01C}На завершення натисніть кнопку Далі.
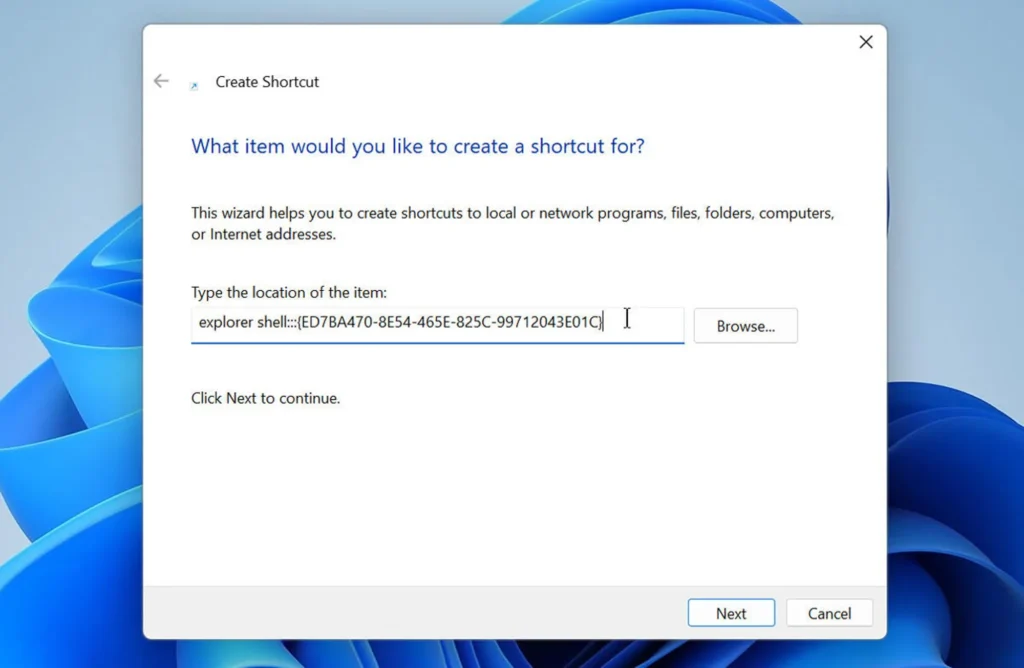
8. Назвіть ярлик
На наступному екрані ви можете ввести будь-яку назву для ярлика. Натисніть кнопку Готово.
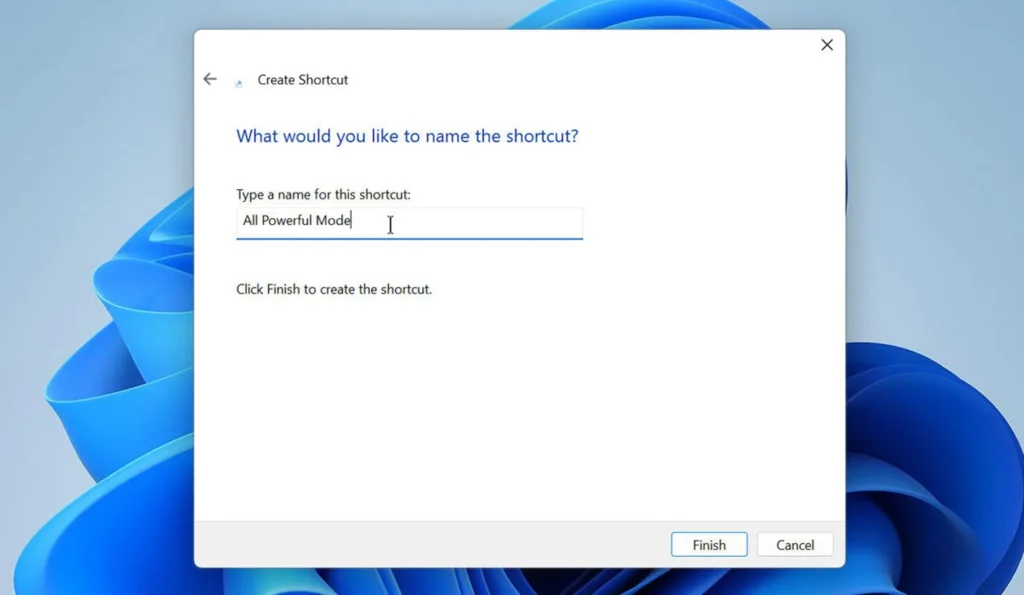
9. Змініть піктограму
Щоб змінити піктограму типового зображення теки, клацніть на ній правою кнопкою миші і виберіть «Властивості». Натисніть кнопку «Змінити піктограму» і ви зможете вибрати іншу піктограму з файлу explorer.exe. Ви також можете знайти інші виконувані файли з вбудованими іконками і вибрати ту, яка вам подобається. Закінчивши, натисніть кнопку ОК у вікні Властивості.
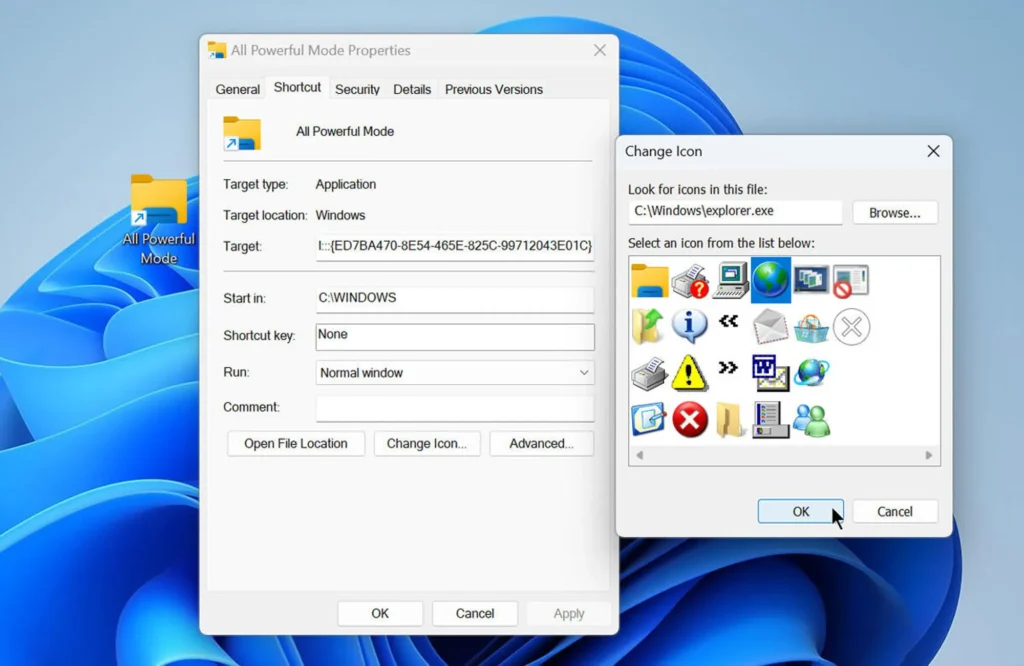
10. Запустіть нову піктограму
Двічі клацніть вашу нову піктограму, щоб побачити доступні команди і налаштування, і виберіть ту, яку ви хочете запустити.