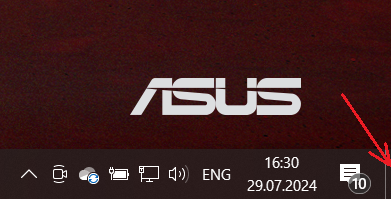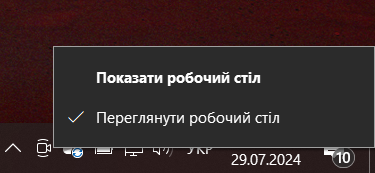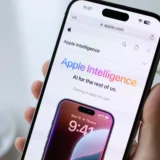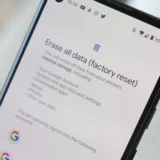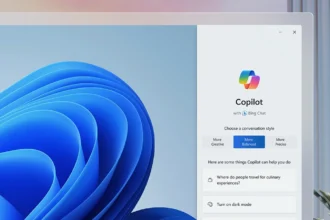Іноді вам потрібно швидко переглянути робочий стіл у Windows 10 та 11, не зменшуючи вікна. Є кілька способів, які дозволяють швидко переглянути робочий стіл та повернутися до попереднього місця.
Як швидко переглянути робочий стіл у Windows 10?
За допомогою кнопки панелі завдань
Скажімо, ви переглядаєте улюблений веб-сайт, і у вас є кілька вікон, які виглядають ось так:

Якщо ви хочете швидко побачити елемент на робочому столі, не порушуючи компонування вікон, натисніть на крихітну область праворуч від невеликої вертикальної лінії в крайній правій частині панелі завдань.
Правильно – цей крихітний фрагмент панелі завдань насправді є кнопкою “Показати робочий стіл”. Після натискання на нього вікна програми тимчасово зникнуть, і ви побачите “Робочий стіл”.

Ця кнопка панелі завдань працює як перемикач. Якщо ви знову натиснете його, ваші вікна з’являться там, де були раніше.
Якщо вам не подобається використовувати цю крихітну кнопку, ви можете створити власний ярлик “Показати робочий стіл“, який можна розмістити на панелі інструментів швидкого запуску або закріпити його на самій панелі завдань. Ви також можете показати робочий стіл за допомогою кількох інших методів, які ми розглянемо далі.
За допомогою панелі завдань
Windows 10 включає в себе другий спосіб перегляду робочого столу, який називається Aero Peek.
Щоб скористатися нею, спочатку знайдіть крихітну кнопку “Показати робочий стіл” у крайній правій частині панелі завдань, як описано в попередньму способі.
Клацніть правою кнопкою миші кнопку “Показати робочий стіл”, і з’явиться крихітне меню.
У цьому меню є два варіанти. Перший – це власне “Показати робочий стіл”. Якщо ви натиснете на нього, побачите стільницю так само, як якщо б ви натиснули на ліву кнопку миші.
Другий варіант – “Переглянути робочий стіл“, – це налаштування перемикання. Якщо натиснути на нього, зліва з’явиться галочка.
Після цього, якщо навести курсор миші на кнопку “Показати робочий стіл”, ви побачите швидкий огляд робочого столу із наближенням поточних вікон додатків, що відображаються як напівпрозорі контури.
Натисканням правої кнопки миші на панелі завдань
Ви також можете швидко показати робочий стіл, клацнувши правою кнопкою миші на панелі завдань. Коли з’явиться меню, виберіть “Показати робочий стіл”.
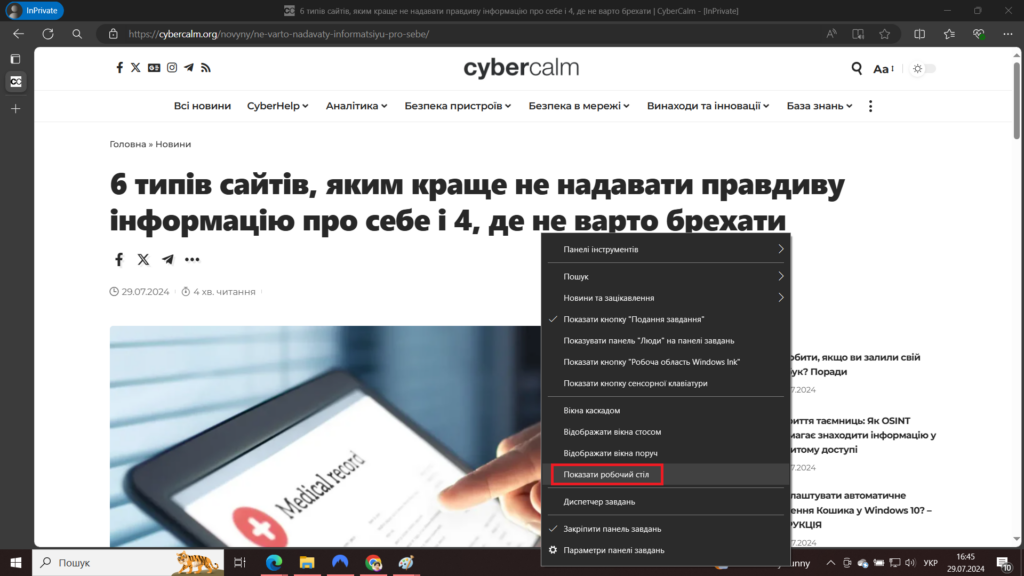
Як і у випадку з описаними вище методами, всі ваші програми додатків будуть тимчасово сховані. Щоб повернути їх, ще раз клацніть правою кнопкою миші на панелі завдань. Цього разу виберіть “Показати відкриті вікна”, і вони повернуться так, як були раніше.
За допомогою комбінації клавіш
Якщо ви хочете скористатися комбінацією клавіш, щоб тимчасово приховати вікна програми та показати робочий стіл, натисніть Win + D. Як і кнопка “Показати робочий стіл”, цей ярлик працює як перемикач. Щоб повернути вікна програми, знову натисніть Windows + D.
Яким би способом ви його не скористались, ви відчуєте, що використовуєте Windows 10 ефективніше.
Як швидко переглянути робочий стіл у Windows 11
Існує декілька простих способів швидко мінімізувати всі відкриті вікна і переглянути робочий стіл у Windows 11:
Клавіатурні скорочення
Win + D: Це найшвидший і найпоширеніший спосіб. Просто натисніть одночасно клавішу з логотипом Windows та букву D. Всі вікна згорнуться, а на екрані залишиться робочий стіл. Повторне натискання цієї комбінації поверне все назад.
Панель завдань
Клацніть лівою кнопкою миші на будь-якому пустому місці на панелі завдань. Всі вікна згорнуться.
Значок на панелі завдань
Клацніть на значку “Перегляд завдань” (зазвичай зображений у вигляді двох прямокутників) на панелі завдань. Відкриється меню, в якому ви побачите всі відкриті вікна. Щоб мінімізувати всі вікна, просто клацніть на пустому місці робочого столу в цьому меню.
Жести мишею (якщо у вас підключений тачпад)
Проведіть трьома пальцями вниз: На багатьох тачпадах цей жест налаштований на мінімізацію всіх вікон. Перевірте налаштування вашого тачпада, щоб дізнатися, чи є така функція.
Вибір методу залежить від ваших особистих уподобань та того, який спосіб вам здається більш зручним.