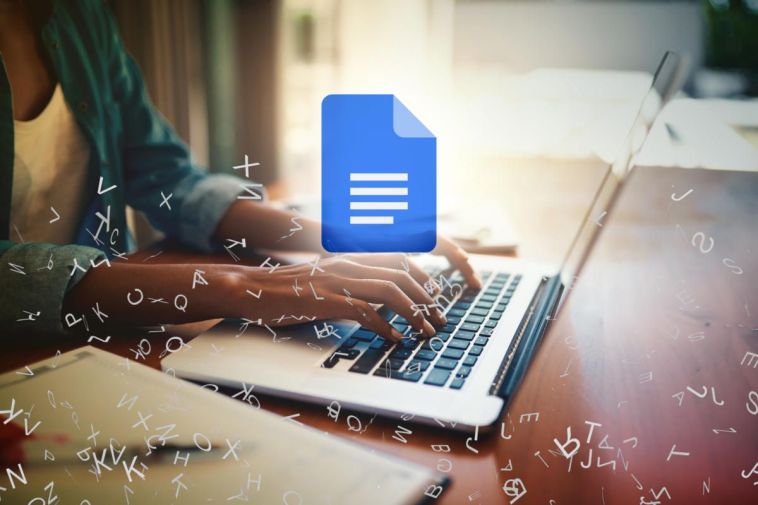Щоб створити папку в Документах Google, не обов’язково відкривати Google Диск. Ви можете створювати нові папки в Документах Google в Інтернеті та на мобільних пристроях, і ми покажемо Вам, як це зробити.
Папки, які Ви створюєте в Документах, зберігаються разом з іншими папками на Диску Google.
Як створити папку в Документах Google в Інтернеті
Щоб створити нову папку в Документах Google на комп’ютері з ОС Windows, Mac, Linux або Chromebook, запустіть веб-браузер на своєму комп’ютері та відкрийте веб-сайт Документів Google.
На веб-сайті Документи виберіть документ, який потрібно додати до нової папки. Якщо у Вас ще немає документа, створіть його, натиснувши “Пусто”.
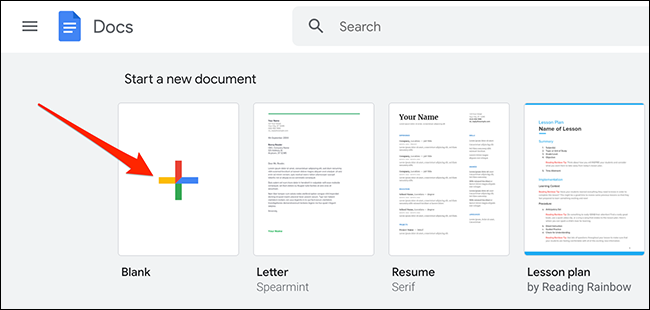
Угорі екрана редагування документів, поряд із заголовком документа, натисніть опцію “Перемістити” (значок папки).
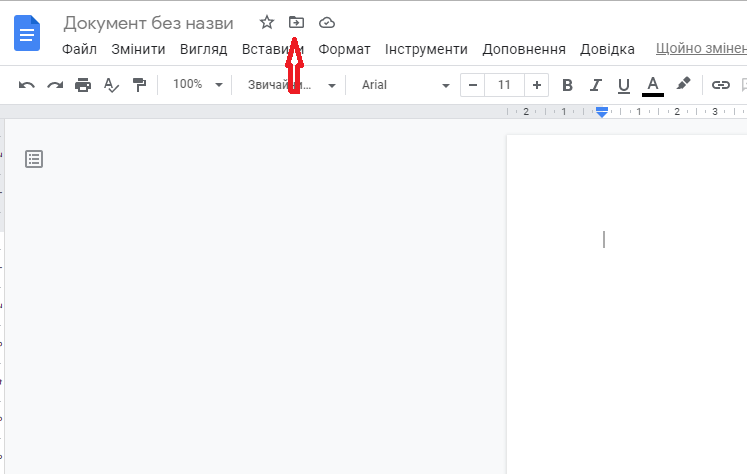
У меню переміщення, яке відкриється, Ви побачите папки свого Диска Google. Тут перейдіть до папки, де потрібно створити нову папку. Потім у нижньому лівому куті цього меню натисніть опцію “Нова папка”.
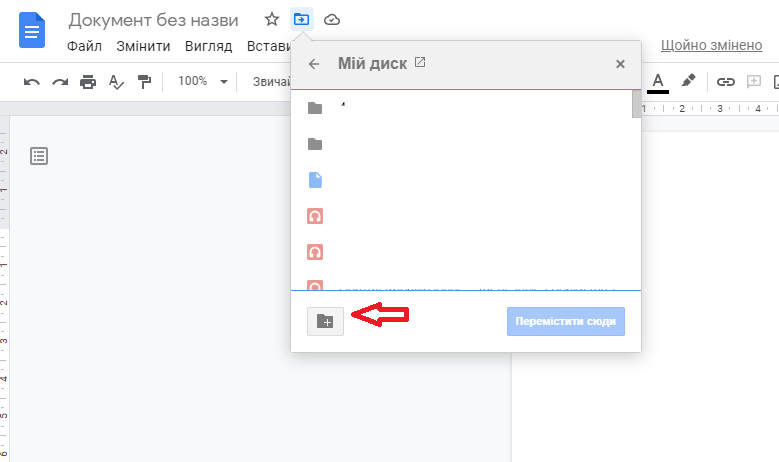
Угорі меню переміщення введіть назву нової папки. Потім поруч із полем імені натисніть значок галочки. Це створить нову папку з вибраним Вами іменем.
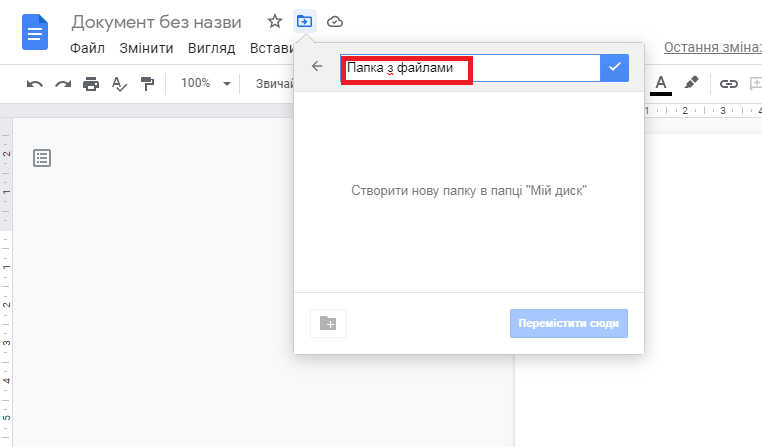
Нарешті, у нижньому правому куті меню переміщення натисніть “Перемістити сюди”. Це перемістить поточний документ до новоствореної папки.
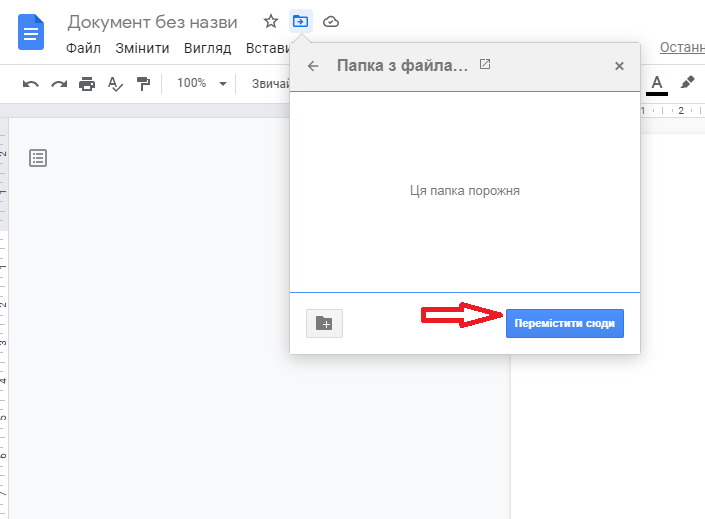
Ось так Ви створюєте папки в Документах Google.
Як створити папку в Документах Google на мобільному телефоні
Якщо Ви користуєтесь телефоном iPhone, iPad або Android, створіть папки за допомогою програми Документи Google.
Для цього спочатку запустіть на своєму телефоні додаток Документи Google. У програмі торкніться документа, який потрібно перемістити до нової папки. Або, щоб створити новий документ, виберіть знак “+” (плюс) у нижньому правому куті.
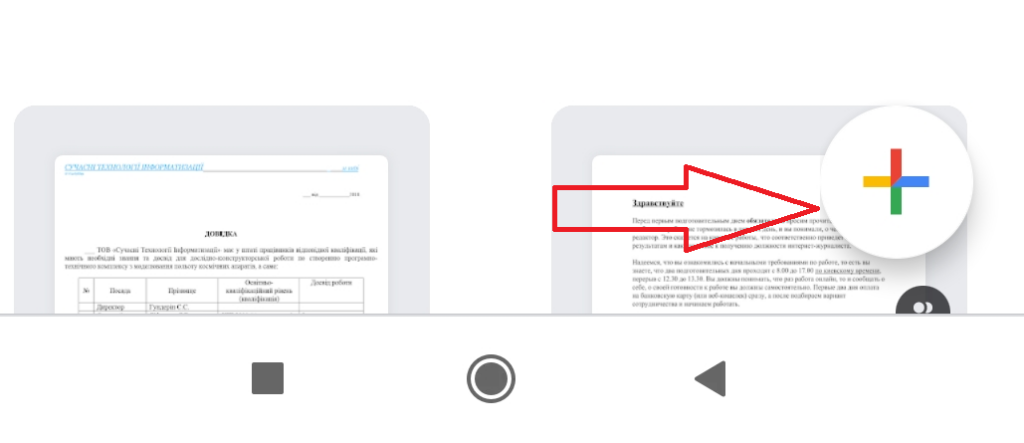
На відкритому екрані редагування документів у правому верхньому куті виберіть три крапки.

У меню з трьома крапками виберіть “Перемістити”.
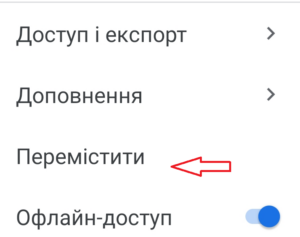
Ви побачите екран “Мій диск”, на якому відображаються Ваші папки на Диску Google. На цьому екрані перейдіть до папки, в якій потрібно створити нову папку.
Потім у верхньому правому куті сторінки “Мій диск” торкніться значка папки.
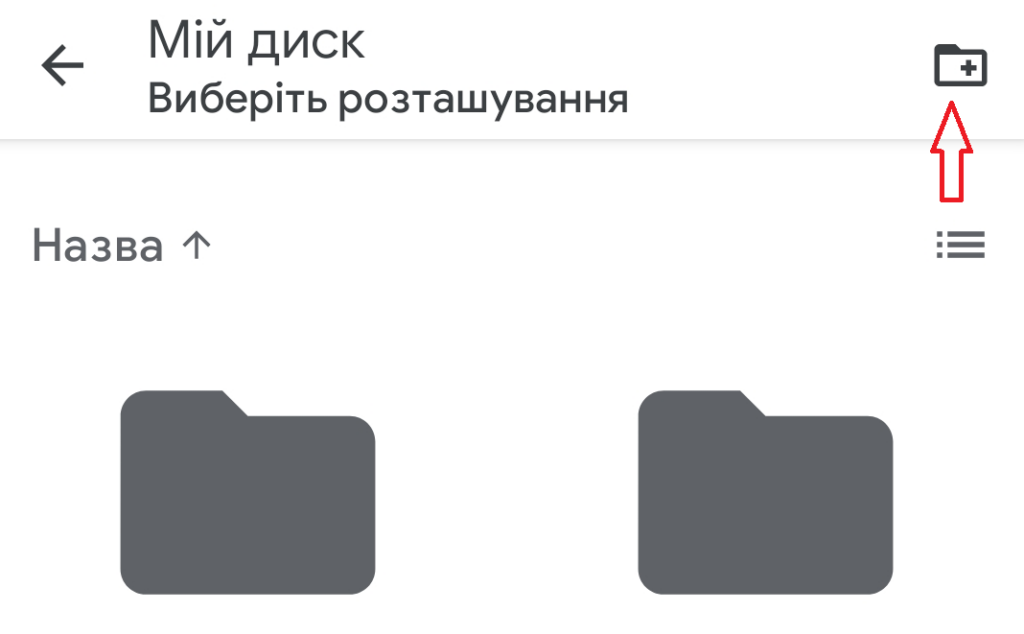
Відкриється запит “Нова папка”. Тут торкніться текстового поля та введіть назву папки. Потім натисніть “Створити”.
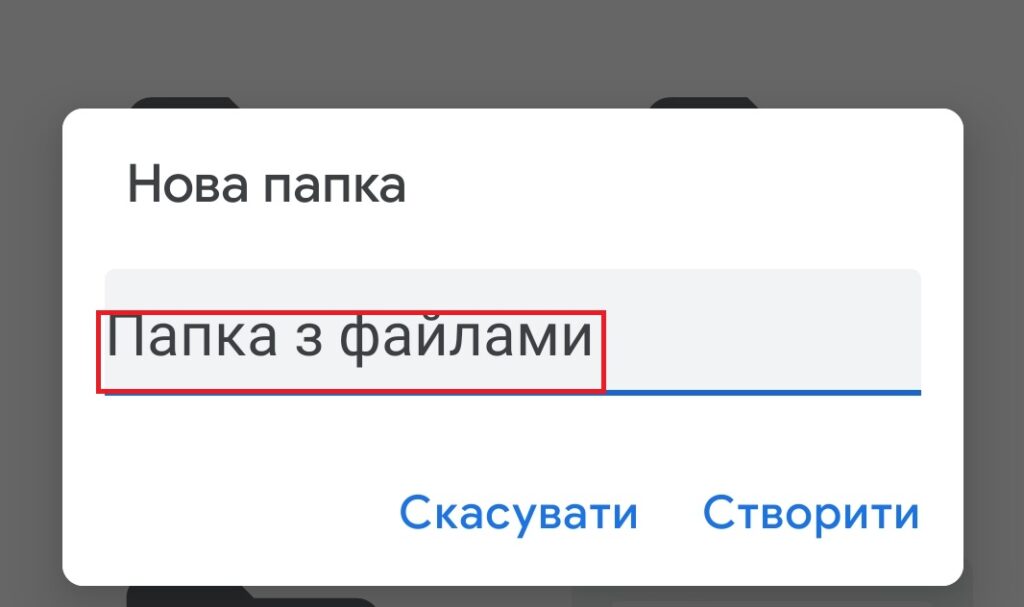
Документи Google створять Вашу нову папку. На екрані поточної папки в правому нижньому кутку виберіть “Перемістити”. Це перемістить Ваш поточний документ у щойно створену папку.
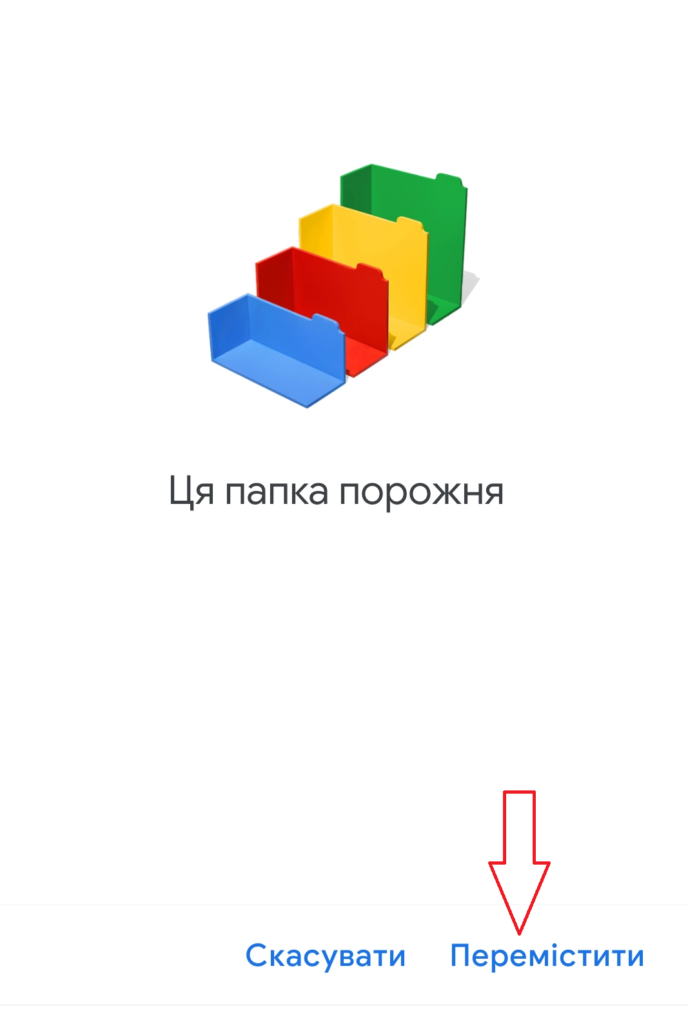
І це все, що потрібно для створення нових папок із Документів Google на Вашому телефоні!
Джерело: HowToGeek
Радимо звернути увагу на поради, про які писав Cybercalm, а саме:
Як стерти свій пристрій Android і скинути його до заводських налаштувань. ІНСТРУКЦІЯ
Як встановити Windows 10 з USB-накопичувача? ІНСТРУКЦІЯ
Топ найкращих хаків реєстру для Windows 10. ПОРАДИ
Як подбати про безпеку смартфона Вашої дитини? ІНСТРУКЦІЯ
Як підготувати комп’ютер, планшет або телефон перед його продажем? ПОРАДИ
Небезпечний WhatsApp: шахрайства, загрози і ризики безпеки в месенджері
PDF-файли зручні для розповсюдження документів, тому що вони однаково виглядають у всіх операційних системах та текстових редакторах, а також – коли документ треба роздрукувати. Як правило, Ви створюєте документи за допомогою іншого додатка, а потім конвертуєте їх у PDF. Як конвертувати документ Microsoft Word у формат PDF? Про це читайте у статті.
До речі, ви вже можете дізнатись, як заархівувати та розпакувати файли у Windows 11. У новій ОС формат ZIP-файлу стискає дані та зменшує їх кількість, що прискорює передачу файлів та економить місце на диску. Ви також можете використовувати стиснення ZIP для об’єднання декількох файлів в один компактний пакет. Ось як заархівувати та розпакувати файли у Windows 11.
Зверніть увагу, під час пандемії більшість заходів була скасована або перенесена на онлайн-платформи. Через це досить популярними стали трансляції в Інтернеті, а разом з ними з’явились й нові ризики для безпеки особистих даних. У зв’язку з цим спеціалісти підготували поради, які допоможуть захистити Вас та Ваші пристрої під час відвідування стрімінгових сервісів.
Деякі смартфони відходять від відбитків пальців і використовують розпізнавання обличчя як більш надійний засіб забезпечення біометричної безпеки. Якщо у Вас є телефон Samsung Galaxy, Ви, ймовірно, можете використовувати як відбитки пальців, так і розпізнавання обличчя, щоб увійти у телефон.