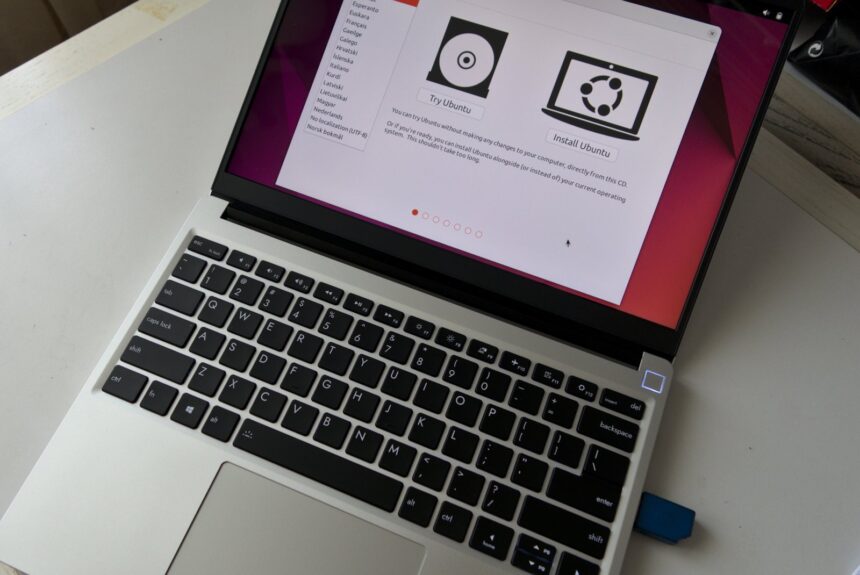Якщо ви хочете оживити свій застарілий ноутбук, Linux може стати вашим найкращим вибором. Дізнайтеся, як легко встановити Linux на старий ноутбук.
Linux є моєю основною операційною системою з 1997 року. Коли я вперше почав використовувати ОС з відкритим кодом, це було нелегко. Треба було виконувати багато роботи з командним рядком, а підтримувати мій модем 33,6 Кб онлайн було кошмаром.
У ті часи інсталяція Linux на ноутбук була справою, яку могли зробити лише найкваліфікованіші користувачі. Проблема полягала в тому, що (на той час) Linux не мав достатньої підтримки таких речей, як карти Wi-Fi, звук і відео. Ви можете встановити свій улюблений дистрибутив Linux , і зрештою дізнатися, що він не підтримує вашу відеокарту. Потім спробувати інший дистрибутив, який буде підтримувати вашу відеокарту, але не підтримувати звукову карту.
Читайте також: Яка у мене відеокарта? Як перевірити графічний процесор і драйвери
Згодом Linux наздогнав конкуренцію, поки не знайшов підтримку більшості апаратних засобів (за винятком, можливо, найсучаснішої графіки та деяких нових периферійних пристроїв). Навіть тоді спільнота Linux виконувала велику роботу, щоб не відставати від Windows і MacOS .
Отже, якщо у вас є ноутбук, створений, скажімо, протягом останніх 10 років, у вас не повинно виникнути проблем із тим, щоб встановити Linux на нього.
Але як? Дозвольте мені показати вам, як це просто.
Як Linux може оживити ваш старіючий ноутбук
Перше, про що слід пам’ятати, це те, що ми збираємося видалити поточну операційну систему на вашому ноутбуці. Тому переконайтеся, що ви зберегли всі файли та каталоги на SD-карту або зовнішній жорсткий диск. Якщо у вас немає жодної з цих речей, завантажте ці файли в обліковий запис хмарного сховища .
Читайте також: Як очистити HDD, SSD та інші носії інформації?
Після створення резервної копії всіх даних, які потрібно зберегти, ви готові до встановлення.
Вимоги
Щоб встановити Linux, вам знадобиться наступне:
- Ноутбук, створений протягом останнього десятиліття.
- Завантажувальний USB-диск Linux.
Створення завантажувального USB-диска Linux
Крок 1: Завантажте образ диска Linux
Першим кроком є завантаження образу диска Linux з офіційного сайту дистрибутива (в нашому прикладі це Ubuntu). Зазвичай це буде файл з розширенням .iso. Збережіть цей файл на вашому комп’ютері.
Крок 2: Підготовка USB-диска
Підготуйте USB-диск, на який ви будете записувати образ. Важливо знати, що процес створення завантажувального USB-диска повністю форматує диск, тому зробіть резервну копію всіх важливих даних.
Крок 3: Встановлення програми для запису образу на USB-диск
Існує декілька програм, які можуть допомогти вам записати образ диска на USB-диск. Наприклад, Rufus, доступний для завантаження з офіційного сайту. Встановіть програму та запустіть її.
Крок 4: Вибір образу диска та USB-диска
Після запуску програми виберіть образ диска, який ви завантажили на першому кроці, а також USB-диск, на який ви хочете записати образ.
Крок 5: Запис образу на USB-диск
Після вибору образу та USB-диска натисніть кнопку “Start” або “Record” для початку процесу запису образу на USB-диск. Цей процес може зайняти деякий час, залежно від розміру образу та швидкості USB-диска.
Крок 6: Завершення створення завантажувального USB-диска
Після успішного запису образу на USB-диск ви можете використовувати його як завантажувальний диск для встановлення Linux на інші комп’ютери. Просто вставте диск у USB-порт комп’ютера, на який ви хочете встановити Linux, та налаштуйте BIOS для завантаження з USB-диска.
Ми збираємось продемонструвати, як встановити щоденний випуск Ubuntu Desktop, що означає, що він використовує новий інсталятор, який дебютує з Ubuntu 23.04 (Lunar Lobster), який буде випущений у квітні 2023 року.
Як встановити Linux
1. Вставте завантажувальний USB-диск Linux
Вставте завантажувальний USB-накопичувач Linux у USB-порт комп’ютера та ввімкніть ноутбук.
Якщо ваша машина не відразу завантажується з USB-накопичувача, вам доведеться перезавантажити комп’ютер, отримати доступ до меню завантаження (як це буде зроблено, залежатиме від марки та моделі ноутбука, тому вам доведеться пошукати в Google ) і виберіть USB як варіант завантаження.
Під час процесу завантаження перше, що ви повинні зробити, це вибрати «Спробувати» або «Встановити Ubuntu» і натиснути Enter на клавіатурі.

2. Виберіть мову встановлення
Коли відкриється графічний інсталятор, виберіть мову, яку ви бажаєте використовувати для інсталяції, і натисніть «Продовжити».
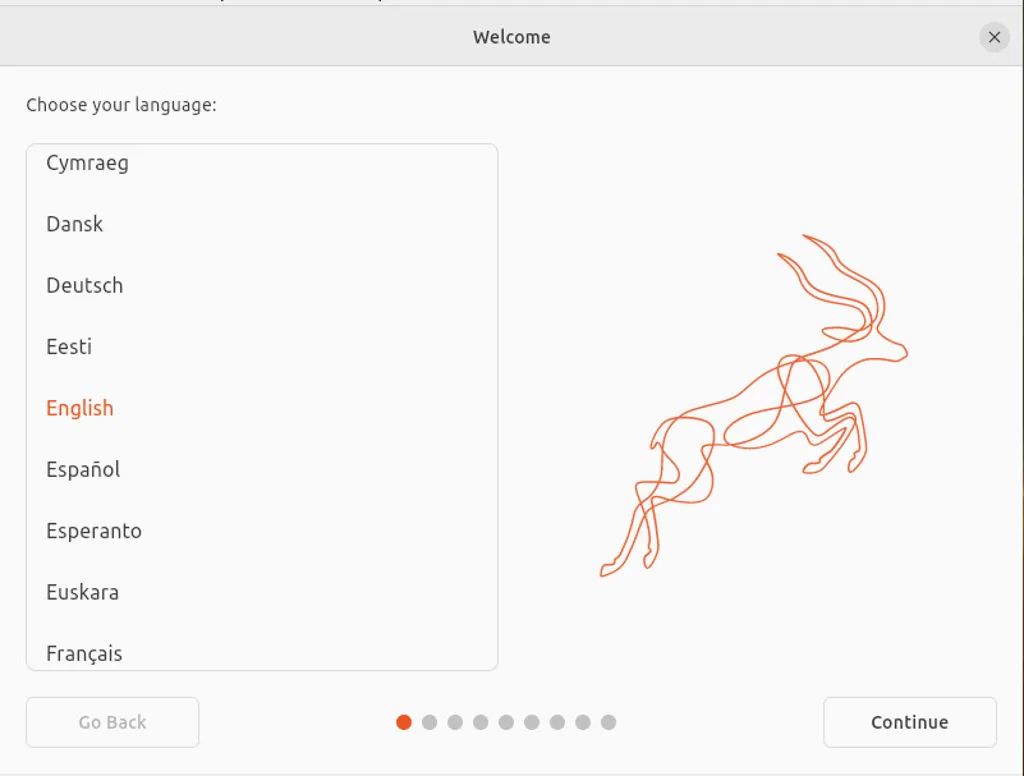
3. Виберіть Встановити
Вам буде запропоновано вдруге спробувати Ubuntu або встановити Ubuntu. Якщо ви натиснете «Спробувати Ubuntu», ви зможете протестувати Ubuntu, не вносячи жодних змін на жорсткий диск. Це так званий дистрибутив Live Linux, де все працює з оперативної пам’яті. Виберіть «Встановити Ubuntu» і натисніть «Продовжити».
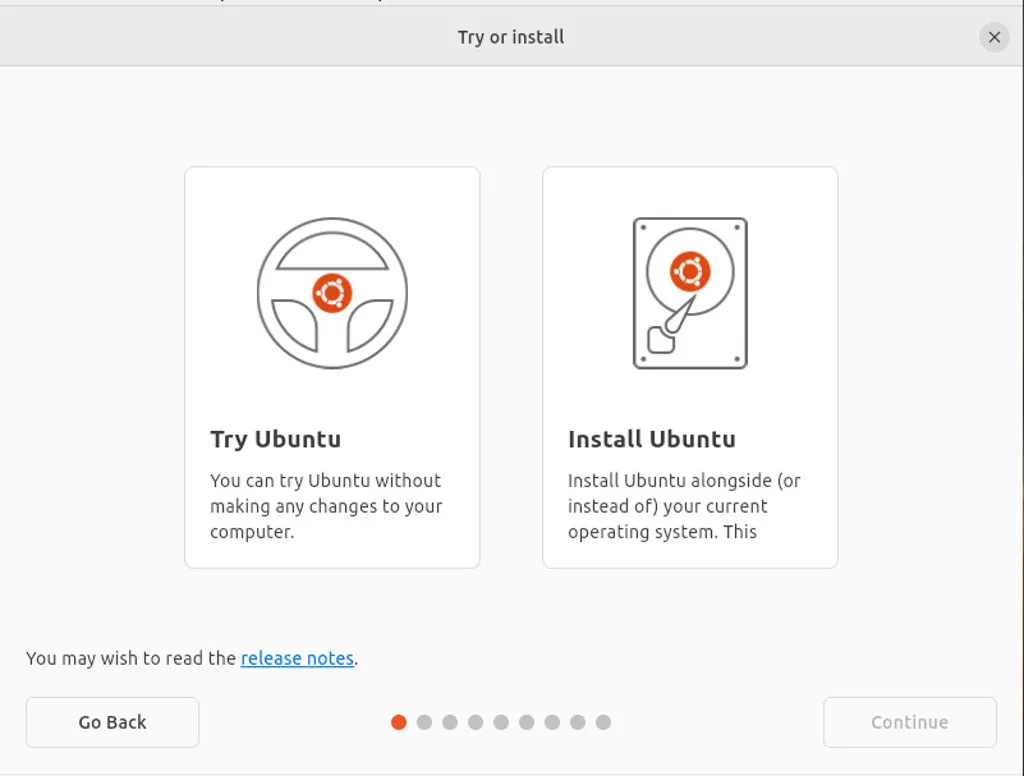
4. Розкладка клавіатури
Інсталятор повинен автоматично визначити вашу клавіатуру та мову. Якщо ні, виберіть обидва зі списків і натисніть «Продовжити».
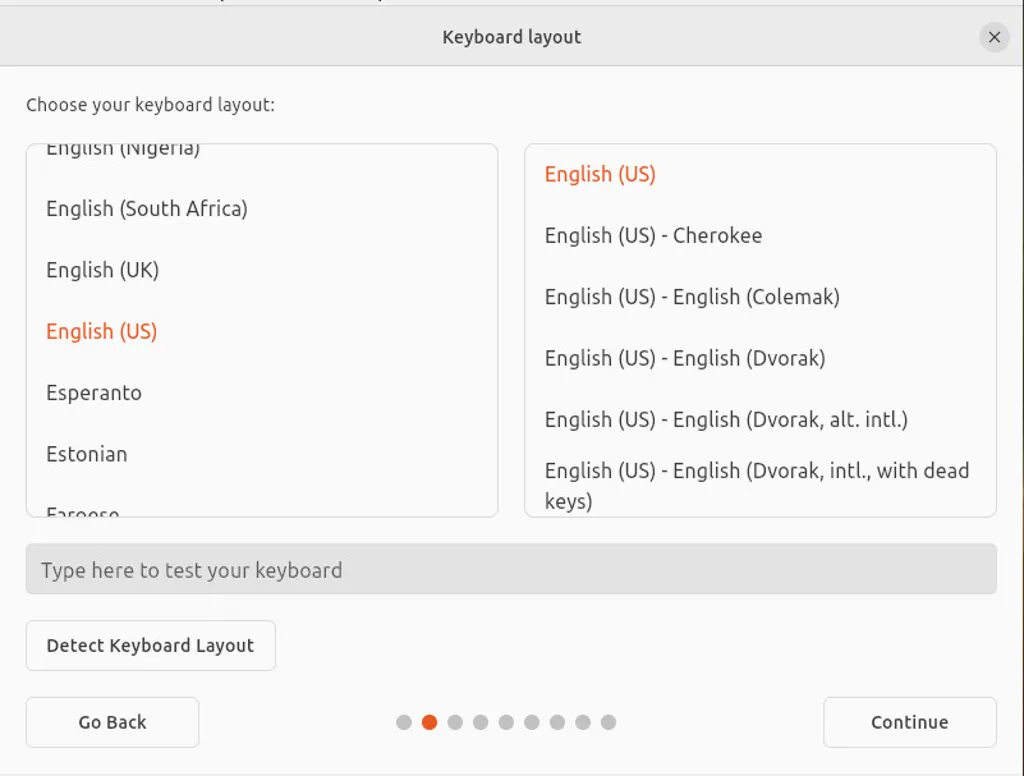
5. Підключіться до Інтернету
У моєму випадку я працюю з віртуальною машиною (тому я можу робити скріншоти).
Оскільки ви працюєте на ноутбуці, переконайтеся, що ви вибрали бездротову мережу та, коли буде запропоновано, введіть пароль для мережі та натисніть «Продовжити».
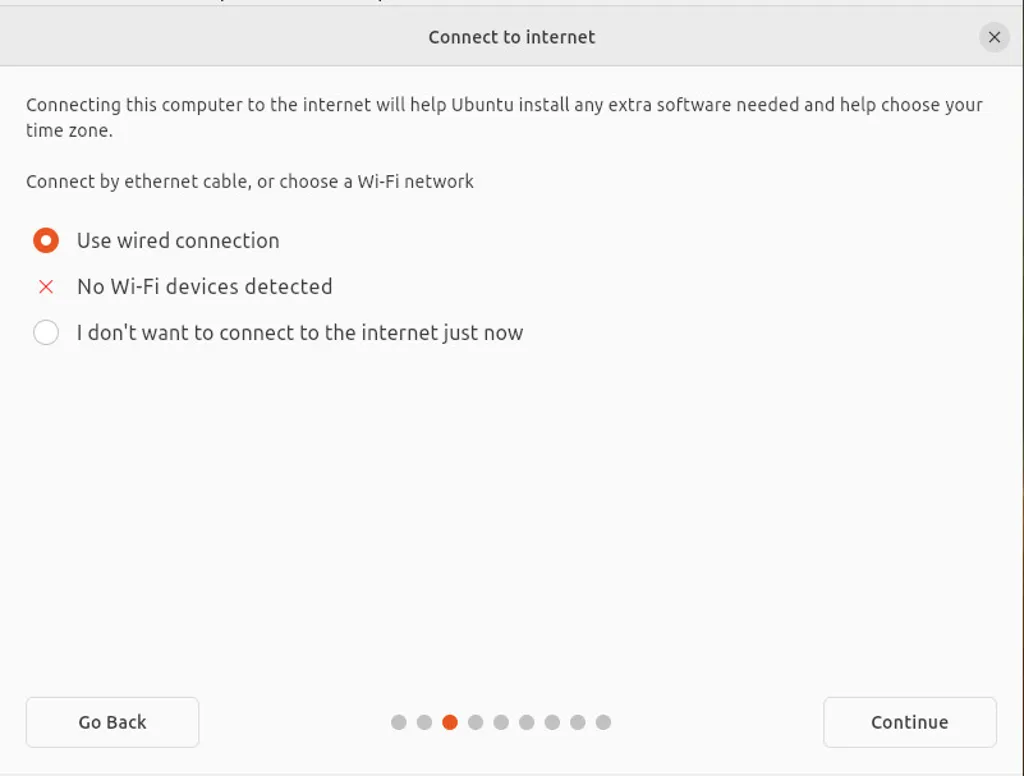
6. Виберіть тип інсталяції
У наступному вікні ви можете вибрати звичайну або мінімальну інсталяцію, а також вибрати (необов’язково) інсталяцію програмного забезпечення сторонніх розробників, а також завантажити та інсталювати кодеки для підтримки різних медіаформатів. Я наполегливо рекомендую вам вибрати звичайну інсталяцію та вибрати обидві опції, перш ніж натиснути «Продовжити».
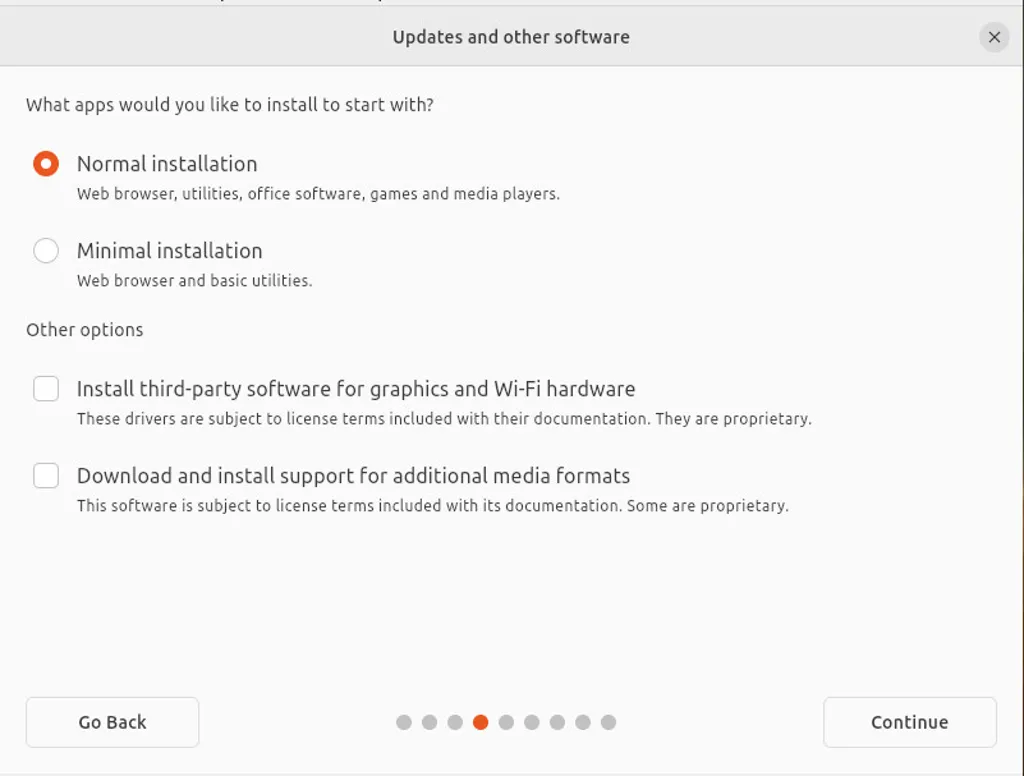
7. Очистіть диск
У наступному вікні виберіть Очистити диск і інсталюйте Ubuntu, а потім натисніть Продовжити.
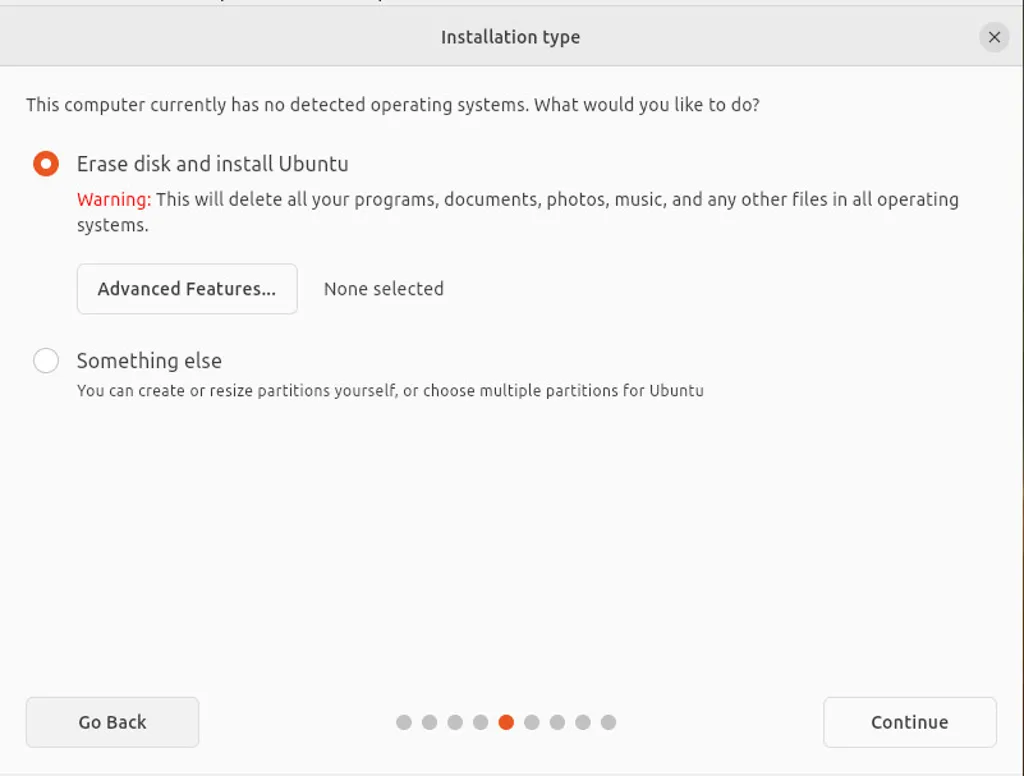
8. Почніть установку
У наступному вікні натисніть «Почати встановлення», щоб почати процес.
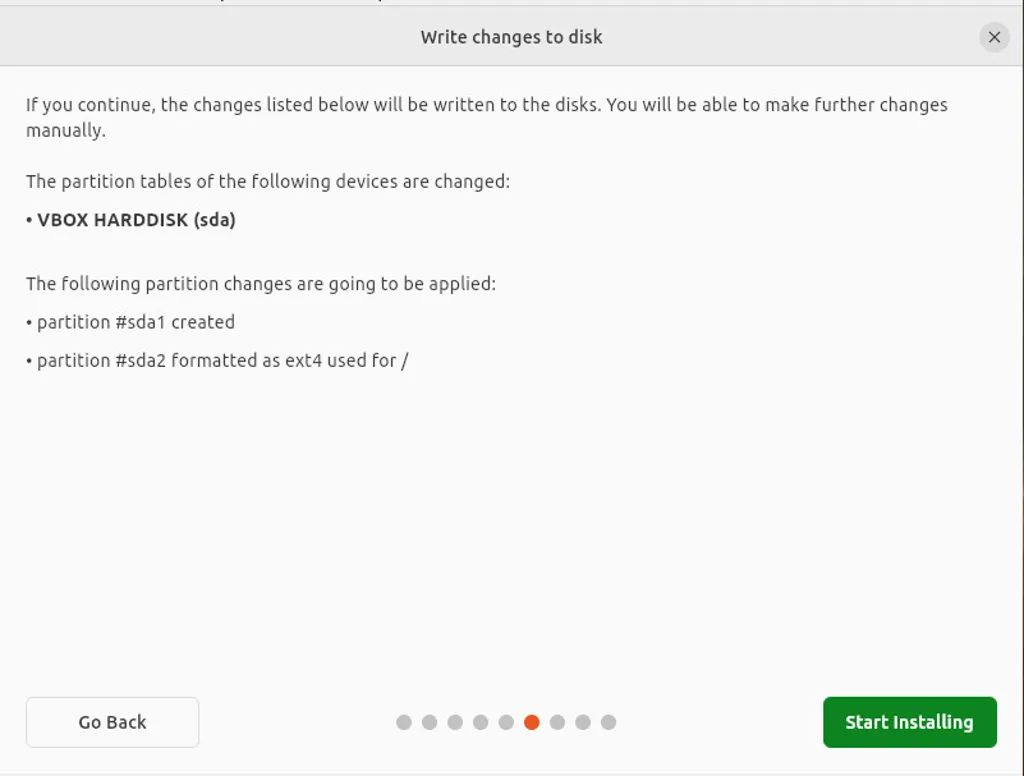
9. Виберіть місце розташування та часовий пояс
Після цього перед вами відкриється вікно, де ви зможете вибрати своє місце розташування та часовий пояс. Ви можете клацнути на карті або ввести місцезнаходження чи часовий пояс у полях у верхній частині.
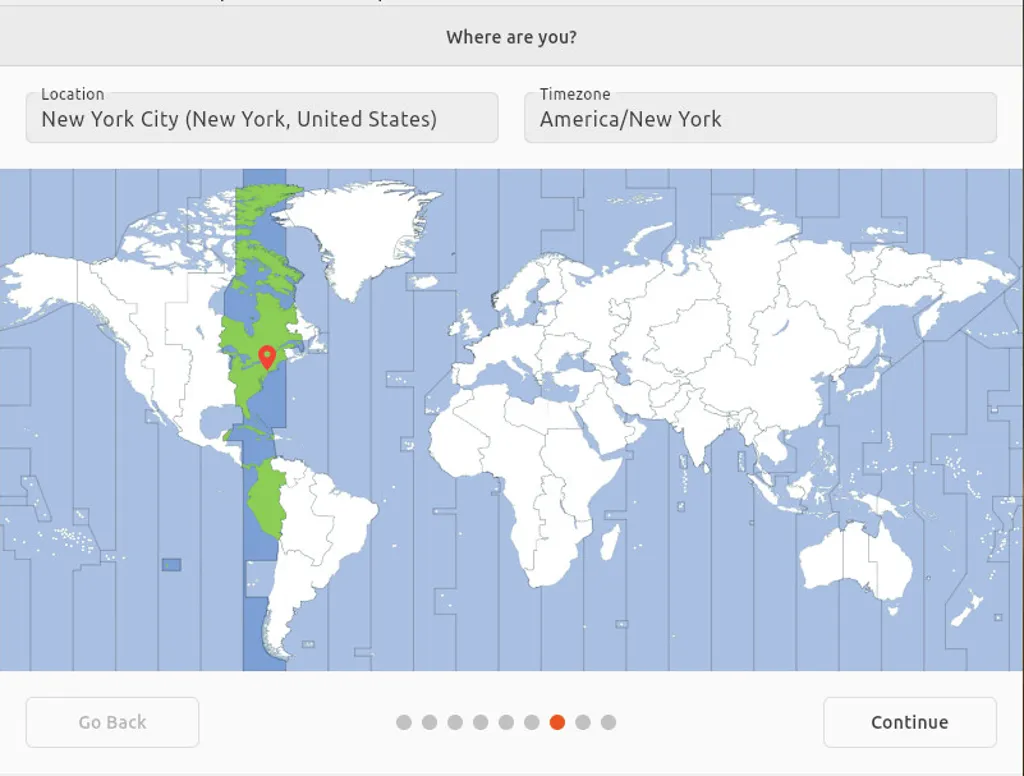
10. Створіть користувача
У наступному інтерактивному вікні введіть своє ім’я, дайте ім’я комп’ютеру, введіть ім’я користувача та введіть і підтвердьте пароль для користувача.
Завершивши це, натисніть «Продовжити».

11. Виберіть свій образ
У новому інсталяторі Ubuntu ви можете вибрати світлий або темний вигляд робочого столу. Це можна змінити після встановлення ОС, але це приємно, тому вам не доведеться турбуватися про це пізніше. Зробіть свій вибір і натисніть Продовжити.
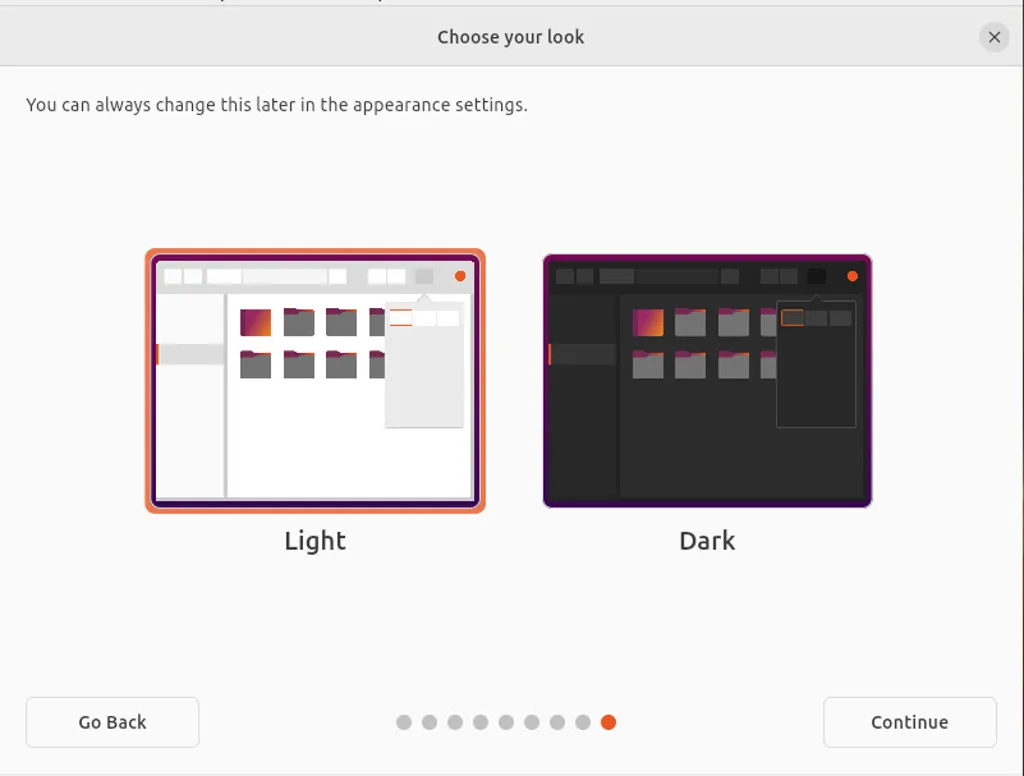
Встановлення завершиться, і вам знадобиться перезавантаження. Під час перезавантаження обов’язково вийміть USB-накопичувач, щоб ноутбук завантажувався з жорсткого диска. Після перезавантаження увійдіть під ім’ям користувача, якого ви створили, і почніть використовувати свій новий ноутбук Linux.
Для того, щоб встановити Linux описаним вище способом не повиненно знадобитись більше 15-30 хвилин (залежно від швидкості вашого комп’ютера та підключення до мережі). Вітаємо, ви щойно відродили свій застарілий ноутбук за допомогою дуже потужної, гнучкої, безпечної, надійної та зручної операційної системи.
Насолоджуйтесь!