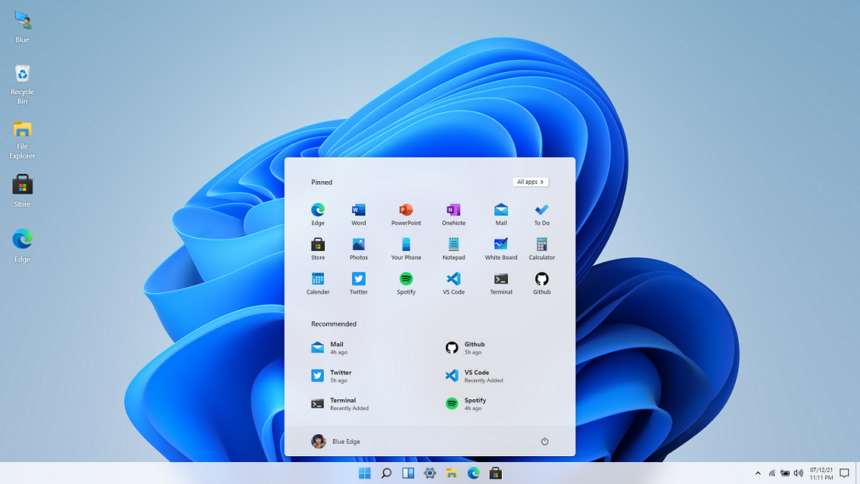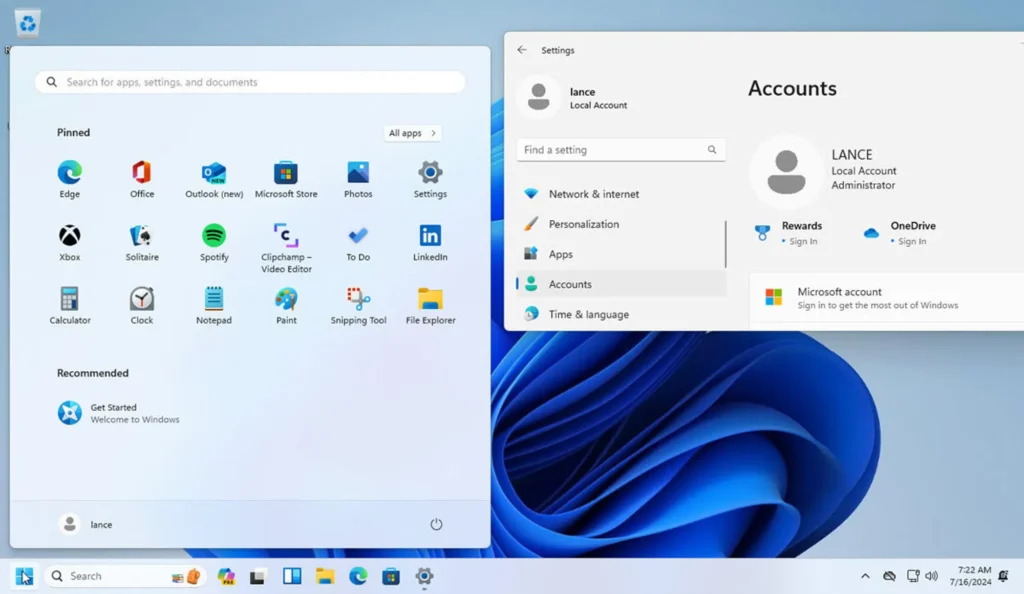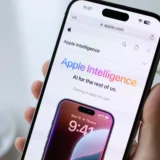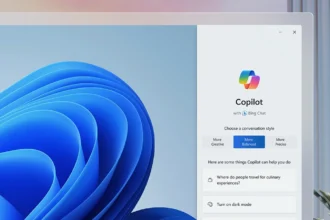Microsoft спонукає користувачів перейти на Windows 11, проте нова версія операційної системи має суворі вимоги до апаратного забезпечення та безпеки, що не дозволяє використання старих комп’ютерів, які не відповідають цим критеріям. Крім того, Microsoft робить майже неможливим використання локального облікового запису з новою інсталяцією Windows 11. Отже, що робити, якщо ви хочете встановити Windows 11, але продовжуєте стикатися з обмеженнями Microsoft?
Rufus – зручний і безкоштовний інструмент для встановлення Windows. Розроблений для запуску або встановлення Windows з USB-накопичувача, Rufus може допомогти вам обійти деякі суворі та дратівливі вимоги Microsoft. Ви можете вказати Rufus обійти апаратні обмеження, обійти потребу в обліковому записі Microsoft і вибрати ім’я для локального облікового запису, який ви хочете використовувати.
Ви можете обійти апаратні обмеження незалежно від того, чи оновлюєте ви наявний комп’ютер із Windows 10, чи хочете встановити Windows 11 на чистий комп’ютер. Тип облікового запису, який ви використовуєте, залежить від того, оновлюєте ви Windows 11 або інсталюєте її з нуля. Оновлення до Windows 11 збереже будь-який тип облікового запису, який ви налаштували в Windows 10 – локальний або Microsoft. Однак при новому встановленні Rufus дозволить вам вибрати локальний обліковий запис, що не так легко дозволяє Microsoft.
Що вам знадобиться: Перш ніж ви зможете використовувати Rufus, вам знадобиться ISO-файл останньої версії Windows 11, який ви можете отримати з веб-сайту корпорації Microsoft. Вам також знадобиться USB-накопичувач, на якому має бути щонайменше 8 ГБ вільного місця.
Завантаження та налаштування Rufus
1. Завантаження ISO-файлу Windows 11
Щоб завантажити ISO-файл Windows 11, перейдіть на веб-сторінку Завантажити Windows 11. Прокрутіть вниз до розділу «Завантаження образу диска Windows 11 (ISO)» і виберіть Windows 11 зі спадного меню. Виберіть мову продукту, натисніть кнопку Підтвердити, а потім натисніть кнопку Завантаження, щоб зберегти ISO-файл на комп’ютері.
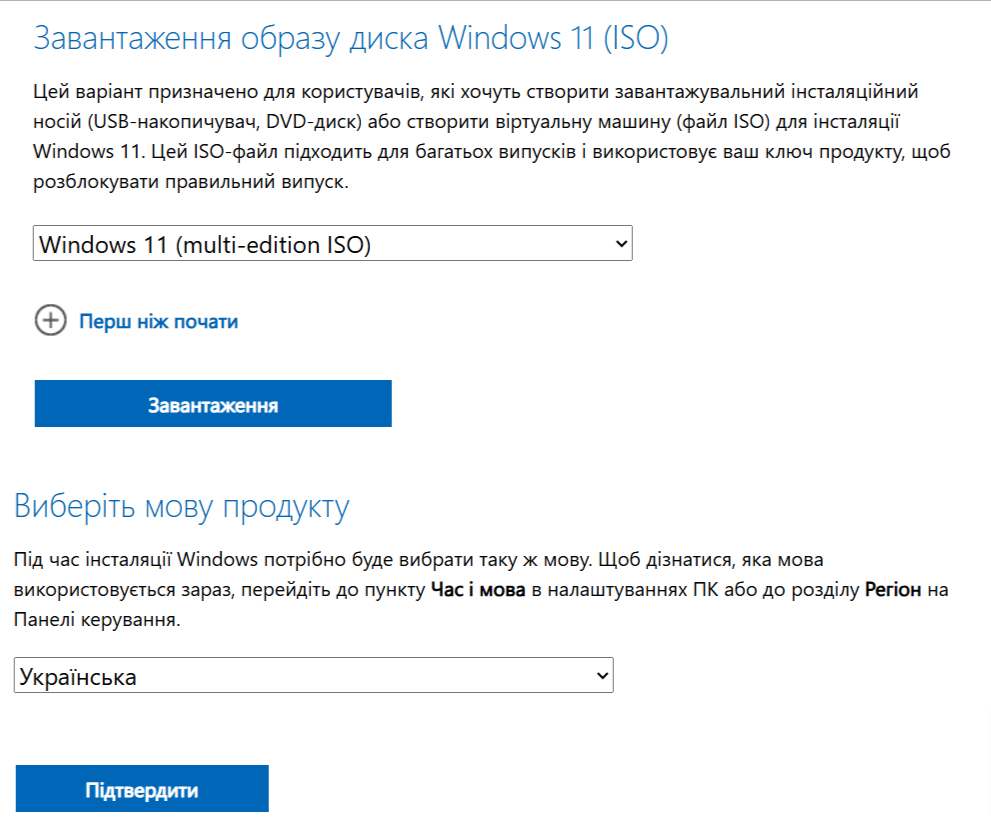
2. Завантаження та запуск Rufus
Далі перейдіть на веб-сайт Rufus. Прокрутіть вниз до розділу Завантажити і натисніть посилання на останню версію Rufus для вашої версії Windows. Запустіть завантажений EXE-файл, щоб запустити програму – інсталяція не потрібна. Вставте флешку в комп’ютер. Зверніть увагу, що Rufus повністю переформатує ваш USB-накопичувач з інсталяційними файлами Windows 11.
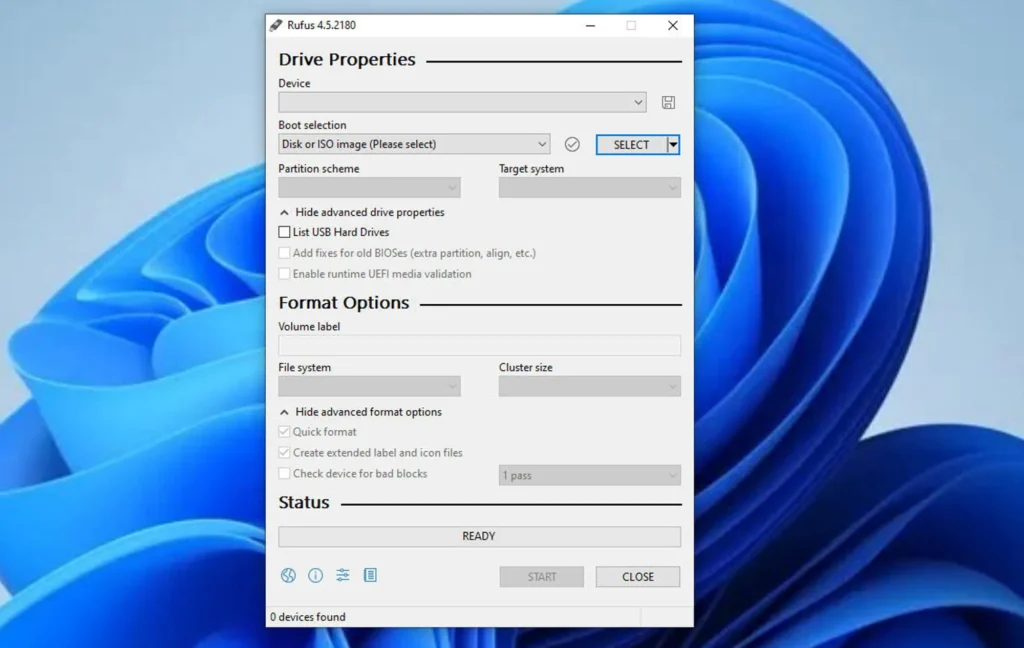
3. Налаштування Rufus
У вікні Rufus натисніть кнопку «Вибрати» вгорі і виберіть завантажений вами ISO-файл Windows 11. У розділі «Варіант образу» переконайтеся, що у полі вказано «Стандартна інсталяція Windows». У верхній частині екрана переконайтеся, що поле «Пристрій» вказує на USB-накопичувач, який ви хочете використовувати. Якщо ні, клацніть спадне меню і виберіть пристрій вручну. Решту налаштувань можна не змінювати. Коли все буде готово, натисніть кнопку «Почати» внизу вікна.
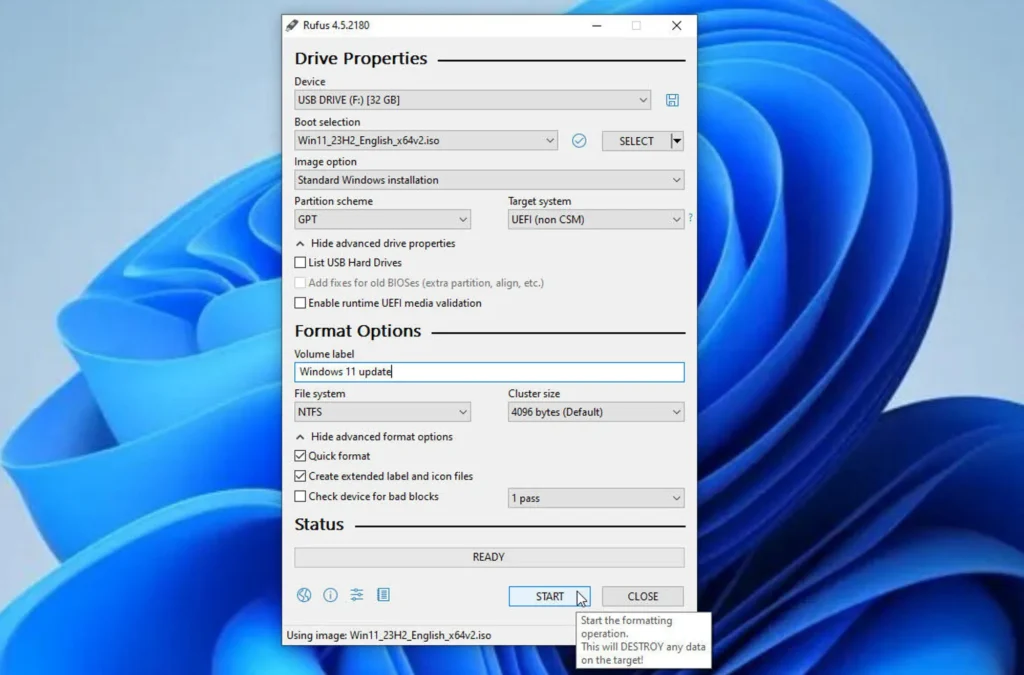
Як обійти апаратні вимоги та встановити Windows 11
1. Видаліть вимоги до обладнання
У спливаючому вікні встановіть прапорець біля пункту «Видалити вимоги до 4 ГБ+ оперативної пам’яті, безпечного завантаження і TPM 2.0». Це гарантує, що інсталяція Windows 11 не буде заблокована, якщо ваш комп’ютер не відповідає вимогам. Майте на увазі, що корпорація Microsoft застерігає від запуску Windows 11 на непідтримуваних комп’ютерах, тому це неофіційний обхідний шлях.
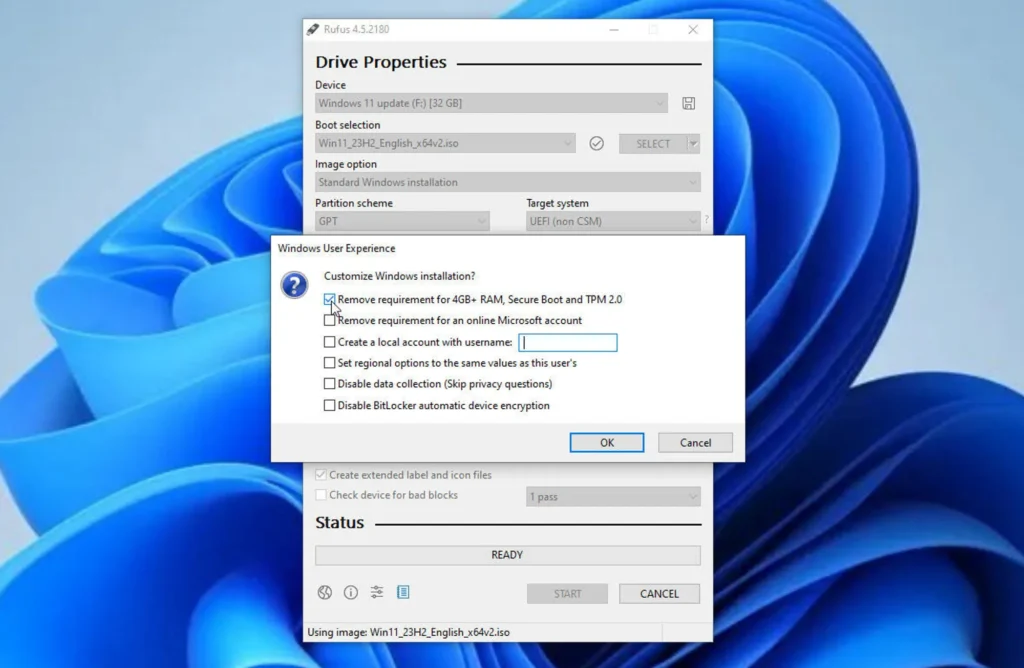
2. Налаштування USB-накопичувача
Натисніть OK, щоб підтвердити. Натисніть OK ще раз, щоб налаштувати USB-накопичувач. Зачекайте, поки накопичувач буде відформатовано і створено необхідні інсталяційні файли Windows 11. Після завершення переконайтеся, що USB-накопичувач підключено до комп’ютера з Windows 10, який потрібно оновити, або до комп’ютера, на який потрібно встановити Windows 11 з нуля.
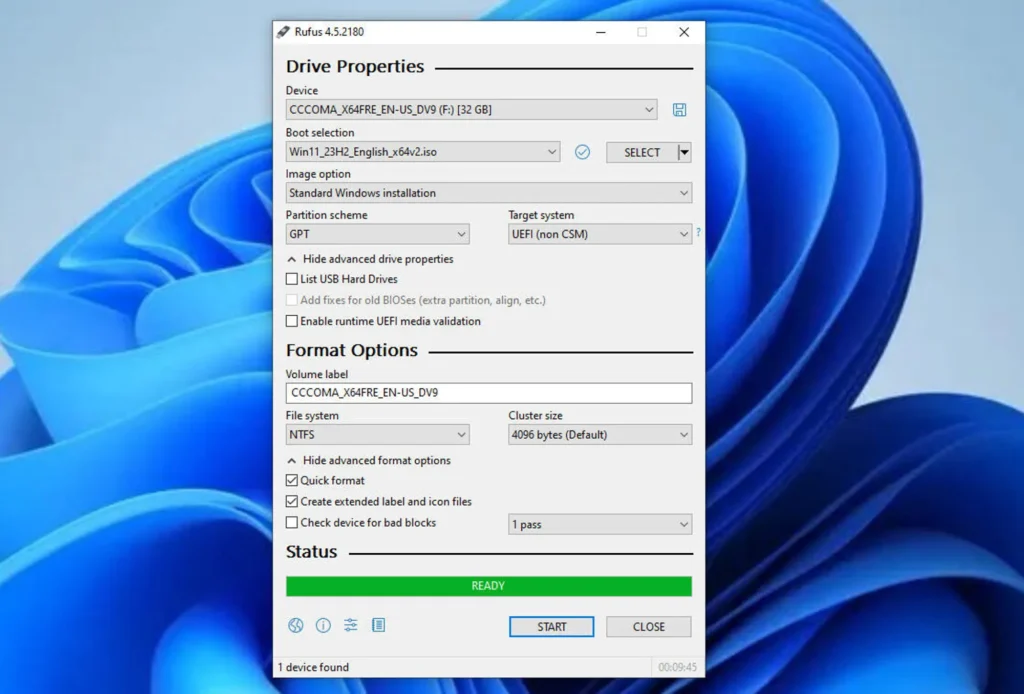
3. Інсталяція та налаштування Windows 11
Для оновлення відкрийте USB-накопичувач у Провіднику і двічі клацніть EXE-файл Windows 11. На чистому ПК завантажтеся з USB-накопичувача, щоб встановити Windows 11. Пройдіть через екрани налаштування Windows. Інсталяція має пройти без проблем, навіть якщо Windows 11 може не підтримуватися вашим обладнанням.
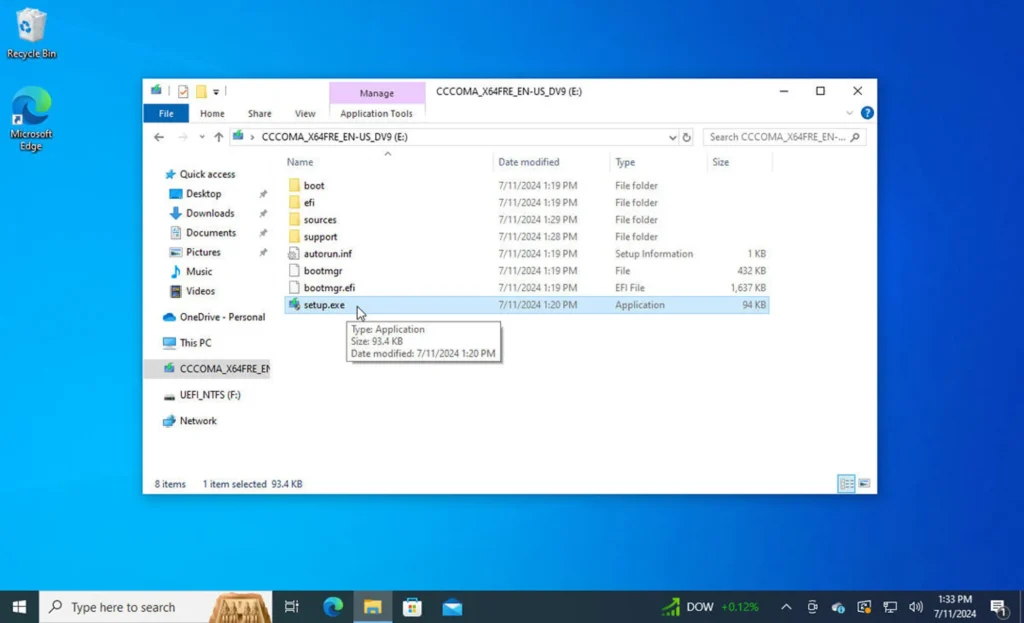
4. Увійдіть у Windows 11
Після завершення інсталяції ви потрапите на робочий стіл Windows 11. Якщо ви оновили систему з Windows 10, переконайтеся, що всі ваші програми, файли та налаштування не пошкоджено, перш ніж починати користуватися новою версією. Якщо ви починаєте роботу з Windows 11 з нуля, ви можете інсталювати потрібні програми та змінювати налаштування на свій розсуд.
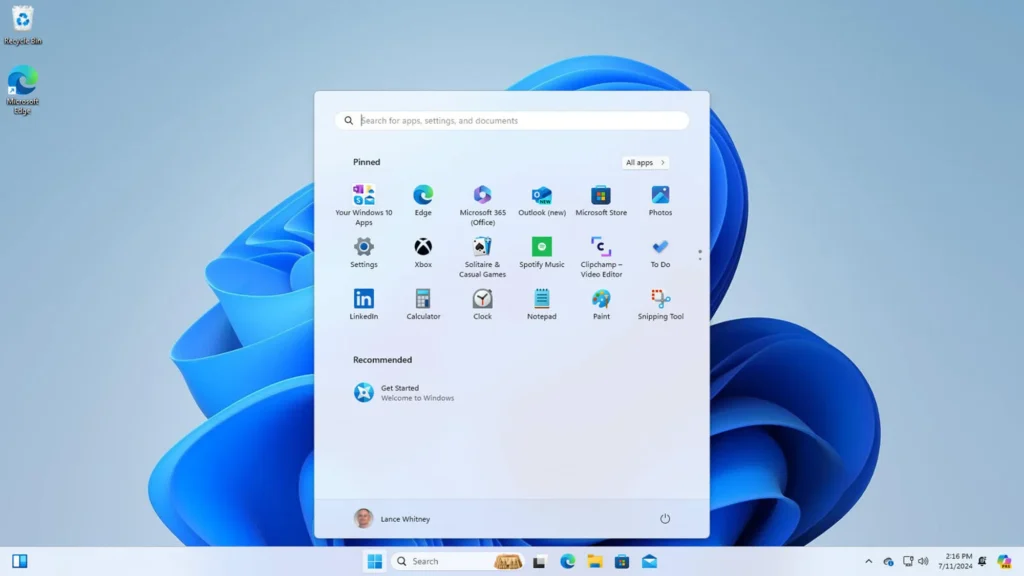
Використання локального облікового запису в Windows 11
1. Використання локального облікового запису
Якщо ви встановлюєте Windows 11 на чистий комп’ютер і хочете вибрати локальний обліковий запис, ви можете скористатися Rufus, щоб обіграти Microsoft у її власній грі. Щоб це спрацювало, вам потрібно вказати ім’я локального облікового запису. Знову ж таки, налаштуйте Rufus і натисніть кнопку «Пуск». У спливаючому вікні встановіть прапорці біля пунктів «Видалити вимоги до онлайнового облікового запису Microsoft» і «Створити локальний обліковий запис з іменем користувача». Потім введіть ім’я локального облікового запису, який ви хочете використовувати.
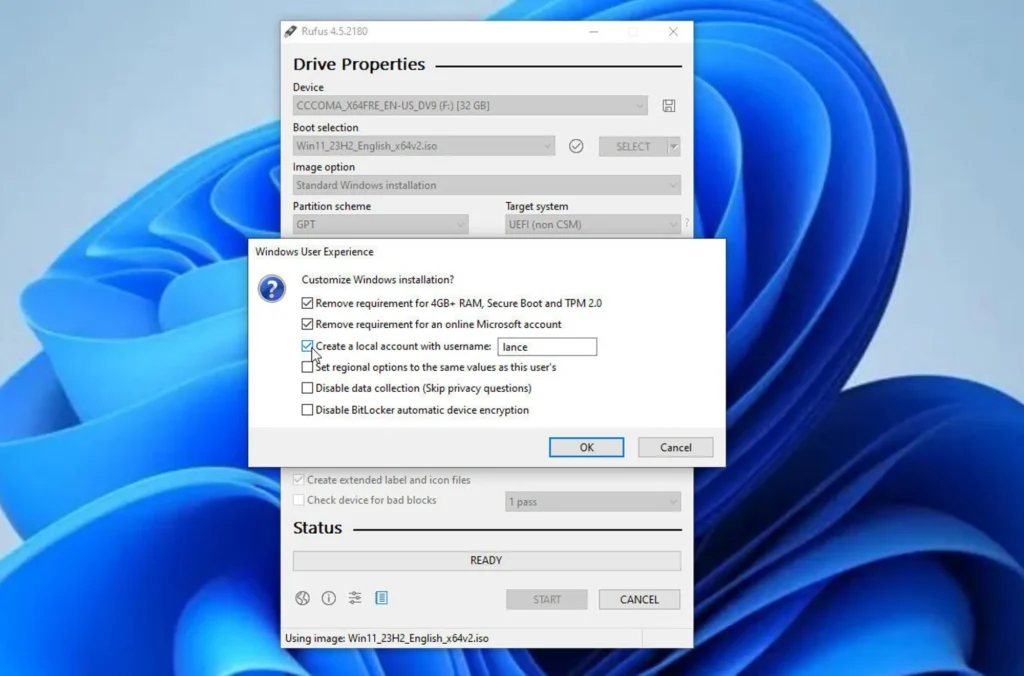
2. Налаштування USB-накопичувача
Натисніть OK, а потім ще раз OK. Після того, як Rufus відформатує накопичувач і налаштує його за допомогою інсталяційних файлів Windows 11, вставте його в комп’ютер, на який ви хочете встановити ОС.
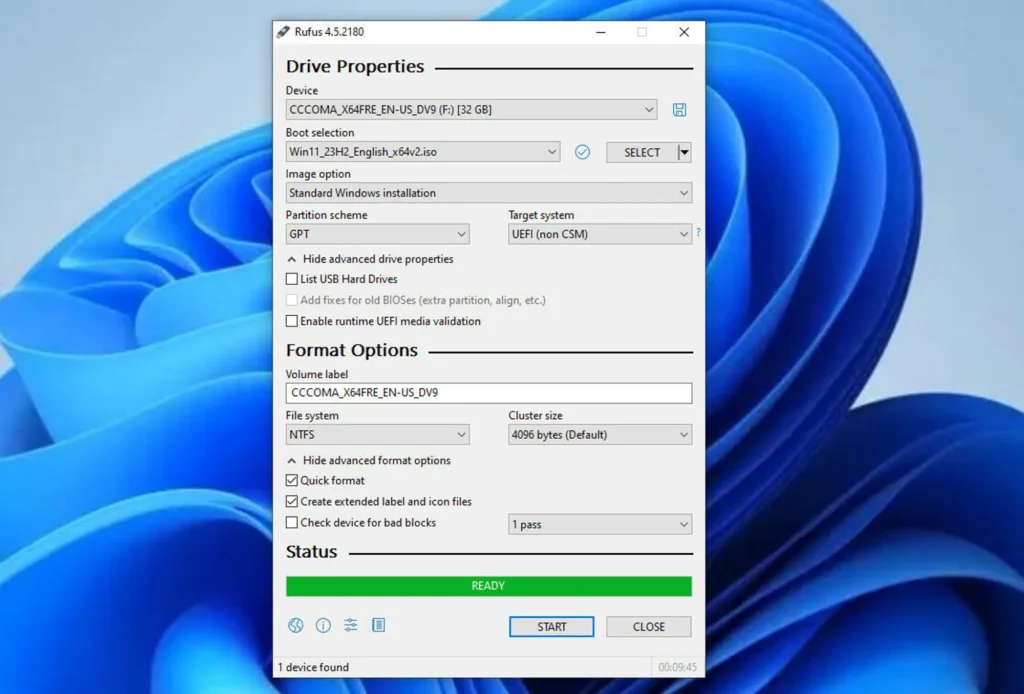
3. Інсталяція Windows 11
Перезавантажте комп’ютер і натисніть відповідну клавішу, щоб перейти до меню завантаження. Завантажтеся з USB-накопичувача, і має розпочатися інсталяція Windows 11. Пройдіть через звичайні екрани налаштування, і локальний обліковий запис, який ви вказали, має бути застосовано автоматично.
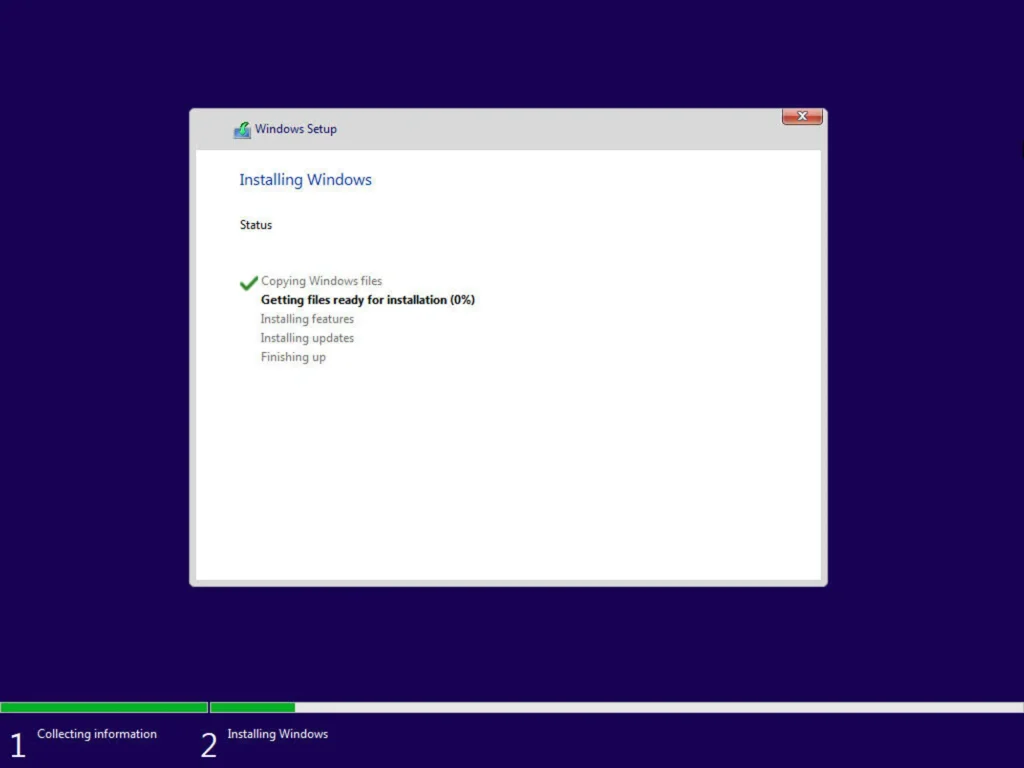
4. Створення пароля для локального облікового запису
Після завершення налаштування ви потрапите на робочий стіл Windows 11. Тепер вам потрібно створити пароль для вашого локального облікового запису. Вийдіть з системи або перезавантажте комп’ютер. На екрані входу ви побачите повідомлення про те, що пароль потрібно змінити перед входом. Натисніть OK. На наступному екрані залиште поле Пароль порожнім. Введіть пароль, який ви хочете використовувати, в полях «Новий пароль» і «Підтвердити пароль», а потім натисніть стрілку вправо поруч з полем «Підтвердити пароль». Натисніть кнопку ОК, і ви повернетеся до Windows 11.
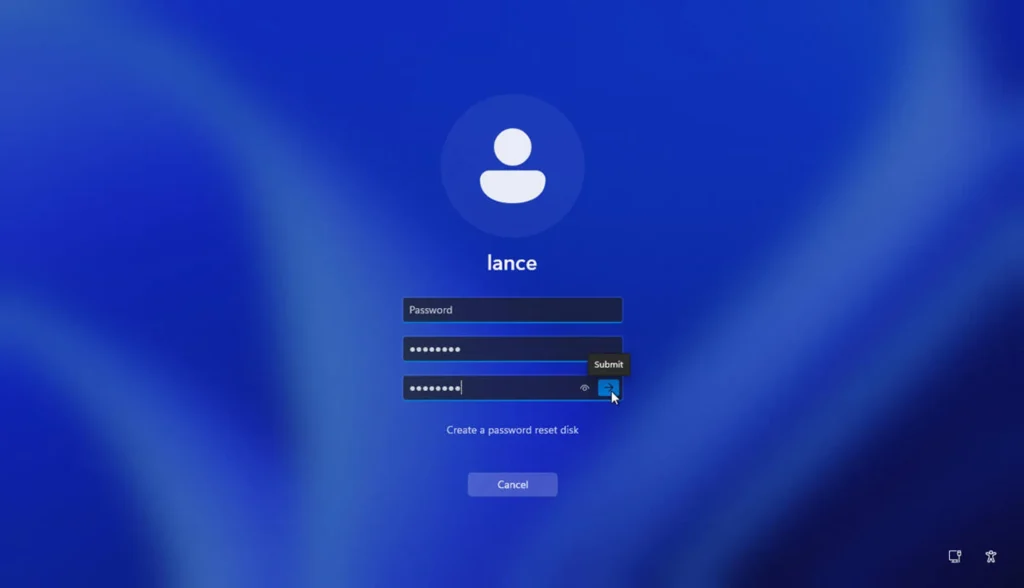
5. Увійдіть до Windows
Увійдіть у Windows 11 під своїм локальним обліковим записом. Щоб переглянути відомості про обліковий запис, перейдіть до «Налаштування» і виберіть «Облікові записи». Ваш локальний обліковий запис має відображатися за назвою.