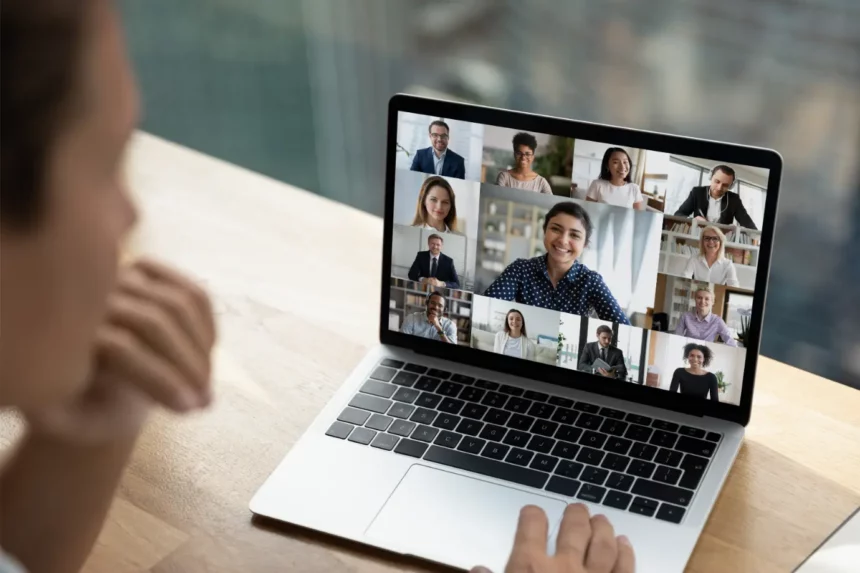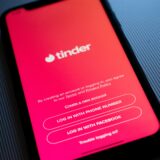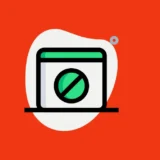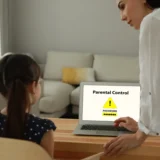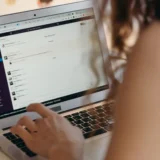Zoom — одна з найпопулярніших платформ для відеоконференцій, але не завжди користувачі хочуть, щоб їхня камера чи мікрофон були активними під час зустрічей. Вимкнення цих функцій може знадобитися для збереження приватності, економії ресурсів пристрою або просто через бажання залишатися “невидимим” учасником. У цій статті ми розглянемо, як легко та швидко вимкнути веб-камеру й мікрофон у Zoom на різних етапах використання програми.
Перед початком зустрічі
Якщо ви ще не приєдналися до конференції, Zoom дозволяє вимкнути веб-камеру та мікрофон одразу на етапі входу.
Вимкнення мікрофона:
- Відкрийте Zoom і натисніть кнопку “Join a Meeting” (Приєднатися до зустрічі) або увійдіть у заплановану конференцію.
- У вікні попереднього перегляду перед входом знайдіть опцію “Join with Audio” (Приєднатися з аудіо).
- Переконайтеся, що мікрофон відключений, обравши “Do not connect to audio” (Не підключатися до аудіо), якщо це пропонується, або просто вимкніть його пізніше в самій зустрічі.
Вимкнення веб-камери:
- У тому ж вікні перед входом знайдіть кнопку “Join with Video” (Приєднатися з відео).
- Переконайтеся, що опція “Turn off my video” (Вимкнути моє відео) активована, або залиште її відключеною за замовчуванням, залежно від ваших налаштувань.
Після цього ви приєднаєтеся до зустрічі з уже вимкненими камерою та мікрофоном.
Під час зустрічі
Якщо ви вже в конференції, ви можете вимкнути або увімкнути веб-камеру та мікрофон у будь-який момент.
Вимкнення мікрофона:
- У нижній частині вікна Zoom знайдіть значок мікрофона (зазвичай він розташований ліворуч).
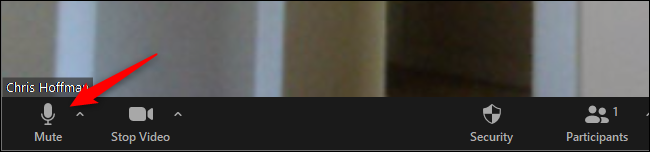
- Натисніть на нього один раз — значок стане перекресленим, а напис зміниться на “Unmute” (Увімкнути звук). Це означає, що мікрофон вимкнено. Ви також можете натиснути клавіші Alt + А на ПК або торкнутися пробілу, щоб вимкнути та увімкнути звук.
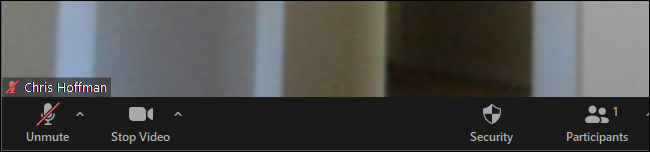
- Щоб переконатися, що вас не чути, перевірте, чи немає звукових сповіщень від програми.
Вимкнення веб-камери:
- Натисніть кнопку “Stop Video” (Зупинити відео) на панелі інструментів поблизу лівого нижнього кута вікна під час дзвінка ( значок камери зазвичай праворуч від мікрофона). Ви також можете натиснути Alt + V на ПК, щоб увімкнути або вимкнути веб-камеру.

- Після того, як ви натиснете, значок стане перекресленим, а напис зміниться на “Start Video” (Увімкнути відео). Це означає, що камера вимкнена.

- Ваш відеопотік зникне для інших учасників, і замість нього з’явиться ваше ім’я або аватар.
Як вимкнути мікрофон і відео в Zoom за замовчуванням?
Для більшого контролю ви можете змінити налаштування програми, щоб мікрофон і камера завжди залишалися вимкненими за замовчуванням.
Налаштування перед запуском:
- Відкрийте Zoom на комп’ютері чи телефоні.
- Перейдіть у “Settings” (Налаштування) — на ПК це значок шестерні у верхньому правому куті.
- У розділі “Audio” (Аудіо) вимкніть опцію автоматичного підключення до звуку або виберіть “Mute my microphone when joining a meeting” (Вимкнути мій мікрофон при приєднанні до зустрічі).
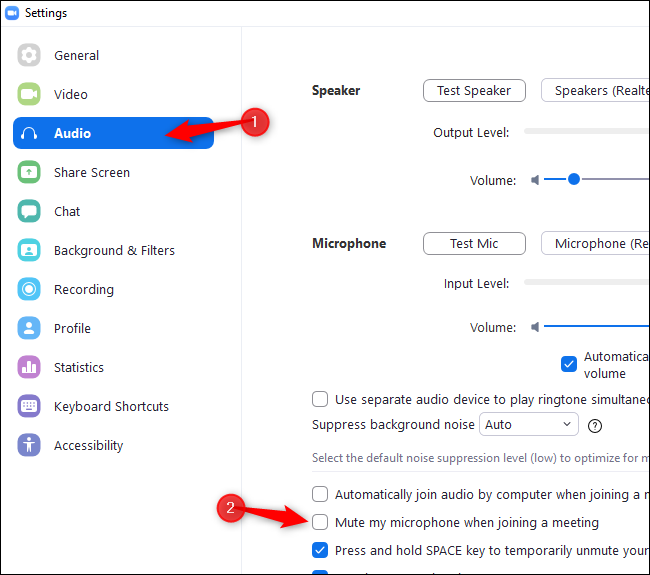
- У розділі “Video” (Відео) активуйте опцію “Turn off my video when joining a meeting” (Вимкнути моє відео при приєднанні до зустрічі).

Перевірка пристроїв:
- У тих же налаштуваннях перевірте, чи правильно обрані мікрофон і камера (можливо, їх варто відключити вручну, вибравши “None” або “Disabled”).
- Збережіть зміни.
Також ви можете увімкнути своє відео та аудіо у будь-який момент зустрічі, натиснувши кнопки, як описано вище, або скориставшись відповідними комбінаціями клавіш.
Додаткові поради
- Гарячі клавіші: На комп’ютері можна швидко вимкнути мікрофон (Alt + A) або камеру (Alt + V), якщо ця функція активована в налаштуваннях (Keyboard shortcuts).
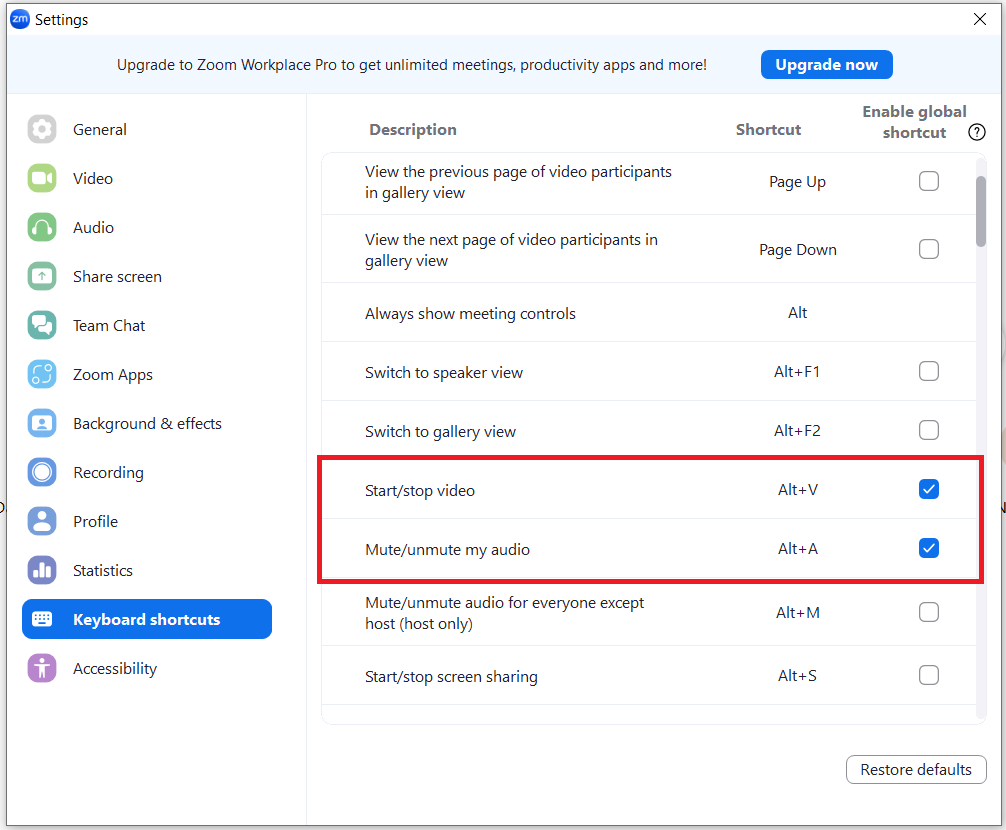
- Мобільна версія: У Zoom на смартфоні кнопки мікрофона та камери зазвичай розташовані внизу екрана. Торкніться їх, щоб вимкнути.
- Фізичне відключення: Для максимальної приватності можете відключити веб-камеру чи мікрофон на апаратному рівні (наприклад, закрити камеру або від’єднати зовнішній мікрофон).
Вимкнути веб-камеру та мікрофон у Zoom надзвичайно просто — це можна зробити як перед початком зустрічі, так і під час неї. Додаткові налаштування дозволяють автоматизувати цей процес, щоб вам не доводилося щоразу вручну відключати пристрої. Сподіваємося, ця інструкція допоможе вам комфортно користуватися Zoom у будь-яких ситуаціях!