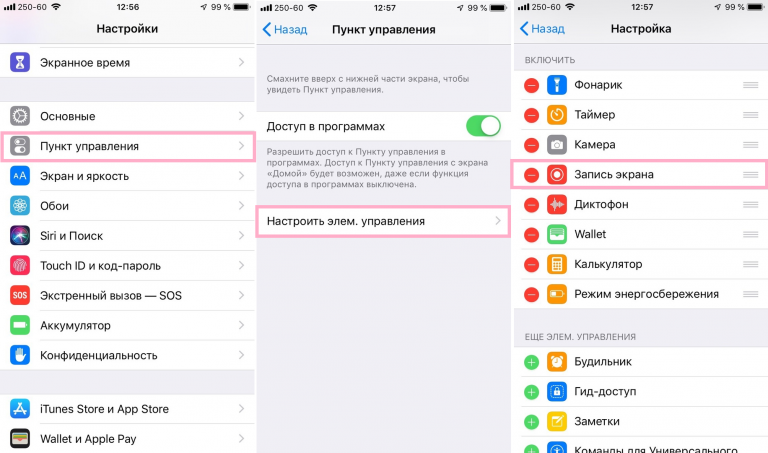Запис відео з екрану смартфона (скрінкаст) може знадобитися будь-кому – від школяра до директора компанії. Починаючи з версії iOS 11 і з Android 5.0 у найбільш популярних смартфонах з’явилася така можливість. Як зробити скрінкаст з екрану Вашого смартфону, читайте у статті.
Варто зазначити, що до виходу Android 5.0 запису екрану можна було здійснювати лише у випадку, якщо Ваш пристрій підданий рутуванню. З виходом Android 5.0 у системі з’явилася підтримка інструментів android.media.projection API, завдяки чому сторонні розробники змогли створювати спеціальні додатки.
У iOS сторонні додатки і раніше могли здійснювати запис скрінкасту, однак тепер це можна робити можливостями самої ОС.
Як записати скрінкасти в iOS 11?
- Для того, щоб записати відео з екрану Вашого iPhone, необхідно зробити наступне.
- Зайдіть у “Налаштування” і відкрийте “Пункт управління”, після чого клікніть на “Налаштувати елементи управління”.
- У мені, що відкриється, слід звернути увагу на пункт “Запис екрану” і натиснути знак “+” ліворуч від нього.
- Для того, щоб перетягнути ярлик активованої функції на головний екран, треба натиснути кнопку “Додому” і потягнути нижню частину екрану.
- Кнопка для створення скрінкасту з’явиться в “Пункті управління”, після чого її можна розмістити і на основному дисплеї.
Кнопка “Запис екрану” виглядає так:
При натисканні на цю кнопку запис за замовчуванням запуститься без звуку, однак, якщо використовувати сильний тап, то з’явиться меню такого вигляду:
В ньому можна включити запис звуку з мікрофону Вашого смартфона. Зупинити запис можна повторним натисканням на кнопку функції.
Важливо. Файл зберігається у форматі mp4, 50 кадрів в секунду і зі стереозвуком. Однак є ймовірність, що на Вашому пристрої це буде інакше, оскільки властивості запису залежать від встановлених кодаків. Змінити параметри скрінкасту в iOS 11 неможливо, вони встановлені за замовчуванням.
Як записати екран на Android-пристрої?
Є універсальні методи запису відео з дисплея для телефонів Samsung, Xiaomi, Huawei, Honor, Meizu і інших Android-пристроїв, якими можна скористатися залежно від версії ОС Android – за допомогою комп’ютера або без нього. На пристроях з версією нижче 5.0 доведеться запитувати Root-права або підключатися до комп’ютера.
Root-права дозволяють самому налаштовувати функціонал під себе і відкривають більше можливостей телефону, але такий “рутований” телефон втрачає гарантію, є ризик порушення безпеки і при необережному поводженні зі спеціальними можливостями Ваш телефон може запросто перетворитися на “цеглину”.
Набагато безпечніше зробити запис екрану через комп’ютер за допомогою USB-кабелю і спеціальних програм. Тому, якщо у Вас версія Android 5.0 і вище, то можете не напружуватися і просто завантажити універсальні додатки, такі як Recorder, Mobizen, AZ Screen Recorder.
Для власників Xiaomi вже за замовчуванням передбачена програма для запису екрану. Додаток встановлено в папці “Інструменти”. При відкритті програми, натисніть на значок відеокамери, потім на кнопку “Пуск”. У налаштуваннях програми можна налаштувати роздільну здатність запису, якість, частоту кадрів і задати параметри джерела звуку: наприклад, вибрати системні звуки, беззвучний режим або мікрофон для озвучення Вами.
Для власників Huawei і Honor теж є хороша новина – кнопка запису з екрану розташовується за замовчуванням. Щоб її дістати з функціоналу, відкрийте панель управління, натисніть іконку “олівця” і пересуньте значок “Запис екрану” у меню швидких налаштувань. Тепер залишається натиснути на цю кнопку, дозволити усі дії, підтвердити доступ до мікрофона для запису звуку і почати запис екрану. Подивитися усі дії можна на цьому відео.
Якщо у Вас Meizu – зайдіть в панель управління, стрілочкою вниз відкрийте всі функції і знайдіть “Запис екрану”. Після натискання на неї, перейдіть на робочий стіл і в віконці з відкритими функціями камери натисніть “Старт”. Для запису зі звуком також зверніться у панель управління, увімкніть запис екрану і у віконці натисніть на значок мікрофона (він не повинен бути закресленим), “Старт” і можете сміливо озвучувати всі свої дії.
При наявності Samsung і бажання зробити повноцінний запис екрану, доведеться скористатися сторонніми додатками. За замовчуванням в цих телефонах у режимі продуктивності можна “витягнути” через панель задач ігровий режим тільки для запису в додатках з іграми. Але в новому Note10 і Note10 + виробник реалізував цю функцію. Тепер в панелі завдань при змахуванні ліворуч ви побачите функцію запису екрану. Після натискання і короткого відліку почнеться запис всього, що відбувається на екрані смартфона.
Також радимо звернути увагу на поради, про які писав Cybercalm, а саме:
ЯК КОНТРОЛЮВАТИ ОНОВЛЕННЯ WINDOWS 10 ЗА П’ЯТЬ КРОКІВ
ЯК ОБМЕЖИТИ ЕКРАННИЙ ЧАС У WINDOWS 10? – ІНСТРУКЦІЯ
ЯК ВИПРАВИТИ НЕПОЛАДКИ ЗІ ЗВУКОМ НА МАС?
Нагадаємо, фахівці з VPNpro виявили в Google Play Store цілу низку шкідливих додатків, в цілому встановлених щонайменше на 157 млн пристроїв. Метою додатків було збір даних про користувачів.
Також виявлено експлойт, який дозволяє зловмисникам перехоплювати будь-яку програму на зараженому смартфоні – потенційно відкриваючи приватні SMS-повідомлення та фотографії, облікові дані входу, GPS-координати, телефонні розмови
Окрім цього, Google випустила оновлення Google Maps, в якому додала підтримку режиму Plus Code. Він дозволяє поділитися геолокацією, навіть якщо адреса відсутня або невідома.
До речі, Google також оголосила про намір впровадити в Chrome антиспам-систему для блокування повідомлень. Нова функція повинна з’явитися в версії Chrome 84, запланованої до виходу 12 липня 2020 року.
А компанія Microsoft заявила, що Windows 10, версія 2004, буде постачатися з підтримкою Wi-Fi 6 і WPA3 для гігабітних швидкостей і кращої продуктивності, а також для більш безпечного бездротового підключення до мережі.