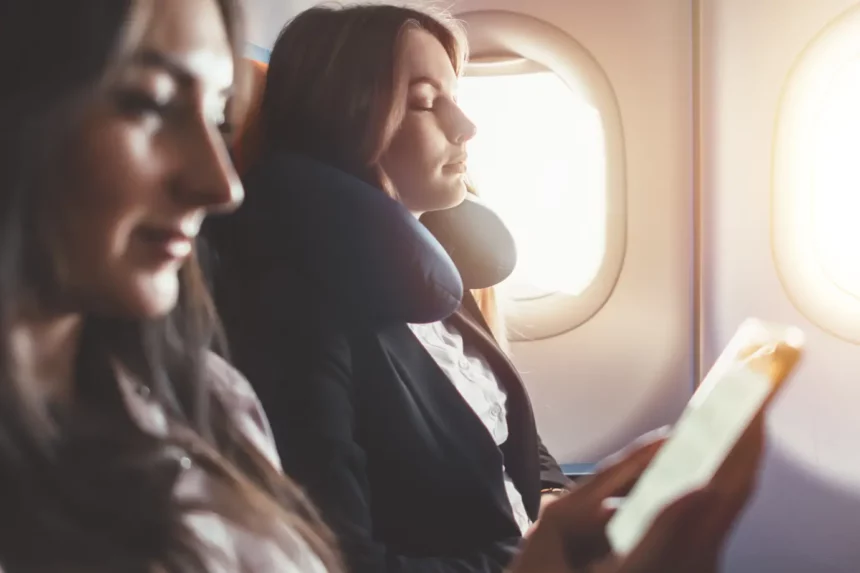Трапляється так, що ви знаходите статтю, яку хочете прочитати, але не можете зробити цього в даний момент. Виникає потреба зберегти веб-сторінки на смартфоні для того, щоб подивитися пізніше. Наведені нижче способи допоможуть вам повністю завантажити те, що вам потрібно, щоб переглянути цікаву для вас інформацію навіть за відсутності Інтернету.
Вбудовані функції браузера
Google Chrome
Для того, щоб зберегти веб-сторінки на смартфоні у браузері Google Chrome виконайте наступні дії:
1. Відкрийте бажану сторінку в браузері Google Chrome на вашому смартфоні Android або iPhone. Ми показуємо як це зробити на прикладі iPhone, але кроки будуть подібні і на Android.
2. Натисніть на іконку з трьома крапками в нижньому правому куті вікна браузера, щоб перейти до меню налаштувань.
3. Оберіть опцію “Додати в список читання”.
4. З того ж меню відкрийте список читання, натиснувши на відповідну іконку. Тут ви маєте побачити збережену сторінку. Зверніть увагу, що на ній має бути зелена позначка (галочка), це означає, що сторінку успішно завантажено і ви зможете її переглядати без підключення до інтернету.
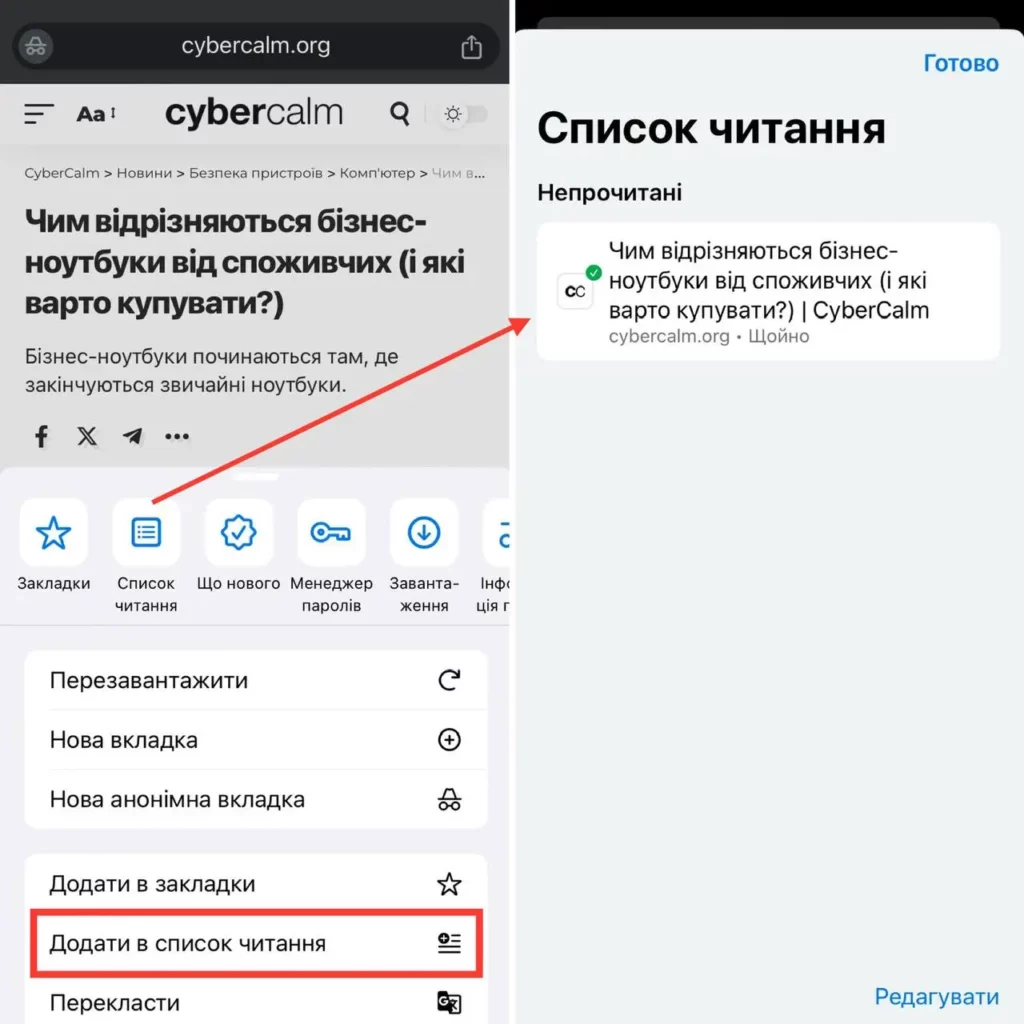
Читайте також: 4 способи зробити знімок екрана в Google Chrome
Safari
Щоб зберегти веб-сторінки на смартфоні у браузері Safari виконайте послідовність кроків:
1. Відкрийте бажану сторінку в браузері Safari на вашому iPhone.
2. Натисніть значок “Поділитися” (квадрат зі стрілкою) внизу вікна браузера.
3. Прокрутіть вниз меню опцій, що вікрилось, знайдіть та натисніть “До Читанки”.
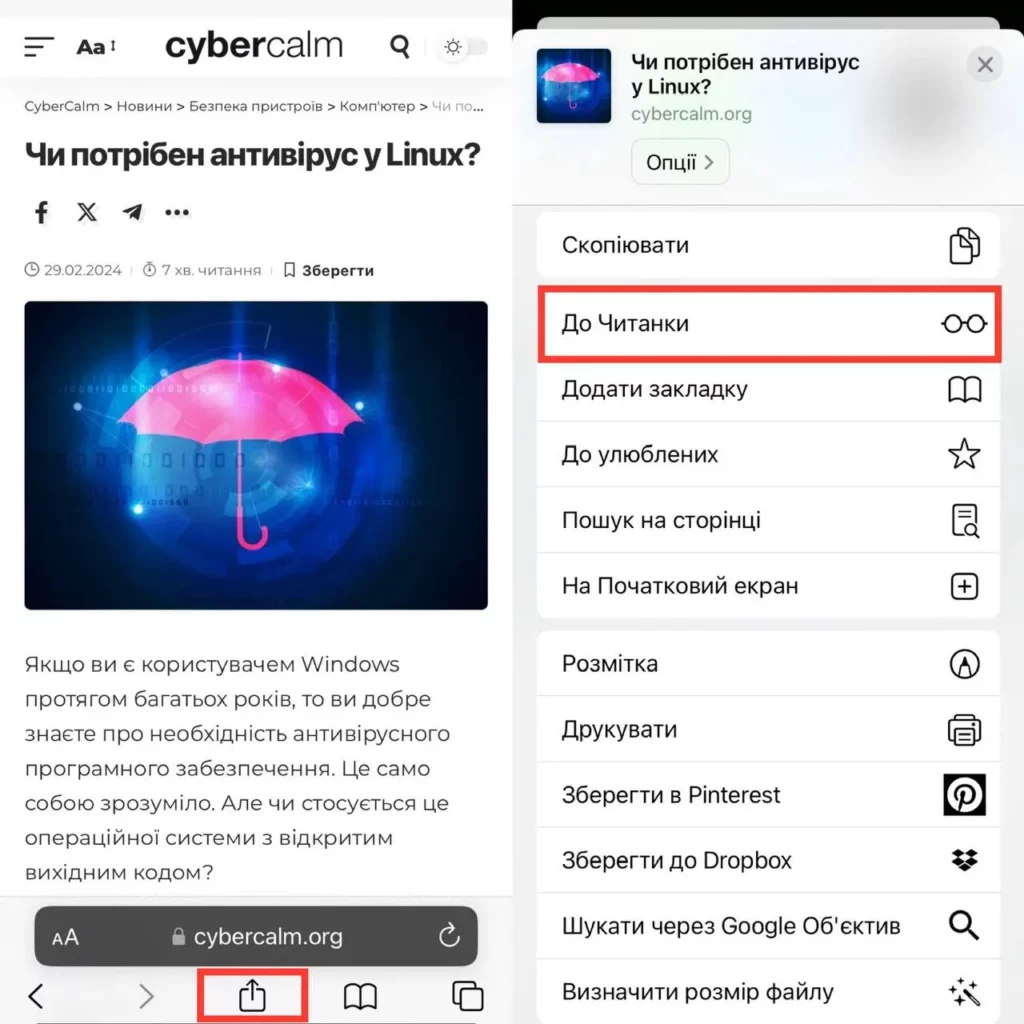
4. Оберіть значок з книгою внизу вікна браузера, щоб переглянути вашу Читанку.
5. Натисніть на кнопку “Змінити” в нижньому правому куті.
6. Позначте потрібну сторінку зі списку та натисніть “Зберегти офлайн”.
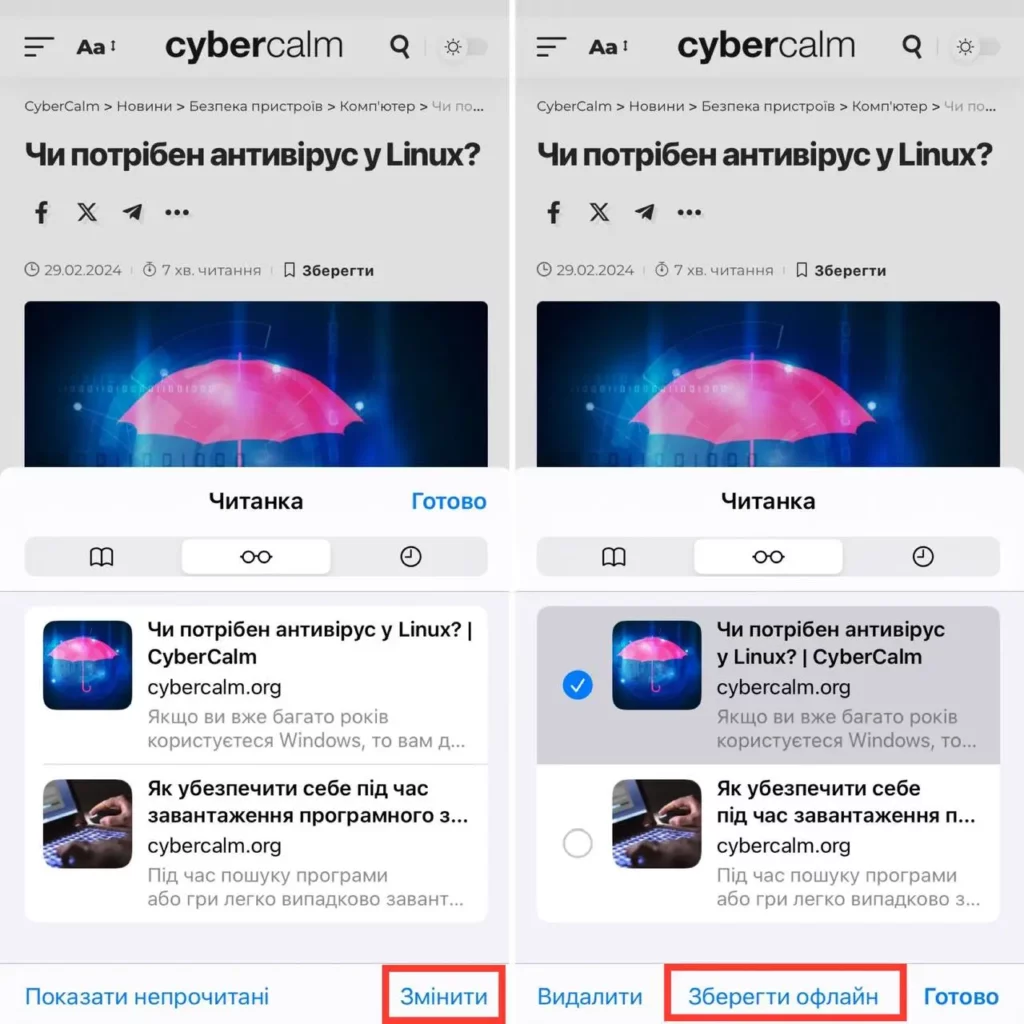
Додатки для читання офлайн
Спочатку Pocket був випущений як програма для читання книг, потім він поступово трансформувався в додаток, що дозволяє не лише завантажувати книги, а й зберігати будь-який текстовий контент і отримувати до нього доступ незалежно від того, є у вас підключення до “світової павутини” чи ні. Крім веб-сайтів Pocket дозволяє навіть завантажувати дані з популярних сервісів на зразок Twitter і Flipboard. Наявна функція синхронізації. Pocket автоматично синхронізується на всіх ваших пристроях, на яких встановлена програма.
Завантажити для Android | Завантажити для iOS
Evernote
Додаток Evernote – це оригінальний сторонній застосунок для створення заміток. Але, як і попередня програма, з моменту свого створення вона перетворилося в одну з кращих платформ для зберігання майже будь-якого типу контенту. Ви можете імпортувати в Evernote цілі веб-сторінки, зображення, документи та багато іншого. Базова версія Evernote практично не просить грошей за використання. Є підписка, яка дасть можливість завантаження понад 60 мегабайт даних (а саме стільки є в безкоштовній версії). Але для періодичного збереження цікавих Вам статей цього вистачить з головою.
Завантажити для Android | Завантажити для iOS
Feedly
Feedly – це перш за все вкрай зручний агрегатор новин на будь-яку тему. При цьому ви можете вибирати саме ті розділи, які вам цікаві. Програма буде регулярно надавати вам посилання на найбільш цікаві веб-сторінки та статті з новою інформацією. При цьому тут є можливість збереження даних жодних обмежень. І повністю безкоштовно.
Завантажити для Android | Завантажити для iOS
Завантаження сторінок у форматі PDF
Більшість браузерів дозволяють зберегти веб-сторінки на смартфоні у форматі PDF. Це можна зробити через опцію “Роздрукувати” сторінку, а потім вибрати “Зберегти у PDF” як формат.
Використання плагінів або розширень браузера
Деякі браузери мають розширення або плагіни, які спеціалізуються на збереженні веб-сторінок для офлайн-читання. Наприклад, у Chrome можна встановити розширення “Save Page WE“, яке дозволяє зберігати сторінки для офлайн-читання.
Створення довгих скріншотів
Використовуйте вбудовану функцію скріншота на вашому смартфоні Android, щоб зробити знімок екрана з прокручуванням. Ці дії можна виконати на пристроях з ОС Android 12 і новіших версій на більшості екранів із можливістю прокручування вмісту.
- Відкрийте екран, знімок якого хочете зробити.
- Одночасно натисніть кнопки живлення й зменшення гучності.
- Унизу натисніть значок Включити більше деталей.
- Щоб вибрати вміст, який потрібно захопити, дотримуйтеся вказівок з обрізання зображень.
Який спосіб зберегти веб-сторінки на смартфоні краще?
- Ви хочете зберегти кілька веб-сторінок для швидкого читання: Використовуйте вбудовані функції браузера або додаток для читання офлайн.
- Вам потрібна офлайн-копія веб-сторінки для подальшого редагування: Збережіть її у форматі PDF або HTML.
- Ви хочете зберегти лише частину веб-сторінки: Зробіть скріншот.
Пам’ятайте:
- Збережені офлайн веб-сторінки не оновлюються автоматично.
- Деякі веб-сторінки можуть не мати можливості збереження офлайн.
Який би спосіб зберегти веб-сторінки на смартфоні ви не вибрали – це зручна опція – мати доступ до інформації, коли у вас немає підключення до Інтернету.