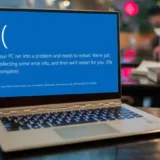Хоча MacOS досить безпечна “з коробки”, її все одно не завадило б трохи налаштувати, щоб отримати максимальну віддачу від безпеки. Ось п’ять речей, які ви можете зробити, щоб захистити свій комп’ютер і свої дані.
MacOS досить безпечна, але це не означає, що ви можете ставитися до неї з тією ж легковажністю, з якою, наприклад, ви користуєтеся ОС з відкритим вихідним кодом Linux. Ви не можете просто забути про безпеку в той час, коли зловмисники роблять все можливе, щоб отримати доступ до даних користувачів, які нічого не підозрюють.
У зв’язку з цим ось мінімальний список речей, які слід зробити, щоб зробити ваш комп’ютер з MacOS більш захищеним. Більшість з них є простими, тому у вас не повинно виникнути проблем із застосуванням цих основних найкращих практик.
З огляду на це, давайте зробимо ваш iMac або MacBook більш захищеним.
Використовуйте надійні паролі
Це само собою зрозуміло, але на всяк випадок нагадаю ще раз: використовуйте надійні паролі. Це стосується не лише ваших програм, онлайн-сервісів та облікових записів, але й локального облікового запису користувача. Якщо ви вперше створили свій обліковий запис в MacOS з простим паролем, змініть його на більш складний. Якщо ви збираєтеся налаштувати новий Mac, переконайтеся, що ваше ім’я користувача має надійний пароль.
Не використовуйте password, password123 або будь-який інший пароль, який будь-хто може легко вгадати. Пам’ятайте: якщо хтось із поганими намірами отримає доступ до вашого акаунта, ніхто не знає, що він зробить. Не зберігайте паролі безпосередньо у веб-браузері і не використовуйте той самий пароль для блокування сховища вашого менеджера паролів (але використовуйте менеджер паролів).
Оновлюйте, оновлюйте, і ще раз оновлюйте
Завжди перевіряйте наявність оновлень. Робіть це щоранку. Крім того, можете увімкнути автоматичне оновлення програмного забезпечення.
Якщо ви не встановите оновлення, ваше програмне забезпечення (або операційна система) може бути вразливим до атак. Варто витрачати ці додаткові кілька секунд щодня, якщо це означає, що ваш пристрій на базі MacOS буде більш захищеним.
Увімкніть брандмауер
Можливо, ви цього не знаєте, але брандмауер в MacOS за замовчуванням вимкнений. Якщо ви не знайомі з тим, що робить брандмауер, це досить просто: брандмауер блокує несанкціоновані вхідні мережеві з’єднання. Це особливо важливо, якщо ви використовуєте MacBook і регулярно підключаєте його до бездротових мереж, контрольованих іншими людьми або компаніями. Якщо ви сидите в місцевій кав’ярні і проводите післяобідній час за написанням наступного великого роману, брандмауер повинен бути увімкнений.
Якщо ви берете свій ноутбук у випадкові компанії і підключаєтеся до їхньої бездротової мережі, вам знадобиться брандмауер. Щоб увімкнути брандмауер MacOS, перейдіть до “Системні налаштування” > “Мережа” > “Брандмауер” і перемістіть повзунок “Увімкнути/вимкнути” в положення “Увімкнено”.
Вимкніть автоматичний вхід
Ваш комп’ютер з MacOS налаштовано на автоматичний вхід до вашого облікового запису при вмиканні комп’ютера. Це не найкращий варіант, якщо ви хочете захистити свої дані. Подумайте: Будь-хто може увімкнути ваш комп’ютер і дочекатися автоматичного входу у ваш обліковий запис, що дасть йому ключі від вашого королівства. Вам це не потрібно.
Щоб вимкнути автоматичний вхід, перейдіть до Системних налаштувань > Користувачі та групи і встановіть для параметра “Автоматичний вхід” значення “Вимкнено”. До речі, якщо у вас увімкнено FileVault, автоматичний вхід буде недоступний.
До речі, про це…
Увімкненіть FileVault на MacOS
Шифрування значно ускладнює доступ до ваших даних. На щастя, MacOS містить дуже потужний інструмент для шифрування: FileVault.
1. На Mac оберіть меню Apple > Системні параметри, а потім клацніть «Приватність і безпека» на бічній панелі, а потім клацніть FileVault справа. (Імовірно, потрібно буде прокрутити вниз.)
2. Клацніть «Ввімкнути».
Можливо, потрібно буде ввести ваш пароль.
3. Вкажіть, як відмикати диск і скидати пароль, якщо ви забудете його:
Обліковий запис iCloud: клацніть «Дозволити відмикати диск за допомогою мого облікового запису iCloud», якщо ви вже користуєтеся iCloud. Натисніть «Настроїти мій обліковий запис iCloud на скидання пароля», якщо ви ще не використовуєте iCloud.
Ключ відновлення: Клацніть «Створити ключ відновлення й не використовувати мій запис iCloud». Запишіть ключ відновлення та зберігайте його в надійному місці.
4. Натисніть кнопку «Продовжити».
Переконайтеся, що ключ шифрування збережено у вашому обліковому записі iCloud, щоб ви могли розшифрувати свій диск, якщо забудете пароль.
Ось вам п’ять простих порад, які допоможуть захистити ваш комп’ютер з MacOS. Ці базові ідеї допоможуть запобігти доступу небажаних осіб до вашого облікового запису та даних, що зберігаються в ньому.