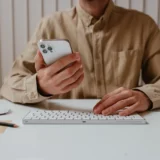Ваш ноутбук не заряджається, хоча ви підключили його до мережі? Найчастіше така ситуація виникає через неправильне під’єднання зарядного адаптера, але іноді причиною може бути застарілий BIOS або пошкодження драйвера акумулятора. Якою б не була причина, ви можете спробувати вирішити проблему, якщо ваш ноутбук підключений до мережі, але не заряджається.
КЛЮЧОВІ РЕКОМЕНДАЦІЇ
- Якщо ваш ноутбук не заряджається, навіть коли він підключений до мережі, переконайтеся, що шнур живлення надійно під’єднаний до роз’єму адаптера.
- Якщо це не допомогло, спробуйте вставити штекер адаптера зарядного пристрою в іншу розетку і уважно оглянути зарядний порт і штекер.
- Також переконайтеся, що ви використовуєте оригінальний зарядний пристрій, який постачається з вашим ноутбуком, а не зарядний пристрій сторонніх виробників.
- Якщо ноутбук все ще не заряджається, оновіть BIOS і перевстановіть драйвер акумулятора.
1. Перевірте адаптер ноутбука
Перш ніж робити якісь серйозні кроки, насамперед перевірте, чи надійно підключений шнур живлення до блоку адаптера. Якщо з’єднання нещільне, адаптер не отримуватиме живлення, що не дозволить вашому ноутбуку заряджатися.
Якщо ви виявили, що шнур живлення нещільно з’єднаний з блоком адаптера, легенько натисніть на нього, щоб щільно вставити його в адаптер. Крім того, ви можете повністю від’єднати шнур живлення, а потім підключити його знову.
2. Підключіть адаптер ноутбука до іншої розетки

Ваш ноутбук може не заряджатися, якщо розетка, до якої підключено штекер адаптера, не працює. Щоб перевірити це, вставте штекер адаптера в іншу розетку і перевірте, чи почне ваш ноутбук заряджатися. Якщо так, то це підтверджує, що оригінальна розетка або відповідний перемикач не працює. У цьому випадку ви можете звернутися до електрика, щоб відремонтувати цю розетку.
3. Використовуйте оригінальний зарядний пристрій
Для оптимального заряджання ноутбука слід використовувати оригінальний зарядний пристрій, який постачається в комплекті з ним. Хоча сторонні зарядні пристрої можуть рекламувати швидку зарядку або інші переваги, вони часто завдають шкоди пристрою.
Наприклад, використання підробленого зарядного пристрою, який заявляє про швидке заряджання на ноутбуці, який не підтримує цю функцію, може пошкодити акумулятор, забезпечуючи неправильний рівень потужності. Аналогічно, якщо ви спробуєте зарядити свій ноутбук, який підтримує зарядку через USB-C, зарядним пристроєм для смартфона, то, швидше за все, зіткнетеся з проблемами під час заряджання, оскільки потужність зарядного пристрою для смартфона, як правило, нижча, ніж потрібна для ноутбука.
Підроблені зарядні пристрої часто заряджають ноутбуки дуже повільно, а в деяких випадках не заряджають взагалі. Якщо ваш оригінальний зарядний пристрій для ноутбука несправний, придбайте зарядний пристрій тієї ж моделі безпосередньо у виробника ноутбука в Інтернеті або в магазині, замість того, щоб використовувати сторонні зарядні пристрої.
4. Перевірте зарядний порт і контакт
Якщо ваш ноутбук все ще не заряджається, вам слід уважно оглянути зарядний порт ноутбука на предмет наявності пилу або сміття, які могли накопичитися всередині. Якщо там є пил або сміття, зарядний пристрій не зможе подавати живлення на ваш ноутбук, що в кінцевому підсумку призведе до виникнення проблеми.
Ви можете використовувати зубочистку для очищення бруду. Однак будьте дуже обережні під час чищення, оскільки зарядні порти дуже чутливі, і ви можете пошкодити їх, якщо спробуєте видалити бруд занадто різко. За потреби ви також можете використовувати балончик зі стиснутим повітрям.
Також слід ретельно перевірити зарядний штифт. Часто зарядний штифт ламається через нерівномірний тиск або через те, що його вставляють у неправильний порт.

Якщо штифт зарядки зламався, ви можете легко відрізати його і під’єднати новий. Однак, якщо ви не впевнені в тому, що зможете самостійно відрізати та замінити штифт, зверніться до фахівця.
5. Якщо ноутбук не заряджається, дайте йому охолонути
Проблема також може виникнути, якщо ваш ноутбук перегрівся. Ваш ноутбук міг перегрітися, якщо ви виконували завдання, які інтенсивно використовували центральний і графічний процесори. У таких випадках ноутбук може навмисно зупинити процес заряджання, щоб захистити акумулятор.
Виявляється, літій-іонні або літій-полімерні акумулятори можуть почати деградувати, якщо ви намагаєтеся заряджати їх при високих температурах. Крім того, заряджання перегрітого ноутбука може збільшити ризик вибуху акумулятора. Щоб запобігти цим сценаріям, виробники розробляють ноутбуки, які автоматично припиняють заряджання, коли пристрій перегрівається.
У цій ситуації ви мало що можете зробити. Просто вимкніть ноутбук і дайте йому охолонути. Як тільки ви відчуєте, що температура знизилася, знову підключіть зарядний пристрій, і ваш ноутбук повинен знову почати заряджатися.
6. Завантажте будь-яке доступне оновлення BIOS
BIOS (Basic Input/Output System – базова система вводу-виводу) – це низькорівневе системне програмне забезпечення, яке керує різними апаратними функціями, зокрема керуванням живленням і заряджанням акумулятора. Якщо на вашому ноутбуці використовується вкрай застаріла версія BIOS, він може зіткнутися з труднощами при правильному розпізнаванні адаптера змінного струму, що потенційно може призвести до проблеми із зарядкою. Рішенням у цьому випадку є оновлення системного BIOS.
Читайте також: Як увійти в BIOS на будь-якому ПК. ІНСТРУКЦІЯ
На жаль, не існує універсального набору інструкцій для оновлення BIOS, оскільки різні виробники використовують різні методи. Однак, загальне правило полягає в тому, щоб відвідати веб-сайт виробника материнської плати, отримати доступ до завантажень або сторінки підтримки вашої моделі материнської плати, а потім завантажити доступне оновлення BIOS.
7. Повторно інсталюйте драйвери акумулятора
Windows покладається на драйвер акумулятора для підтримання належного зв’язку з акумулятором вашого ноутбука. Якщо драйвер акумулятора пошкоджено через конфлікти програмного забезпечення, апаратні проблеми або інші фактори, Windows втратить зв’язок з акумулятором, що призведе до того, що ноутбук не заряджається.
Найефективніший спосіб усунути пошкодження драйвера акумулятора – перевстановити його. Для цього натисніть клавіші Windows+X і виберіть “Диспетчер пристроїв” зі списку, що з’явився. У диспетчері пристроїв двічі клацніть на вкладці “Батареї”, щоб розгорнути її.
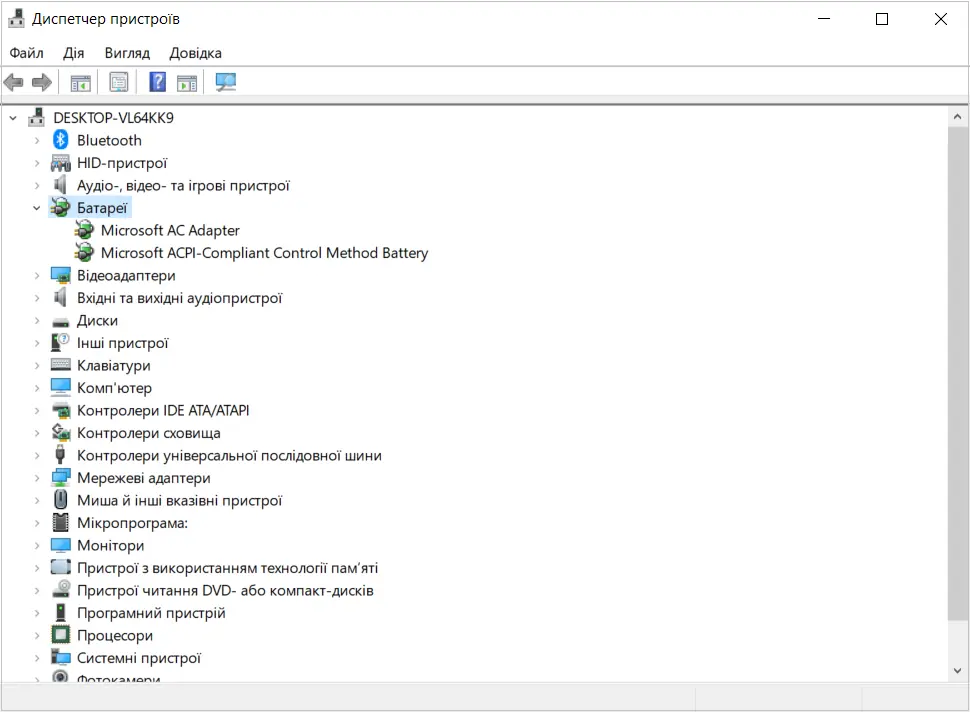
Клацніть правою кнопкою миші на драйвері “Microsoft AC Adapter” і виберіть опцію “Видалити пристрій”. Так само видаліть драйвер “Microsoft ACPI-Compliant Control Method Battery”.
Після видалення драйверів перезавантажте комп’ютер. Після перезавантаження Windows автоматично переінсталює обидва драйвери акумулятора. Однак, якщо з якихось причин їй не вдасться переінсталювати їх, натисніть Windows+i, щоб відкрити програму “Налаштування”, натисніть “Оновлення Windows”, а потім виберіть “Шукати оновлення”. Тепер Windows встановить на ваш комп’ютер відсутній драйвер, яким у цьому випадку є драйвер акумулятора.
Після перевстановлення драйвера знову підключіть зарядний пристрій і перевірте, чи починає ноутбук заряджатися.
8. Перевірте справність акумулятора
Нарешті, вам слід перевірити, чи не акумулятор ноутбука є джерелом проблеми. Це можна зробити, вийнявши батарею з ноутбука, а потім зарядивши його.
Увага! Не забудьте зберегти всі проекти, над якими ви працюєте, перш ніж продовжувати, оскільки цей процес передбачає повне відключення живлення вашого ноутбука.
Якщо ваш ноутбук має знімний акумулятор, просто переверніть його, відкрутіть гвинти або посуньте фіксуючу планку, а потім вийміть акумулятор. Однак, якщо ви не впевнені або не знаєте, як вийняти акумулятор, зверніться до посібника з експлуатації вашого ноутбука або пошукайте в Інтернеті спеціальні інструкції щодо того, як вийняти акумулятор з вашої моделі ноутбука.
Після виймання акумулятора рекомендується натиснути і утримувати кнопку живлення близько 15 секунд, щоб розрядити залишок заряду в ноутбуці. Потім підключіть зарядний пристрій до ноутбука і спробуйте увімкнути його без встановленого акумулятора.
Якщо ноутбук увімкнеться, це означає, що проблема, швидше за все, пов’язана з відсіком для акумулятора або з самим акумулятором. Уважно перевірте відсік акумулятора на наявність бруду або сміття і видаліть його за допомогою серветки з мікрофібри. Потім знову вставте акумулятор і переконайтеся, що всі кабелі надійно під’єднані. Якщо ноутбук все одно не вмикається, це означає, що батарея розрядилася, і вам потрібно її замінити.
Переконатися в цьому на ноутбуці з незнімним акумулятором складніше. Це пов’язано з тим, що для доступу до акумулятора вам потрібно буде відкрити пристрій. Неправильні дії можуть не лише пошкодити важливі компоненти, але й призвести до анулювання гарантії на ноутбук.
Отже, якщо ваш ноутбук має незнімний акумулятор, ми рекомендуємо віднести його до кваліфікованого фахівця, який зможе безпечно оглянути батарею і, за необхідності, вийняти її. Спеціаліст скаже вам, чи потрібно замінити батарею або виконати будь-яке інше виправлення.
Сподіваємося, що ці рішення були корисними, і тепер ваш ноутбук заряджається без проблем. Після того, як ваш ноутбук відновив нормальне заряджання, вам слід внести деякі зміни до налаштувань Windows, щоб подовжити час роботи від акумулятора.