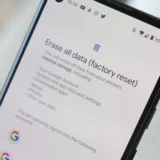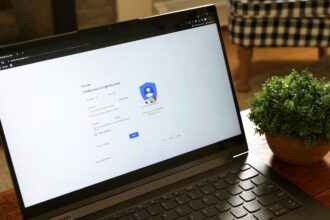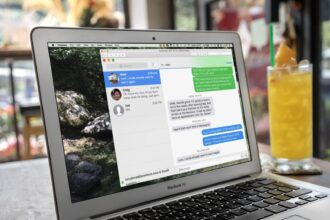Якщо Ви вирішили оновити свій комп’ютер, то Ваш вибір варіюється від встановлення більшої кількості оперативної пам’яті і до заміни корпуса, щоб туди інсталювати систему охолодження власної конструкції. Які апгрейди найкращі, залежить від конфігурації Вашого ПК на даний момент та завдань, які він виконує.
Пропонуємо п’ять поширених апгрейдів для ПК. Певні системи можуть відчути найбільше покращення від них, а іншим це не дуже допоможе. Також одні комплектуючі легше замінити, ніж інші, йдеться на HowToGeek.
Твердотільний накопичувач (SSD)
- Складність оновлення: легка
- Тип пристрою: настільний ПК або ноутбук

Це класичне оновлення, яке суттєво змінить ситуацію, особливо для старих систем. Якщо Ваш ноутбук або настільний комп’ютер працює з жорстким диском як основним накопичувачем, то установка 2,5-дюймового SSD суттєво прискорить Ваш ПК, а час завантаження операційної системи, “важких” програм або ігор може різко скоротитися. З огляду на поточний стан розвитку флеш-пам’яті, зараз краще купувати накопичувачі з пам’яттю TLC, ніж QLC.
Якщо Вам вже мало 2,5-дюймового SSD-накопичувача на базі SATA (або у ноутбуці не так багато місця для розташування пристроїв), наступним кроком буде оновлення накопичувача до NVMe M.2. Це також покращить загальну чутливість системи та час завантаження, але не так суттєво, як у порівнянні з жорстким диском.
Читайте також: Чи потрібно вимикати комп’ютери щодня? Поради
Диски M.2 постачаються з одним застереженням: Вашому ПК потрібен спеціальний слот M.2 PCIe. Більшість сучасних материнських плат настільних комп’ютерів повинні мати їх, але в ноутбуках материнські плати сильно відрізняються між собою (одні мають повноформатні слоти, інші – “короткі”, а деякі взагалі не мають). Перевірте материнську плату або почитайте посібник користувача, який був у комплекті з ноутбуком, щоб побачити, чи підтримує Ваша система ці диски.
Оперативна пам’ять (RAM)
- Складність оновлення: легка
- Тип пристрою: настільний ПК або ноутбук

Якщо Ви додасте більше оперативної пам’яті до своєї системи, чи це буде безглуздою вправою? Це багато в чому залежить від того, що Ви робите. Якщо Ви використовуєте ПК для перегляду відео, редагування документів у Microsoft Word та редагування фотографій час від часу, то 8 Гб Вам може вистачити. Геймери можуть бути задоволені обсягом 16 ГБ, особливо під час гри в сучасні відеоігри категорії AAA. Зрештою, є завдання типу роботи з мультимедійним контентом. Якщо Ви хочете серйозно редагувати відео або займатися 3-D-моделюванням, 32 ГБ оперативної пам’яті може бути ідеальним.
Читайте також: Скільки оперативної пам’яті потрібно вашому ПК з Windows 11?
Суть полягає в тому, що є оптимальна кількість оперативної пам’яті, за якої Ваша система повинна виконувати свою роботу. Якщо Ви додасте більше оперативної пам’яті після цього, Ви не побачите значного поліпшення, якщо воно і буде. Але, якщо Ви зміните тип виконуваних завдань в сторону більш ресурсоємних, то результат стане очевидним. Використовуючи ці загальні вказівки, Ви зможете оцінити, скільки потрібно оперативної пам’яті. Якщо того, що є, недостатньо, спробуйте подвоїти його та подивіться, що відбувається.
Також врахуйте обмеження материнської плати та процесора. Вони можуть обробляти лише певну кількість оперативної пам’яті – хоча це зазвичай зовсім небагато важить (більшість материнських плат обмежені 128-256 Гб, але хто з звичайних користувачів має такі завдання, які потребують навіть 64 Гб?). Пам’ятайте, що купуючи нову RAM на додачу до старої, треба врахувати, що вона повинна бути однакової швидкості (вимірюється в МГц) та, за можливістю, мати приблизно ті ж таймінги. До речі, 16 Гб однією планкою в одноканальному режимі і ті самі 16 Гб, але 4 планками по 4 Гб в чотирьохканальному режимі – це зовсім різні речі. І платформа AMD звичайно для розкриття свого потенціалу потребує більш “швидкісної” пам’яті, ніж Intel.
Читайте також: Чим Вам загрожує підключення невідомих USB? Поради із захисту
Коли Ви знаєте, як це все зробити, змінити оперативну пам’ять на настільному ПК – дуже просто (вставити в слоти на материнській платі, а потім затиснути защіпки). Ноутбуки трохи складніші і зазвичай вимагають відкрити панель доступу внизу, або зняти клавіатуру, щоб дістатися до слотів. Пам’ятайте, що деякі ноутбуки взагалі не можуть бути “апгрейднуті” у цьому плані, оскільки оперативна пам’ять припаяна до материнської плати, а вільних слотів може й не бути.
Графічна карта (GPU)
- Складність оновлення: легка
- Тип пристрою: настільні ПК, ноутбуки високої потужності
Якщо у Вас є достатня кількість оперативної пам’яті у Вашій системі, а Ваші ігри завантажуються з SSD, наступним кроком для підвищення продуктивності є оновлення відеокарти. Перед тим, як поміняти свій GPU, запитайте себе, яка роздільна здатність вашого монітора. Якщо Ви отримаєте потужну відеокарту для ігор у розрізненні 4К, але граєте лише в 1080p, то це можна зробити з набагато дешевшою відеокартою.
Якщо Ваш процесор очевидно застарів, можливо, Вам знадобиться новіший – перед оновленням відеокарти. Однак, якщо він достатньо потужний, то навіть із старшим процесором у поєднанні з новою графічною картою можна грати у сучасні ігри. Крім того, якщо настав час оновити процесор, то, ймовірно, – це час для повного ремонту системи.
Читайте також: Яка у мене відеокарта? Як перевірити графічний процесор і драйвери
Щойно Ви розпакували нову відеокарту, відстібніть защіпку слота PCI Express, вийміть кабель живлення старої картки та вийміть її, вставте нову відеокарту та підключіть живлення. Далі Вам просто потрібно встановити нові драйвери для карти і все готово для роботи. У деяких потужних ноутбуках, які дозволяють заміну відеокарти, це складніше – потрібно зняти клавіатуру, систему охолодження, дістати материнську плату, замінити карту у слоті MXM, нанести термопасту, поставити систему охолодження на місце тощо.
Центральний процесор (CPU)
- Складність оновлення: проміжна
- Тип пристрою: настільні ПК

Оновити Ваш процесор не складно, але це складніше, ніж додати нові модулі оперативної пам’яті або змінити графічну карту. Перш ніж Ви вирішите поставити новий процесор, перевірте, які моделі сумісні з Вашою материнською платою. Сокет процесора материнської плати повинен бути сумісним з процесором, який Ви хочете – це місце, де процесор вміщується на материнській платі.
Однак остерігайтеся, що виробники процесорів (особливо Intel) можуть мати різні версії одного типу сокетів. Наприклад, сумісний з процесорами SkyLake сокет LGA 1151 – це не те саме, що і LGA 1151 v3, які використовуються для процесорів Coffee Lake. Загалом, краще оновити материнську плату та процесор одночасно. Однак часом буде сенс просто оновити процесор. Наприклад, Ви можете продати старий процесор і отримати за це деякі гроші.
Читайте також: Шість поганих звичок, які можуть “вбити” Ваш комп’ютер
Якщо Ви не оновлюєте материнську плату при зміні процесора, часто виникають компроміси, особливо якщо нові процесори мають більш вдосконалені функції. Кожен, хто має материнську плату AMD на чіпсеті X470, наприклад, може використовувати процесор Ryzen 3000. Однак ці користувачі не зможуть користуватися шиною PCIe 4.0, яку повинні підтримувати і процесор, і материнська плата.
Зміна процесора дещо відрізняється залежно від того, чи є у вас материнська плата AMD або Intel. Але все, що Вам потрібно зробити, – це вийняти старий процесор, обережно вставити новий і закріпити його. А потім треба підключити вентилятор охолодження процесора чи рідинне охолодження.
У деяких ноутбуках старих моделей та у незначній кількості нових процесор також можна замінити самостійно. Але у більшості випадків центральний процесор розпаяний на материнській платі і буде легше поміняти саму материнську плату – для заміни процесора потрібно мати і сам процесор, який практично не продають у роздрібній торгівлі, і спеціальний паяльний стенд, який підтримує необхідну температуру, не пошкоджуючи материнську плату.
Рідинна система охолодження
- Складність оновлення: проміжна
- Тип пристрою: настільний ПК

Від постійного перегріву комплектуючі комп’ютера можуть вийти з ладу, а не лише сповільнюють свою роботу (тротлінг). Тому працюючий комп’ютер повинен бути холодним – наскільки це можливо. Правильне охолодження комп’ютера допомагає Вашим компонентам прослужити довше і полегшує розгін Вашої системи.
Стандартні вентилятори повітряного охолодження чудові, але немає нічого подібного до системи рідинного охолодження, якщо серйозно ставитися до розгону – або якщо Ваш ПК, як правило, занадто гарячий весь час. Рідинний охолоджувач “все в одному” (AIO) – хороший перший крок. Це спеціальні пристрої, у яких рідина циркулює від радіатора до блоку над процесором.
Читайте також: Весняне прибирання: 10 порад з очищення Вашого комп’ютера
Встановлення рідинного кулера AIO в існуючий ПК вимагає, щоб Ви зняли повітряний вентилятор з процесора. Далі встановіть радіатор у свій корпус і покладіть охолоджуючий блок на центральний процесор – термопаста зазвичай попередньо наноситься на блок та на процесор. Підключіть відповідні кабелі до материнської плати та блока живлення, і Вам буде добре.
Переконайтеся, що у Вашому корпусі поміститься кулер AIO. Чотири типові розміри AIO – 120 мм, 140 мм, 240 мм і 280 мм. Всі вони базуються на розмірах вентиляторів радіатора. 120 мм AIO має один 120-мм вентилятор; 140 мм має один вентилятор 140 мм; 240 мм має два 120-мм вентилятори; а 280 мм має два 140-мм вентилятори. Та й, зрештою, з кольоровою підсвіткою це виглядає досить ефектно.
Від того, наскільки правильний кулер для вашого ПК, залежить те, наскільки нагрівається Ваша машина. Але будьте пильні – слід стежити за герметичністю контуру охолодження. За найменших ознак протікання потрібно вимикати комп’ютер, знімати систему охолодження та звертатися до сервісного центру. Адже потрапляння води чи іншої рідини на материнську плату та інші компоменти може вивести їх з ладу.