Спочатку додаток мав назву Hangouts, Duo та Chat, а тепер Google випустив Google Meet. Отже, як саме працює ця нова послуга відеоконференцій та які її переваги у порівнянні, наприклад, із популярним додатком Zoom?
Google Meet – це великі чи малі відеодзвінки
До квітня 2020 року, щоб користуватися Google Meet, вам довелося придбати план G Suite. Тепер Google випустив безкоштовну версію, і вона доступна для всіх, хто має обліковий запис Google або Gmail.
Ви можете створити або приєднатися до Google Meet і додати до 100 учасників на відеодзвінок. На цей час не існує обмеження часу на дзвінки, але, починаючи з 30 вересня, дзвінки будуть обмежені на 60 хвилин. Це контрастує із Zoom, який обмежує безкоштовні відеоконференції до 40 хвилин.
Google Hangouts досі існує, і ви можете використовувати цей додаток для чату або проведення відеодзвінків до 25 учасників. Google Duo – це додаток для відео-чатів компанії, орієнтований на мобільні пристрої. Він ще живий і процвітає, і тепер ви можете додати до 12 учасників.
Google Meet був розроблений спеціально для широкомасштабних відеоконференцій, до яких можна приєднати посилання або код. Як і Zoom, бізнес та організації є його цільовими аудиторіями.
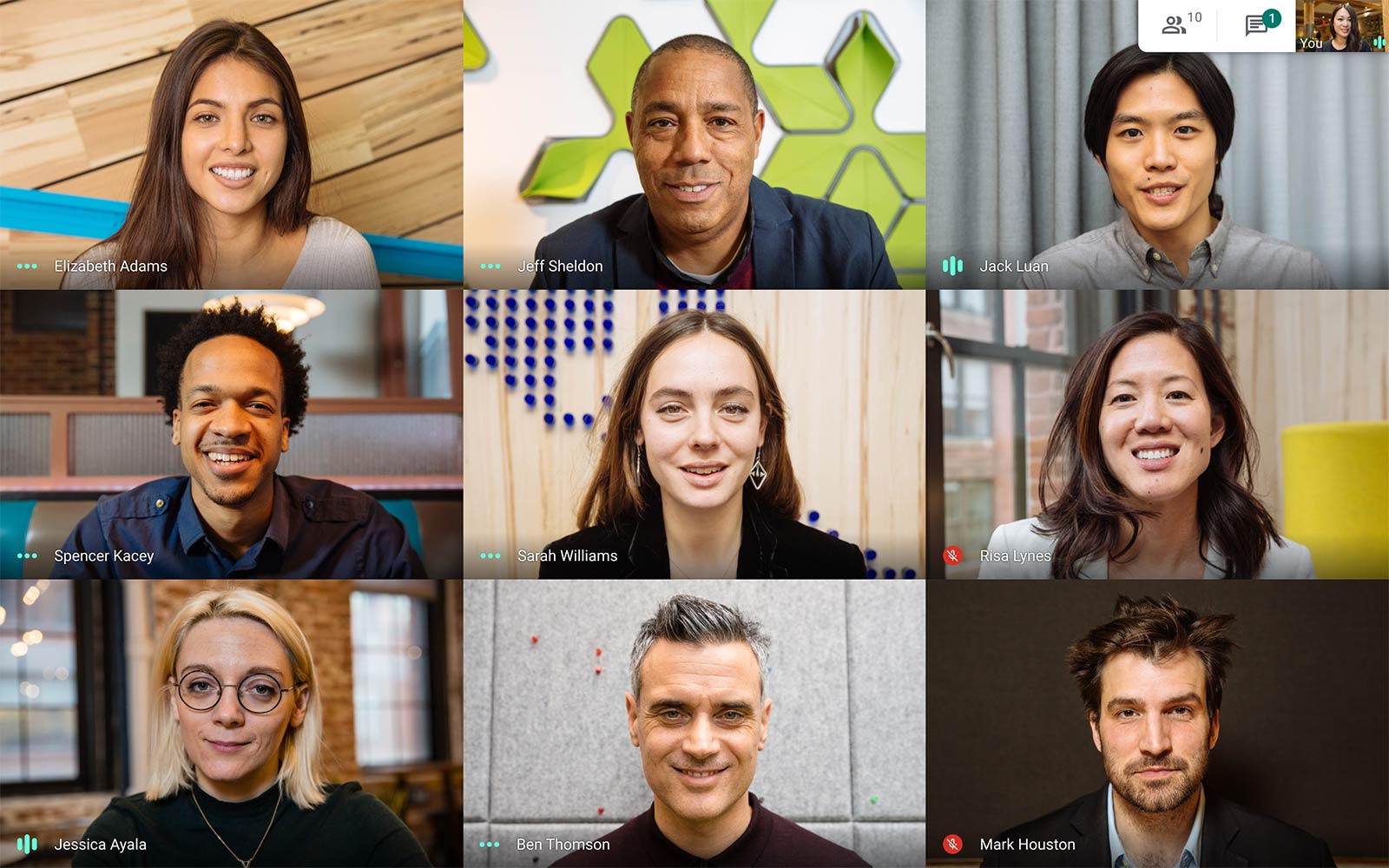
Ви можете розпочати відеодзвінок, а потім поділитися посиланням або кодом та запросити людей електронною поштою. Потім просто поговорити. Ви можете ділитися своїм екраном, переходити на вигляд плитки, вмикати підписи в реальному часі або також надсилати текстові повідомлення. Але це майже все.
Google Meet працює у більшості браузерів, але, оскільки це продукт Google, він найкраще працює в Chrome. На відміну від Zoom, немає десктопного додатку, але є додатки для iPhone, iPad та Android. Програми пропонують таку ж функціональність, як веб-сайт.
Google Meet є конкурентом Zoom
Ви можете подумати, що Google Meet нагадує Zoom. Але на відміну від Zoom, Google Meet пропонує наскрізне шифрування в кінці для всіх дзвінків.
Завдяки функції безлімітних безкоштовних дзвінків, доступних до 30 вересня 2020 року, Google Meet – це набагато вигідніше, ніж Zoom, якщо Вам не потрібні додаткові функції.
Щодо великої кількості функцій, Google Meet не може зрівнятися із Zoom. Наприклад, безкоштовний план Google Meet не пропонує записування розмов. Ви також повинні мати обліковий запис Google, щоб користуватися Google Meet, а Zoom дозволяє кожному, хто має посилання, приєднатися до відеодзвінка. Якщо Вам здалося, що це мінус для Google Meet, навпаки – так безпечніше.
Ви також не знайдете віртуальних фонів, реакцій чи розширених функцій контролю учасників у Google Meet.
Платна версія дає можливість записувати зустрічі. Це також збільшує кількість учасників до 250 і включає функцію трансляції в прямому ефірі для до 100 000 глядачів. Однак для всього цього потрібна підписка на G Suite, і ціна стартує від 6 доларів на місяць.
Це не дуже чесне порівняння, оскільки G Suite також надає вам доступ до багатьох інструментів Google на рівні корпоративного рівня, але порівняно з планом збільшити плату за Zoom Pro 15 доларів на місяць, це недорого.
Якщо Ви використовуєте Zoom Pro для зустрічей, щоб уникнути 40-хвилинного обмеження, Вам слід принаймні спробувати Google Meet. Якщо все, що Вам потрібно, – це проста послуга відеоконференцій, яка працює для всіх членів Вашої команди, можливо, вам буде достатньо безкоштовного плану Google Meet.
Як користуватися Google Meet?
1. Підготувавшись до відеоконференції, просто перейдіть до Google Meet і натисніть “Почати зустріч”.
2. Перегляньте налаштування мікрофона та камери та натисніть “Приєднатися зараз”.
3. Миттєво Google Meet розпочне відеодзвінок для Вас. Спливаюче вікно надасть Вам інформацію про обмін. Звідти Ви можете скопіювати посилання або запросити людей електронною поштою. Поділіться посиланням з учасниками, яких Ви хочете додати.
4. Після отримання та відкриття посилання вони зможуть налаштувати параметри відео та мікрофона. Вони також можуть вимкнути обидва, якщо хочуть. Вони також можуть перейти на інший обліковий запис Google, перш ніж приєднатися до дзвінка. Щойно учасники готові, вони просто натискають “Попросити приєднатися”.
5. Ведучому (Вам) буде повідомлено, що хтось хоче приєднатися до зустрічі.
Ви побачите ім’я, пов’язане з їх обліковим записом Google. Після того, як Ви переконаєтесь, що це потрібна людина, натисніть “Прийняти”, щоб додати її до зустрічі. Тоді вам потрібно буде зробити це для кожного із запрошених.
6. Як тільки виклик розпочався, Ви можете використовувати кнопки “Мікрофон” та “Відео”, щоб увімкнути або вимкнути мікрофон і камеру відповідно.
Ви можете натиснути “Увімкнути титри”, щоб увімкнути трансляцію аудіо в прямому ефірі. Оскільки це послуга Google, Meet дійсно добре передає трансляцію голосу (включаючи цензуру лайливих слів).
7. Ви можете натиснути “Почати зараз”, якщо хочете поділитися своїм екраном.
8. Звідти Ви можете поділитися всім екраном, вікном або просто вкладкою Chrome.
9. Коли Ви хочете говорити, натисніть “Ви говорите” (“You are Presenting”). Коли захочете завершити, натисніть “Завершити розмову”.
10. Щоб змінити налаштування, натисніть кнопку “Меню” на нижній панелі інструментів.
11. Клацніть “Повний екран”, якщо Ви хочете збільшити вікно, щоб заповнити весь екран. Ви також можете натиснути “Змінити макет”, щоб перейти до іншого формату.
12. Ви можете вибрати “Плитку” для перегляду галереї в стилі Zoom, яка дозволяє бачити всіх учасників (хоча на одному екрані поміститься лише 16).
13. Якщо Ви хочете змінити аудіо- чи відеопристрій або переключити роздільну здатність відео між 360p і 720p, натисніть параметр “Налаштування”.
14. Ви можете натиснути “Чат” вгорі, якщо хочете надіслати повідомлення всім, хто дзвонить.
15. Ви також можете натиснути “Люди” вгорі, щоб побачити всіх учасників. Потім Ви можете вибрати учасника, щоб переглянути більше варіантів. Клацніть піктограму “Прикріпити”, щоб прив’язати цю особу до екрана чату.
Кнопка “Відключити звук” вимкне цього учасника для всіх під час дзвінка, і лише учасник може ввімкнути звук. Якщо Ви хочете від’єднати когось із виклику, просто натисніть кнопку “Видалити”.
16. Завершивши дзвінок, просто натисніть червону кнопку “Закінчити виклик”.
Радимо звернути увагу на поради, про які писав Cybercalm, а саме:
ЯК ПЕРЕВІРИТИ ОПЕРАТИВНУ ПАМ’ЯТЬ НА ПОМИЛКИ ТА ВИПРАВИТИ ЇХ? – ІНСТРУКЦІЯ
ЯК КОНТРОЛЮВАТИ ОНОВЛЕННЯ WINDOWS 10 ЗА П’ЯТЬ КРОКІВ
ЯК ОБМЕЖИТИ ЕКРАННИЙ ЧАС У WINDOWS 10? – ІНСТРУКЦІЯ
Нагадаємо, дослідники компанії Avast виявили три шахрайських VPN-додатки для iOS-пристроїв, які самовільно списують кошти користувачів. За словами експертів, додатки стягують підвищену плату за послуги, які не надаються належним чином.
Також Apple опублікувала набір безкоштовних інструментів та ресурсів, щоб допомогти розробникам менеджерів паролів – а також інших програм – генерувати надійні паролі.
До речі, компанія Mozilla планує додати в майбутні версії Firefox можливість експорту збережених облікових даних у файл формату CSV, який потім можна імпортувати в менеджер паролів або зберігати в якості резервної копії.
Окрім цього, дослідники із ProtectEM виявили, що контролери світлофорів на мікросхемах SWARCO LS4000 вразливі до атак через відкритий порт, який використовується для налагодження роботи системи управління.
А експерти з компанії IntSights відзначили збільшення попиту на облікові дані YouTube-каналів на підпільних торгових майданчиках. Вартість пропонованих екаунтів пропорційна кількості передплатників. Наприклад, ціна за канал з 200 тис. передплатників починається від $1 тисячі.