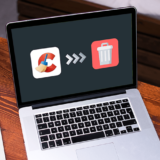Apple MacBook’и та настільні комп’ютер Mac часто мають вбудовану веб-камеру. Ви також можете підключити зовнішню веб-камеру до свого Mac через USB. Якщо Ваша веб-камера не працює, відключена або недоступна в macOS, Ви можете зробити кілька кроків, щоб визначити причини та зробити так, шоб камера працювала, пише HowToGeek.
Подивіться, чи не закритий чимось об’єктив камери
Завжди краще спочатку перевірити основну версію. Це може здатися очевидним, але якщо Ваша веб-камера не працює належним чином, об’єктив може бути просто заклеєний чи накритий чимось. Багато людей закривають свою веб-камеру, коли вона не використовується, для захисту конфіденційності.
Якщо у Вас ноутбук не видає ніяких повідомлень про помилки, і все, що Ви бачите, коли вмикаєте веб-камеру – це чорний екран, переконайтеся, що Ваша веб-камера нічим не закрита. Дуже легко заклеїти об’єктив та забути про це, особливо якщо Ви не використовуєте веб-камеру часто.
Перевірте дозволи додатків для веб-камери
Коли Ви відкриваєте додаток, який хоче вперше отримати доступ до веб-камери, macOS пропонує Вам дозволити доступ або навпаки, заборонити. Спочатку заборонити доступ легко (і часто це має рацію), але це може створити проблему, коли мова йде про здійснення відеодзвінків чи записів.
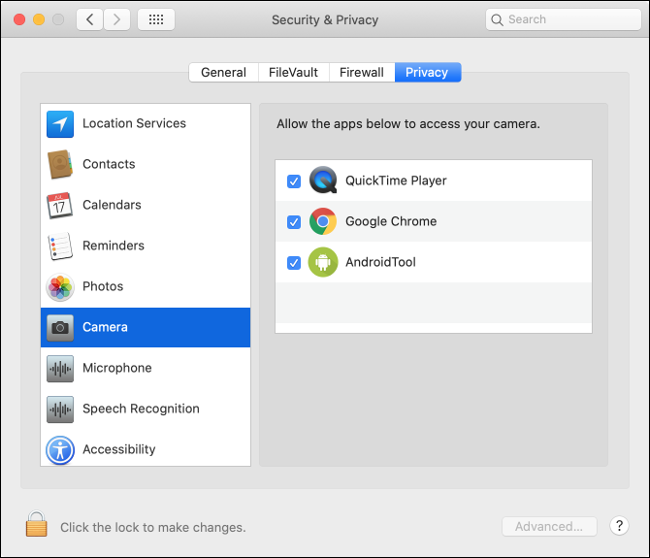
Ви можете надати будь-якому додатку дозвіл на доступ до своєї веб-камери, перейшовши до Налаштування системи>Безпека та конфіденційність> Камера. Будь-які додатки, які запитали доступ, будуть перераховані тут. Якщо поруч із ними встановлено галочку, вони затверджені. Якщо поле порожнє, у дозволі відмовлено.
Ви можете змінити будь-який з цих параметрів, натиснувши на пункт блокування в нижній частині екрана, а потім перевірити автентифікацію за допомогою пароля адміністратора (або Touch ID, або Apple Watch). Потім Ви можете затвердити (поставити галочку) або відкликати (зняти галочку) з програми та спробувати знову.
“Вбийте” процеси VDCAssistant та AppleCameraAssistant
Два процеси, що відповідають за функції веб-камери, працюють у фоновому режимі на вашому Mac: VCDAssistant та AppleCameraAssistant. Як і будь-який процес на Вашому Mac, вони можуть перестати працювати правильно в будь-який час. Зазвичай, коли процес виходить з ладу, він перезапускається системою автоматично. Однак іноді це не працює. На щастя, Ви можете вручну “вбити” процеси за допомогою команди Terminal. Для цього запустіть Terminal, шукаючи його в Spotlight або перейшовши до Applications>Utilities.
Введіть таку команду та натисніть клавішу Enter: sudo killall VDCAssistant; sudo killall AppleCameraAssistant
Введіть пароль адміністратора для автентифікації та спробуйте використати веб-камеру ще раз. MacOS має після зупинки відновити будь-які процеси, які забезпечують роботу веб-камери. Якщо Вам не зручно користуватися терміналом, просто перезавантажте свій Mac, а не виконуйте вищевказану команду.
Перезавантажте Mac
Якщо “вбивство” вищезазначених процесів не допомогло, спробуйте “вбити” всю операційну систему. Деякі проблеми з веб-камерою виникають, коли кілька додатків намагаються використовувати її одночасно. Ви можете вирішити цю проблему, перезавантаживши комп’ютер і не відкриваючи в;е ті самі додатки, коли він завантажується.
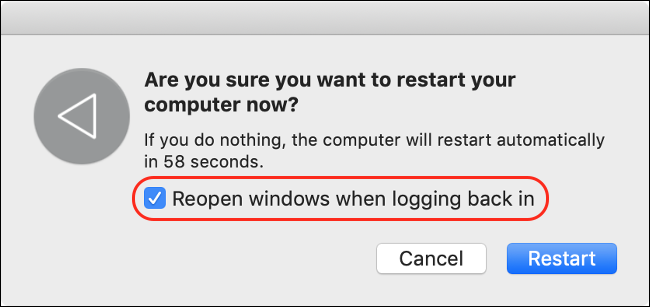
Вимкніть повторне відкриття всіх вікон під час входу в систему для швидшого запуску. Для цього натисніть меню Apple, а потім натисніть “Перезапустити”. У вікні, що з’явиться, зніміть прапорець біля параметра “Повторно відкрити вікна при вході в систему”. Клацніть “Перезапустити”, зачекайте, поки Ваш комп’ютер перемкнеться, а потім знову ввійдіть у систему за запитом. Перезапустіть додаток, який намагався використовувати Вашу веб-камеру, і перевірте, чи вирішена проблема.
Перевстановіть додаток, який Ви намагаєтеся використовувати з веб-камерою
Якщо у Вас є проблема з веб-камерою з певним додатком, яку не було усунено шляхом оновлення дозволів у розділі “Перевірити дозволи веб-камери” вище, проблемою може бути сама програма. Іноді програми просто перестають працювати. Старі програми не завжди добре працюють із дозволами, які Apple додає в новіші версії macOS. Спробуйте видалити додаток із папки “Програми”, перетягнувши його до піктограми Кошик або виділивши її, а потім натисніть Command+Delete.
Далі завантажте та перевстановіть додаток. Зверніть увагу на те, наскільки старою є версія програми, оскільки це може пояснити, чому у Вас проблема. Якщо Ви перевстановите додаток, і система не запропонує Вам отримати доступ до камери, це може означати несумісність з останньою версією macOS. Перевірте, чи є оновлена версія програми. Можливо, хтось “підібрав” закинутий додаток і продовжував роботу розробника? Крім того, Ви можете дізнатися, чи є подібний додаток, який Ви можете використовувати замість вже встановленого.
Перевірте час доступу до екрану
Екранний час – це основна функція macOS, яка допомагає стежити за тим, як Ви використовуєте свій Mac. Це також включає питання, як на macOS налаштований батьківський контроль, який може вмикати обмеження доступу до веб-камери та будь-яких додатків, які її використовують.
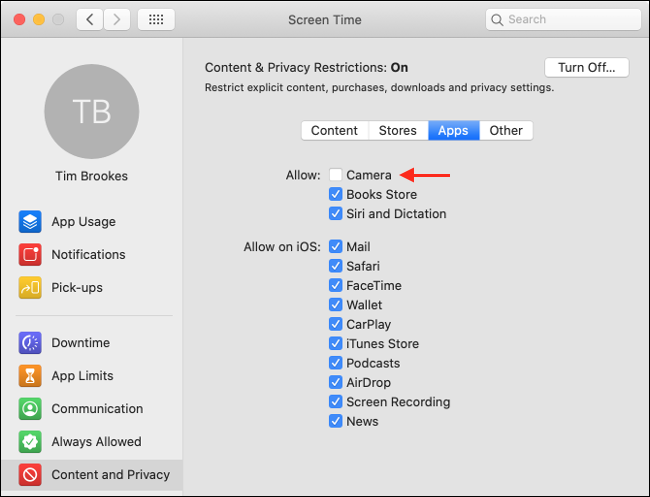
Щоб перевірити, чи є проблемою обмеження екранного часу, перейдіть до Налаштування системи> Час екрана> Вміст і конфіденційність, а потім натисніть “Камера”. Переконайтеся, що “Камера” увімкнена також на вкладці “Програми”. Якщо це не так, Ви можете або підтвердити автентифікацію та змінити налаштування, або попросити людину, яка встановила обмеження, видалити його. Далі поставте прапорець біля пункту “Камера” на вкладці “Програми”.
Перевірте, чи система виявляє Вашу внутрішню веб-камеру
Якщо Ви використовуєте MacBook або iMac, у нього є вбудована веб-камера. Ви можете перевірити, чи Ваш комп’ютер може належним чином виявити веб-камеру. Для цього натисніть меню Apple у верхньому лівому куті, а потім натисніть “Про мене”. Клацніть “Системний звіт”, а потім виберіть “Камера” на бічній панелі. Ви повинні побачити щось на кшталт “FaceTime HD Camera (вбудована)” у списку, а також багато чисел та ідентифікаторів моделі. Ви також можете перевірити в розділі “USB” і побачити, чи з’являється Ваша веб-камера. Натисніть “Камера” на бічній панелі.
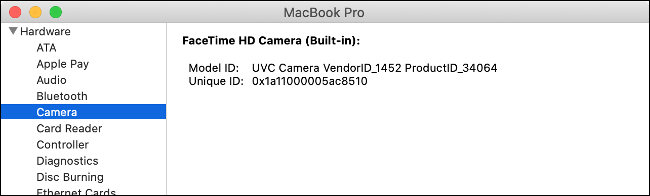
Якщо Ваша внутрішня веб-камера не вказана в списку, можна зробити висновок, що помилка обладнання або фізичні пошкодження можуть призвести до припинення її роботи. У цьому випадку Вам не залишається інших варіантів, окрім як чекати на огляд спеціаліста та ремонт. Однак ремонт, швидше за все, обійдеться Вам дорожче, ніж просто придбання зовнішньої веб-камери. Але перш, ніж звертатися у сервіс чи купувати нову зовнішню камеру, можна спробувати перезапустити контролер управління системою.
Скиньте налаштування контролера управління системою
Якщо Ви спробували все інше (або Ваша веб-камера не була зазначена в системному звіті), Ви можете спробувати перезапустити контролер управління системою Mac (SMC). SMC відповідає за налаштування низького рівня, як вентилятори та світлодіоди, але це може вплинути і на Вашу внутрішню веб-камеру. Спосіб скидання SMC повністю залежить від того, який у вас Mac.
Проблеми із зовнішньою веб-камерою
У всіх моделей MacBook, iMac та iMac Pro є внутрішні камери. Однак Вам може знадобитися зовнішня веб-камера для деяких моделей Mac, як-от Mac mini чи Mac Pro. Також можна використовувати і стандартні фото-та відеокамери як веб-камери, якщо Ви хочете підвищити якість відео.
Якщо Ви користуєтесь веб-камерою, що підключається за допомогою USB, переконайтеся, що вона під’єднана. Якщо вона підключена, вийміть кабель з порту USB та знову перепідключіть. Спробуйте скористатися іншим USB-портом та шнуром, щоб переконатися, що жоден з них не викликає проблеми. Якщо Ваша веб-камера підключена через концентратор, переконайтеся, що вона отримує достатню потужність. Спробуйте повністю вийняти концентратор з розетки та підключіть веб-камеру безпосередньо до свого Mac. Подивіться, чи є у веб-камери якісь світлодіоди, які вказують, що вона використовується?

Ви також можете перевірити, чи Ваш Mac виявляє веб-камеру. Так само, як і у випадку з внутрішньою веб-камерою, клацніть логотип Apple у верхньому лівому куті, а потім натисніть “Про мене”. У вікні, що відкриється, натисніть “Звіт про систему” та перейдіть до розділу “USB” на бічній панелі. Розгорніть будь-який із варіантів там і знайдіть свою веб-камеру. Якщо на Вашій веб-камері світлодіоди не світяться, а камера не вказана у “Системному звіті”, вона може бути повністю несправною. Спробуйте підключити її до іншого комп’ютера і подивіться, чи можете Ви вирішити проблему.
Більшість веб-камер не потребують додаткових драйверів для роботи на macOS, але деякі можуть потребувати. Перейдіть на веб-сайт виробника та завантажте будь-яке програмне забезпечення, яке може знадобитися для роботи вашої веб-камери на macOS.
Фінальні кроки
Якщо Ви не можете працювати з внутрішньою веб-камерою, Ви можете розглянути можливість перевстановлення macOS з нуля, щоб переконатися, що це проблема з обладнанням. Однак перед перевстановленням обов’язково створіть резервну копію свого Mac із Time Machine, щоб Ви змогли відновити всі свої особисті дані. Ви можете використовувати iPhone як веб-камеру або пристосувати цифрову дзеркальну або бездзеркальну камеру як якісну веб-камеру.
Радимо звернути увагу на поради, про які писав Cybercalm, а саме:
ЯК ОЧИСТИТИ КЕШ ТА ФАЙЛИ COOKIES У БРАУЗЕРІ FIREFOX? – ІНСТРУКЦІЯ
ПОРАДИ ЩОДО ОРГАНІЗАЦІЇ СВОЇХ ДОДАТКІВ ДЛЯ IPHONE АБО IPAD
ЯК ЗАПОБІГТИ ДЕФРАГМЕНТАЦІЇ ТВЕРДОТІЛОГО НАКОПИЧУВАЧА SSD? ІНСТРУКЦІЯ
НАВІЩО ПОТРІБЕН МЕНЕДЖЕР ПАРОЛІВ ТА ЯК ПРАВИЛЬНО ЙОГО ОБРАТИ?
ЯК ЗАБОРОНИТИ GOOGLE ЗБИРАТИ ВАШІ ДАНІ ТА НАЛАШТУВАТИ ЇХНЄ АВТОВИДАЛЕННЯ? ІНСТРУКЦІЯ
Ноутбук та рідина – це погана комбінація, але трапляються випадки, коли вони все ж таки “об’єднуються”. Про те, що робити, якщо це сталося, читайте у статті.
Також після тестування стало відомо, що надзвичайно популярний сьогодні додаток – TikTok, зберігає вміст буфера обміну кожні кілька натискань клавіш. Цей факт насторожив багатьох користувачів, але TikTok лише один із 53 додатків, які зберігають інформацію про користувачів таким чином.
Стало відомо, що мешканець Житомирщини підмінив міжнародного мобільного трафіку на понад півмільйона гривень. Крім цього, встановлено інші злочинні осередки які здійснюють підміну міжнародного трафіку в різних регіонах країни.
До речі, хакери використовували шкідливе програмне забезпечення, через яке викрадали реквізити банківських електронних рахунків громадян США, Європи, України та їхні персональні дані. Зокрема, через електронні платіжні сервіси, у тому числі заборонені в Україні російські, вони переводили викрадені гроші на власні рахунки у вітчизняних та банках РФ і привласнювали.
Хакери зараз користуються сервісом Google Analytics для крадіжки інформації про кредитні картки із заражених сайтів електронної комерції. Відповідно до звітів PerimeterX та Sansec, хакери зараз вводять шкідливий код, призначений для крадіжки даних на компрометованих веб-сайтах.