Нещодавно Apple надала власникам iPhone, iPad та Mac ще одну можливість поділитися папками важливих документів та фотографій. Як скористатися даною функцією на Ваших пристроях iPhone та Mac, читайте у статті.
Замість того, щоб покладатися на сторонні сервіси, такі як Dropbox, оновлення програмного забезпечення від Apple додало можливість використовувати Ваше сховище iCloud Drive для спільного користування папками чи файлами – чи то презентація, яку треба підготувати на роботу, чи колекція смішних GIF-файлів для друзів або домашні завдання Вашої дитини, пише Cnet.
Нещодавно Dropbox був дуже поширеним сервісом для зберігання та обміну файлами та папками в Інтернеті. Коли платформа iCloud від Apple розширюється за рамки спільного використання файлів, тепер для користувачів продукції Appleне буде потреби ділитися файлами в Dropbox.
Користувачі шукали заміну Dropbox з березня 2019 року, коли компанія оголосила, що безкоштовні користувачі обмежуватимуться підключенням свого облікового запису лише до трьох пристроїв. А для людей, які активно користуються продуктами Apple, той факт, що iCloud Drive вже встановлено на їхніх пристроях, повинен полегшити перехід для всіх учасників.
Увімкнення та адаптація налаштувань спільної папки не на стільки очевидні, як може здатися на перший погляд, однак як тільки Ви дізнаєтесь, де шукати, процес значно спроститься. Ви можете надавати спільний доступ до папок iCloud або отримувати доступ до них на будь-якому пристрої Apple із найновішим програмним забезпеченням.
Ось кілька речей, про які слід пам’ятати, перш ніж почати ділитися папками з колегами чи членами сім’ї:
- Кожен, хто переглядає, додає чи редагує файли у спільній папці, потребує Apple ID.
- Вам, а також усім, з ким Ви ділитесь, потрібно буде встановити на своїх пристроях Apple iOS 13.4, iPadOS 13.4 або MacOS Catalina 10.15.4.
- Спільна папка зараховуватиметься лише до місця зберігання iCloud Drive власника, а не до того, з ким він поділився.
- Будь-які документи, що надходять у спільну папку iCloud, будуть перетворені на спільний документ. Функція співпраці подібна до того механізму, що і в Документах Google, оскільки кожен, хто має доступ, може вносити зміни та відслідковувати зміни.
Якщо Ви почнете використовувати спільний доступ до папок iCloud, Вам, ймовірно, потрібно збільшити обсяг відведеного місця. Це можна зробити з розділу iCloud з меню налаштувань на вашому iPhone або меню системних налаштувань на Mac. Тарифні плани варіюються від безкоштовного для 5 Гб загального обсягу пам’яті до 9,99 доларів США на місяць за 2 ТБ. Ви можете у будь-який момент оновити план.
Отже, пояснимо, як це робиться на iPhone. Відкрийте додаток Файли, щоб поділитися папкою лише за допомогою кількох натискань.
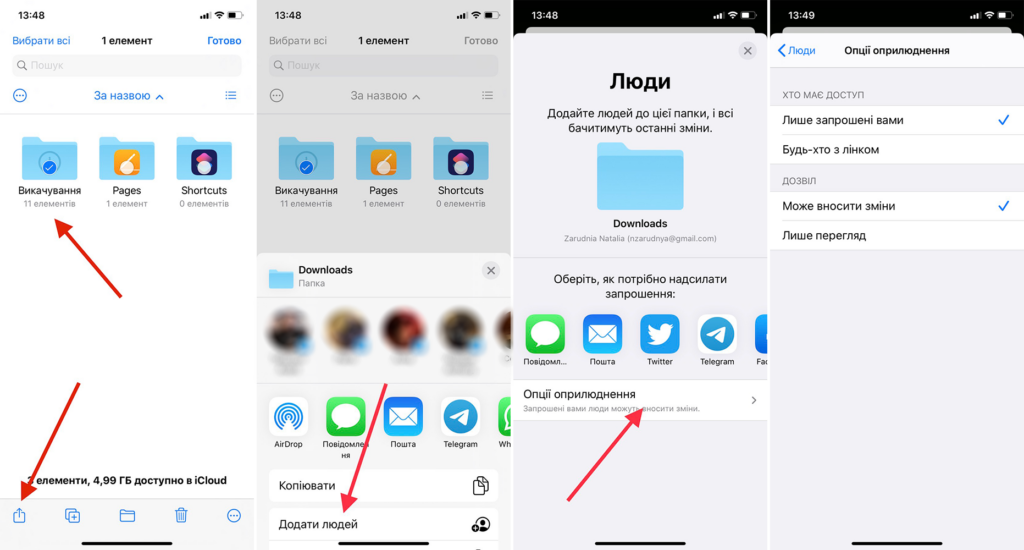
- Відкрийте додаток Файли та виберіть iCloud Drive на вкладці Огляд.
- Натисніть Вибрати у верхньому правому куті екрана, а потім торкніться папки, якою Ви хочете поділитися.
- Виберіть кнопку Поділитися, а потім натисніть Додати людей.
- Перш ніж Ви зможете скопіювати або надіслати посилання в загальну папку, Вам потрібно буде ввести адреси електронної пошти або номери телефонів для людей, яким ви хочете надати доступ.
- Використовуйте параметри спільного доступу для налаштування дозволів, у тому числі дозволяти будь-кому переглядати або редагувати папку за посиланням.
Налаштування спільного доступу до папки на iCloud з Вашого Mac також можна реалізувати у кілька кліків.
- Відкрийте Finder і виберіть iCloud Drive.
- Виберіть папку, якою Ви хочете поділитися, і натисніть кнопку Поділитися вгорі вікна Finder.
- Клацніть на “Опції спільного доступу”, щоб встановити права доступу до спільного доступу.
- Виберіть спосіб надсилання посилання та натисніть кнопку Оприлюднити.
- Finder додасть електронну адресу або номер телефону, на який Ви надішлете посилання, до затвердженого списку доступу.
Щойно контакт приймає запрошення до спільної папки, він відображатиметься в обліковому записі iCloud Drive. Вони матимуть доступ до його вмісту і, залежно від Ваших дозволів, зможуть додавати, редагувати чи видаляти файли в папці. Кожен файл матиме ім’я контакту поруч із цим, щоб повідомити, хто додав його до папки.
Щоб переглянути список учасників спільної папки, виберіть папку у Файлах або Finder, натисніть кнопку спільного доступу, але цього разу виберіть Показати людей. Ви можете видалити будь-кого, хто має доступ, вибравши їхні імена>, натиснувши Видалити доступ на iPhone або iPad або натиснувши кнопку меню з трьома пунктами поруч із їх іменем>, далі натисніть Видалити доступ на Mac.
Після того, як Ви дозволили та налаштуваои спільний доступ до деяких папок, переконайтеся, що Ви знаєте, як збільшити обсяг пам’яті iCloud, позбувшись старих резервних копій пристроїв. Якщо Ви тільки почали використовувати Mac, негайно змініть ці налаштування.
Також радимо звернути увагу на поради, про які писав Cybercalm, а саме:
ЯК ЗРОБИТИ ВАШУ ВІДЕОКОНФЕРЕНЦІЮ МАКСИМАЛЬНО БЕЗПЕЧНОЮ? ПОРАДИ
ЩО КРАЩЕ – “ВИМКНУТИ” ЧИ “ПЕРЕЗАВАНТАЖИТИ” КОМП’ЮТЕР? ПОРАДИ ЕКСПЕРТІВ
ЯК ЗРОБИТИ ВІДДАЛЕНИЙ РЕЖИМ РОБОТИ ПІД ЧАС КАРАНТИНУ БЕЗПЕЧНИМ? ПОРАДИ
ФІШИНГ ТА СПАМ: ЯК РОЗПІЗНАТИ ІНТЕРНЕТ-ШАХРАЙСТВА, ПОВ’ЯЗАНІ З COVID-19?
АПГРЕЙД ВАШОГО КОМП’ЮТЕРА: 5 КОМПЛЕКТУЮЧИХ, ЯКІ ВАРТО ОНОВИТИ В ПЕРШУ ЧЕРГУ
На час карантину під час Вашої роботи вдома існує більша загроза бути підданим кіберзламу, ніж би Ви виконували завдання в офісі. Щоб зменшити ризики інфікування шкідливими програмами та підвищити безпеку віддаленого доступу, дотримуйтесь наступних правил.
Нагадаємо, компанії Apple і Google об’єдналися, щоб створити систему відстеження контактів з хворими коронавірусом на iOS і Android.
Також понад 300 облікових записів Zoom виявили на одному з форумів у Даркнеті, де викладаються та продаються різні особисті дані.
Якщо Ваш смартфон потрапить до чужих рук, уся Ваша конфіденційна інформація може бути використана у зловмисних цілях. Саме тому важливо потурбуватися про безпеку своїх даних задовго до втрати чи викрадення телефону.