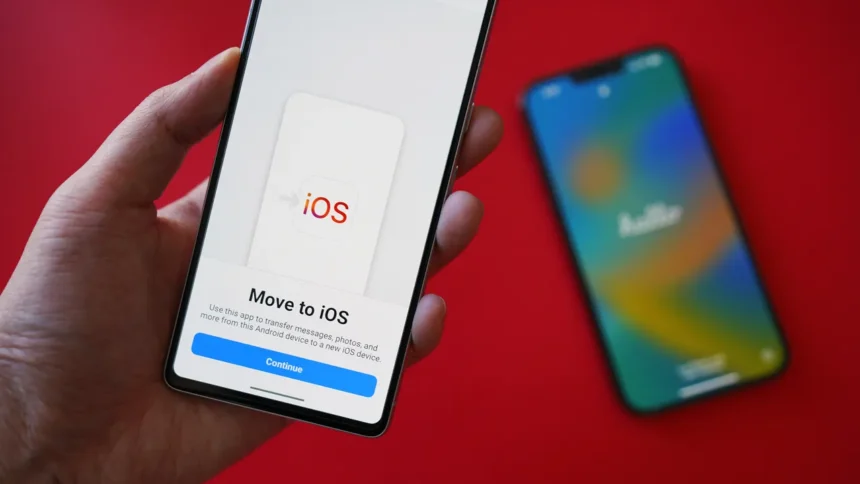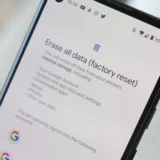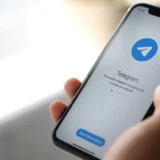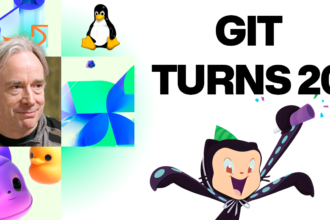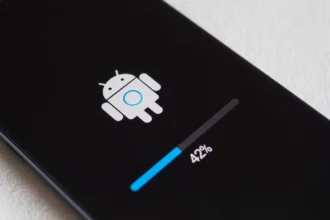Незалежно від того, чи ви щойно перейшли з Android на iPhone, чи плануєте це зробити, головне питання, яке слід задати, – як перенести дані з одного пристрою на інший. Перехід з телефону Android на інший – це одне. Перехід з Android на iPhone – це зовсім інша справа.
На щастя, відмінність не обов’язково означає, що це складніше. Залежно від обсягу даних, що переміщуються, процес може тривати від кількох хвилин до години. Але незалежно від часу, питання «як» залишається незмінним, ось два способи безпечного і надійного перенесення всіх ваших даних з пункту А в пункт Б.
Що потрібно, щоб перенести дані з Android на iPhone
Перш ніж почати передачу будь-яких даних, завжди рекомендується зробити наступне:
- Зарядіть акумулятор принаймні на 75%: Чим вище, тим краще. Залежно від обсягу даних, які ви передаєте, цілком природно, що ваш телефон буде нагріватися і, відповідно, розряджати акумулятор набагато швидше.
- Майте стабільне з’єднання Wi-Fi: Ми будемо передавати дані бездротовим способом, а це означає, що для найбільш оптимальної передачі необхідний сильний і статичний сигнал.
- Перевірте обсяг даних, які ви переміщуєте: У вашому iPhone може бути достатньо місця для зберігання всіх файлів, а може і не вистачити. Якщо ні, то зараз саме час упорядкувати старі файли на телефоні Android, вирішити, що залишити, що перенести на зовнішній накопичувач, а що видалити перед переміщенням. Фотографії, швидше за все, займуть найбільше місця у вашому сховищі, і такий додаток, як Gemini Photos від MacPaw, чудово справляється з пошуком дублікатів фотографій, розмитих і розфокусованих зображень, а також скріншотів. До того ж він безкоштовний для українців від першого року війни.
Спосіб 1: Перенести дані за допомогою додатку Перехід на iOS
Я використовую для перенесення файлів власний сервіс Перехід на iOS від Apple. Він буде попередньо завантажений на ваш iPhone, тому все, що вам потрібно зробити, це завантажити додаток Перехід на iOS на ваш пристрій Android з Google Play Store.
Для того, щоб сервіс запрацював, ви повинні бути в Помічнику з налаштування iOS, який є стартовою сторінкою при першому ввімкненні вашого нового iPhone – тією самою, яка перемикається між «Привіт» різними мовами. Якщо ви вже налаштували свій iPhone і маєте доступ до домашнього екрану, вам доведеться скинути його до заводських налаштувань, щоб використовувати Перехід на iOS.
1. Почніть з вашого iPhone
З Помічника з налаштування iOS пройдіть через слайди початкового налаштування, включаючи підключення до Wi-Fi, встановлення пароля та прийняття умов та положень Apple. Врешті-решт ви побачите екран «Програми та дані».
2. Торкніться Перемістити дані з Android
А потім торкніться Продовжити.
3. На пристрої Android відкрийте програму Перехід на iOS
Погодьтеся з політикою конфіденційності Apple, надайте програмі доступ до ваших файлів і місцезнаходження та натисніть «Продовжити», коли дійдете до екрана «Знайти свій код».
4. На екрані вашого iPhone має з’явитися одноразовий код
Введіть цей код на телефоні Android. Це ініціює процес сполучення, після чого ви зможете вибрати, які файли ви хочете передати.
Список включає повідомлення, контакти, інформацію календаря, акаунти Google, фотографії та відео, а також налаштування користувача.
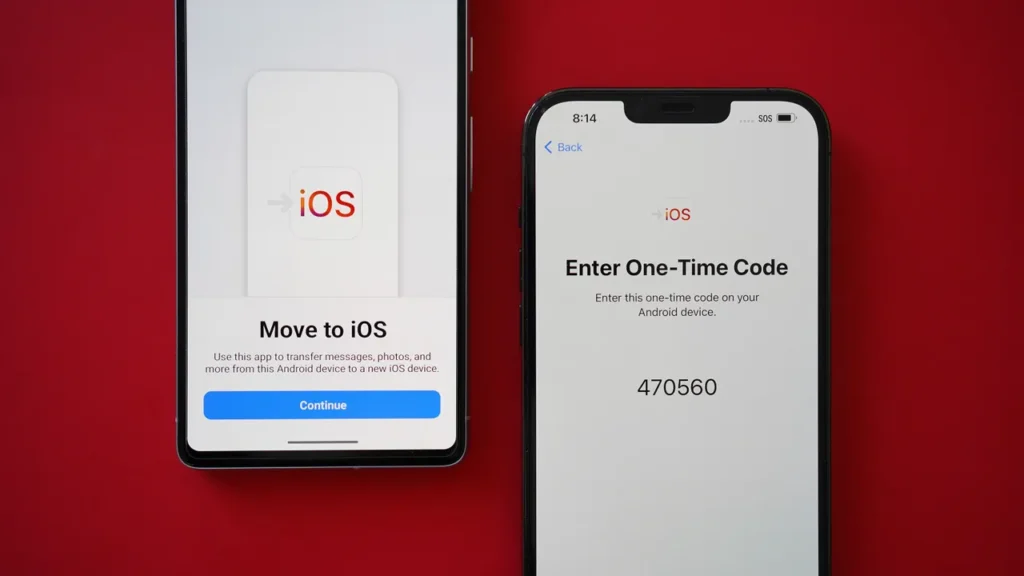
5. Не чіпайте Android та iPhone
Залиште телефони в спокої, поки відбувається передача даних. Залежно від обсягу даних, які ви переміщуєте з телефону на телефон, передача може зайняти 30 хвилин або більше.
Спосіб 2: Передайте дані через обліковий запис Google
Нарешті, ви можете використовувати Gmail для передачі даних через хмару. Цей спосіб ідеально підходить, якщо є файли, які ви забули перенести під час першого способу, або якщо ви вже налаштували свій iPhone і не можете використовувати Перехід на iOS.
1. Відкрийте програму «Налаштування» на Android
Знайдіть вкладку Google, торкніться «Резервне копіювання» та увімкніть категорії, які ви хочете синхронізувати між пристроями. Ви можете перевірити, що саме копіюється, розгорнувши дані облікового запису Google у списку «Деталі резервної копії». Дочекайтеся завершення синхронізації резервної копії.
2. Синхронізація акаунта Google з iPhone
Відкрийте налаштування iPhone > Пошта > Акаунти > Додати акаунт > і введіть свої облікові дані Gmail.
Дані з вашого акаунта Google повинні синхронізуватися з iPhone і автоматично почати імпорт.
3. Бонусна альтернатива Google
Ви також можете завантажити файли в папку Google Drive і завантажити їх на iPhone. Тільки зауважте, що стандартний безкоштовний акаунт Google має 15 ГБ пам’яті. За розширене хмарне сховище доведеться заплатити.
Поширені запитання
Чи можу я використовувати додаток Перехід на iOS, навіть якщо я вже налаштував свій iPhone?
Ні, на жаль, ви не можете скористатися послугою перенесення файлів, якщо ви вже завершили роботу з Помічником з налаштування iOS. Моя найкраща порада – створити резервну копію всього, що ви хочете зберегти на новому iPhone, скинути його до заводських налаштувань, скористатися службою «Перехід на iOS», а потім відновити все, що було збережено в резервній копії. Знову ж таки, просто переконайтеся, що у вас достатньо місця для зберігання всіх даних.
Як найшвидше перенести дані з Android на iPhone?
Сервіс Перехід на iOS від Apple – це найпростіший та найефективніший сервіс для перенесення даних, який я використовував, особливо коли я все ще перебуваю на початковому етапі налаштування. В іншому випадку ви також можете використовувати десктопні програми, такі як AnyTrans, підключити обидва телефони до комп’ютера і перенести файли локально. Однак я зазвичай проти використання незареєстрованого програмного забезпечення при переміщенні особистої інформації, тому я б дотримувався двох вищезгаданих способів для безпеки.
Чи можна перенести дані з Android на iPhone після налаштування?
Звичайно. Найкращий спосіб – створити резервну копію всієї інформації, яку ви хочете перенести, в Gmail або Google Drive, а потім завантажити її з iPhone. Це вимагає більше ручної роботи, але чудово підходить, якщо ви хочете перенести лише певні файли, а не всі.
Чи можна переносити дані за допомогою флеш-накопичувача?
Так. Це трохи заплутаний спосіб і найкраще працює, якщо вам потрібно перемістити файли великого розміру. Наприклад, флеш-накопичувач SanDisk iXpand Luxe для iPhone і пристроїв з інтерфейсом USB Type-C, ідеально підходить для iPhone 14 і більш ранніх моделей, оснащених портами Lightning, а також для iPhone 15 і пристроїв Android з портами USB-C.