Якщо на Вашому пристрої використовується Windows 11 та Ви бажаєте максимальну віддачу від енергії акумулятора – Ви можете ввімкнути режим економії заряду. Ось як це зробити.
Що таке економія акумулятора?
Заощадження акумулятора – це спеціальний режим енергозбереження Windows, який витискає з акумулятора більше, зменшуючи яскравість екрану, зменшуючи активність у фоновому режимі та обмежуючи деякі сповіщення. Це дуже схоже на “Режим низького енергоспоживання” на iPhone та “Режим економії заряду” на Android. На Windows 10 також можна ввімкнути режим економії заряду акумулятора.
За замовчуванням режим економії заряду акумулятора вмикається автоматично, коли заряд акумулятора досягає 20 відсотків 20 або менше, але це можна відкорегувати у Налаштуваннях у розділі Система>Живлення та акумулятор. Він вимкнеться автоматично, коли Ви підключите пристрій, щоб зарядити його знову. Крім того, Ви можете використовувати режим економії заряду акумулятора вручну в будь-який момент, щоб заощадити час автономної роботи.
Увімкніть режим економії заряду за допомогою швидких налаштувань
Найшвидший спосіб увімкнути режим економії заряду – це меню швидких налаштувань. Щоб відкрити його, натисніть приховану кнопку “Швидкі налаштування” на панелі завдань – вона знаходиться там, де Ви бачите піктограми індикатора Wi-Fi, динаміка та акумулятора. Або Ви можете натиснути Windows+A на клавіатурі.
Коли відкриється Швидке налаштування, натисніть “Економія заряду акумулятора”.
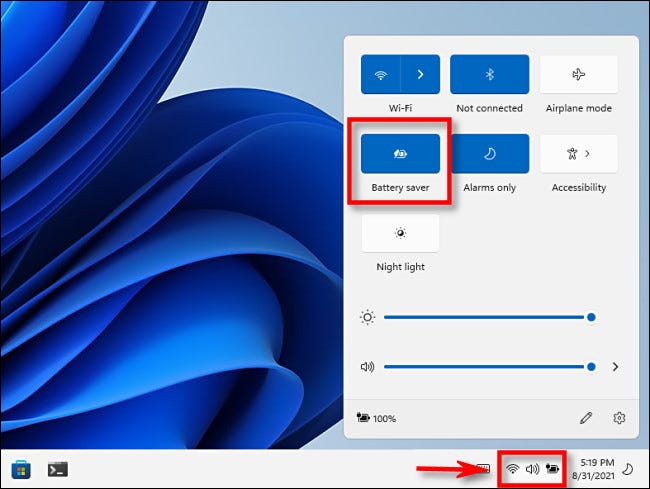
(Якщо у вікні швидких налаштувань немає опції “Заощадження заряду акумулятора”, клацніть піктограму олівця внизу меню, виберіть “Додати”, а потім у списку, що з’явиться, виберіть “Заощадження акумулятора”.)
Після натискання кнопки “Режим енергозбереження” його буде миттєво ввімкнено. Коли Ви будете готові вимкнути його, знову відкрийте “Швидкі налаштування” та натисніть кнопку “Заощадження заряду акумулятора”, доки вона більше не буде яскравою.
Увімкніть функцію “Заощадження акумулятора” у програмі “Налаштування”
Ви також можете ввімкнути (і налаштувати) режим економії заряду батареї у програмі Налаштування Windows 11. Для цього спочатку відкрийте Налаштування Windows, натиснувши Windows+I на клавіатурі. Або Ви можете знайти “Налаштування” в меню “Пуск” і натиснути на його значок, коли він з’явиться в результатах.
Коли відкриються Налаштування, натисніть “Система” на бічній панелі, а потім виберіть “Живлення та акумулятор”.
У налаштуваннях живлення та акумулятора прокрутіть униз до розділу “Акумулятор”. Натисніть кнопку “Увімкнути зараз”, розташовану поруч із опцією “Заощадження акумулятора”.
Енергозбереження увімкнеться миттєво. Щоб знову вимкнути його, натисніть кнопку “Вимкнути зараз” біля ярлика “Заощадження заряду акумулятора”.
Перебуваючи на цьому екрані, Ви також можете вибрати відсоток, за якого режим енергозбереження активується, скориставшись спадним меню “Автоматично вмикати режим економії заряду в”. Це меню також містить опцію “Завжди” для постійного збереження режиму економії заряду акумулятора та опцію “Ніколи” для її повного вимкнення.
Ви також можете налаштувати режим “Заощадження акумулятора” на затемнення екрану за допомогою перемикача “Зменшення яскравості екрана при використанні режиму економії заряду”. Загалом, зменшення яскравості екрану матиме великий вплив на продовження терміну служби акумулятора Вашого ПК.
Джерело: HowToGeek
Радимо звернути увагу на поради, про які писав Cybercalm, а саме:
Як стерти свій пристрій Android і скинути його до заводських налаштувань. ІНСТРУКЦІЯ
Як встановити Windows 10 з USB-накопичувача? ІНСТРУКЦІЯ
Топ найкращих хаків реєстру для Windows 10. ПОРАДИ
Як подбати про безпеку смартфона Вашої дитини? ІНСТРУКЦІЯ
Як підготувати комп’ютер, планшет або телефон перед його продажем? ПОРАДИ
Небезпечний WhatsApp: шахрайства, загрози і ризики безпеки в месенджері
PDF-файли зручні для розповсюдження документів, тому що вони однаково виглядають у всіх операційних системах та текстових редакторах, а також – коли документ треба роздрукувати. Як правило, Ви створюєте документи за допомогою іншого додатка, а потім конвертуєте їх у PDF. Як конвертувати документ Microsoft Word у формат PDF? Про це читайте у статті.
До речі, ви вже можете дізнатись, як заархівувати та розпакувати файли у Windows 11. У новій ОС формат ZIP-файлу стискає дані та зменшує їх кількість, що прискорює передачу файлів та економить місце на диску. Ви також можете використовувати стиснення ZIP для об’єднання декількох файлів в один компактний пакет. Ось як заархівувати та розпакувати файли у Windows 11.
Зверніть увагу, під час пандемії більшість заходів була скасована або перенесена на онлайн-платформи. Через це досить популярними стали трансляції в Інтернеті, а разом з ними з’явились й нові ризики для безпеки особистих даних. У зв’язку з цим спеціалісти підготували поради, які допоможуть захистити Вас та Ваші пристрої під час відвідування стрімінгових сервісів.
Деякі смартфони відходять від відбитків пальців і використовують розпізнавання обличчя як більш надійний засіб забезпечення біометричної безпеки. Якщо у Вас є телефон Samsung Galaxy, Ви, ймовірно, можете використовувати як відбитки пальців, так і розпізнавання обличчя, щоб увійти у телефон.