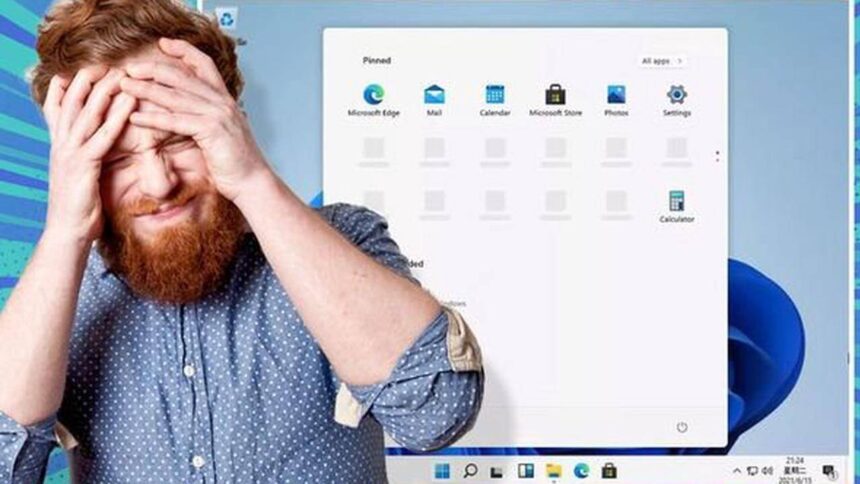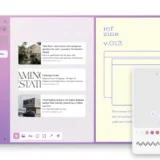У вас виникли проблеми з пошуком певного файлу на комп’ютері з ОС Windows, і ви підозрюєте, що його видалили. У всіх мабуть таке було. Але замість того, щоб засмучуватись, ви можете спробувати відновити видалені файли. Якщо припустити, що ви вже переглянули кошик і виявили його порожнім, саме тоді настав час звернутися до хорошого інструменту відновлення.
Корпорація Microsoft пропонує власну програму відновлення з командного рядка, хоча я б не назвав її зручною для користувача. Замість цього ви можете використовувати безкоштовні програми, такі як Recuva та Glarysoft File Recovery Free. Ось як вони працюють.
Як відновити видалені файли в Windows 10 або 11
1. Використовуйте кошик
Напевно, ви вже використовували кошик, щоб повернути файл. У двох словах, Windows виділяє невеликий відсоток місця на жорсткому диску для прихованої системної папки, відомої як Кошик. Це гарантує, що видалені файли насправді не видаляються, а зберігаються в резерві. Якщо ви остаточно не видалите файл або не очистите кошик, файл має бути доступним для відновлення, принаймні протягом певного часу.
Просто відкрийте піктограму кошика на робочому столі. Як і в будь-якій папці, ви можете сортувати файли за назвою, розташуванням, датою та іншими критеріями. Ви також можете шукати файл за назвою. Знайшовши файл, який потрібно відновити, клацніть його правою кнопкою миші та виберіть Відновити.
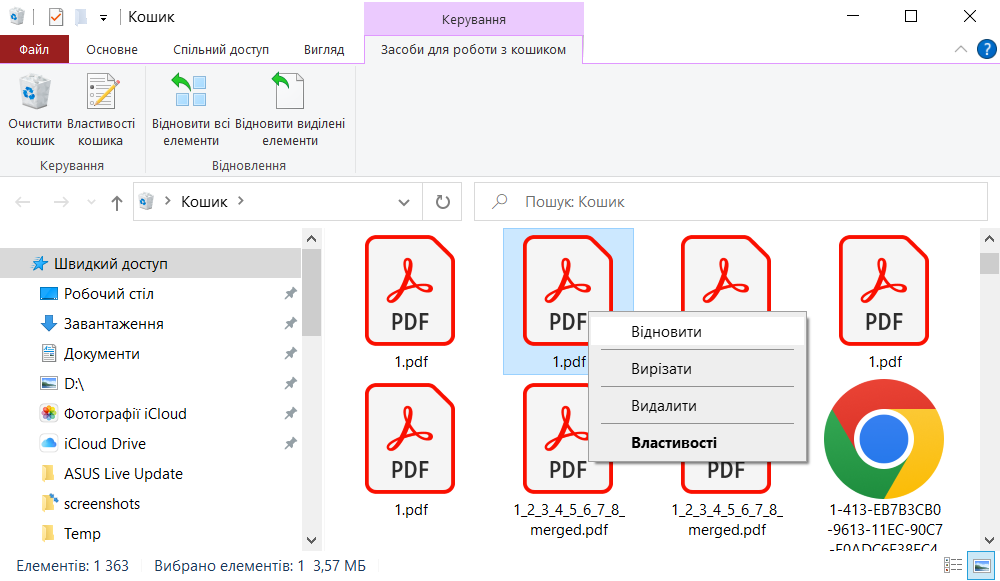
Що робити, якщо я остаточно видалю файл у Windows 10 або 11?
Якщо ви остаточно видалите файл (для цього натисніть Shift+Del) або повністю очистите Кошик, відновити файл складніше, але все одно можливо. Це здебільшого залежить від того, наскільки швидко ви зможете вжити заходів, щоб його врятувати.
Коли ви видаляєте файл, дані фізично не видаляються з вашого диска. Навпаки, його простір позначається операційною системою як доступний, що означає, що кластери, виділені для цього файлу, можуть бути перезаписані новими даними. Якщо ви ввійдете досить швидко, файл може бути повністю непошкодженим і його можна відновити. Однак чим довше ви чекаєте, тим більша ймовірність того, що більшість або всі кластери файлу будуть перезаписані, зменшуючи ймовірність його повного відновлення.
Використання Windows File Recovery від Microsoft
Microsoft надає безкоштовну утиліту командного рядка для Windows 10 і 11, яка намагається відновити видалені файли. Інструмент, відомий як Відновлення файлів у Windows (Windows File Recovery), підтримує механічні жорсткі диски, SSD, USB-накопичувачі та карти пам’яті. Він також пропонує як звичайний, так і розширений режими для спроби оживити файл.
Читайте також: Як відновити пошкоджену флешку? – ІНСТРУКЦІЯ
1. Відвідайте сторінку відновлення Microsoft
Завантажте та встановіть програму з Microsoft Store . Запуск його ярлика відкриває командний рядок із прикладами його базового синтаксису. Microsoft також має сторінку підтримки з інструкціями щодо використання Windows File Recovery, яку ви обов’язково захочете прочитати, перш ніж спробувати.
2. Введіть відповідну команду
Звідти вам потрібно ввести команду, потім місце призначення відновлення, потім режим відновлення та, нарешті, назву або розташування видаленого файлу чи файлів.
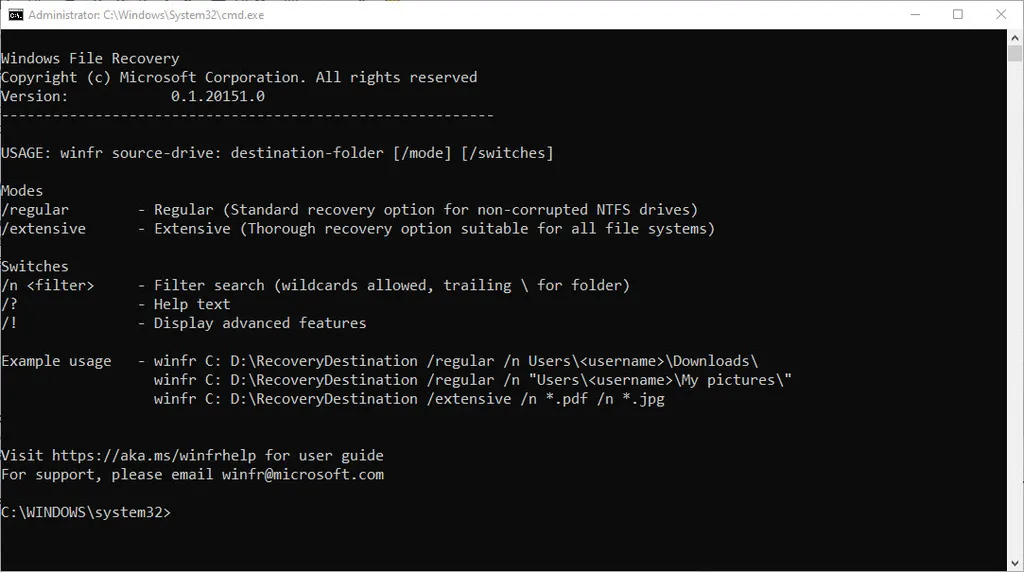
Примітка про Windows File Recovery
Як програма командного рядка, Windows File Recovery може бути складною у використанні, вимагаючи від вас правильного синтаксису та перемикачів (версія з графічним інтерфейсом користувача вкрай потрібна). І навіть тоді він не завжди знаходить або відновлює потрібні файли.
Я використовував його кілька разів, але були як влучання так і промахи. Можливо, ви захочете спробувати це як перший крок, але я думаю, ви побачите, що хороший сторонній продукт буде менш розчаровуючим.
Читайте також: Запобігти втраті даних: як налаштувати точку відновлення на Windows 10?
Утиліти для відновлення сторонніх розробників
Я використовував кілька різних інструментів відновлення сторонніх розробників і це було загалом вдало. Знову ж таки, їх ефективність значною мірою залежить від того, як швидко ви намагаєтеся відновити файл після його видалення. Але якщо припустити, що файл все ще повністю або значною мірою неушкоджений, ці інструменти допоможуть вам відновити його.
Доступні різні програми, як безкоштовні, так і платні. Ось дві безкоштовні утиліти, які варто спробувати.
Recuva
1. Завантажте Recuva
Recuva, доступна як у безкоштовних, так і в платних варіантах, здатна повертати файли з внутрішніх і зовнішніх жорстких дисків, USB-накопичувачів і карт пам’яті. Веб-сайт пропонує повну інсталяційну версію Recuva, але в інших місцях ви знайдете портативну версію для встановлення на USB-накопичувачі, яка дозволяє уникнути запису нових даних на ваш жорсткий диск.
2. Укажіть типи файлів, які ви намагаєтеся відновити
Програма починає роботу з майстра, який запитує вас, які типи файлів ви намагаєтеся відновити та де вони розташовані. Потім Recuva сканує вибране розташування та повертає всі видалені файли, доступні для відновлення.
Якщо ви знаєте конкретне ім’я файлу та шлях, ви можете обійти майстер. Recuva пропонує регулярне сканування для швидкого й легкого відновлення та глибоке сканування для більш складних випадків.
3. Відновлюйте
Після сканування Recuva відобразить назви всіх відповідних файлів і вкаже ймовірність успішного відновлення. Ви навіть можете попередньо переглядати багато типів файлів. Виберіть файл і натисніть кнопку «Відновити» , щоб повернути його.
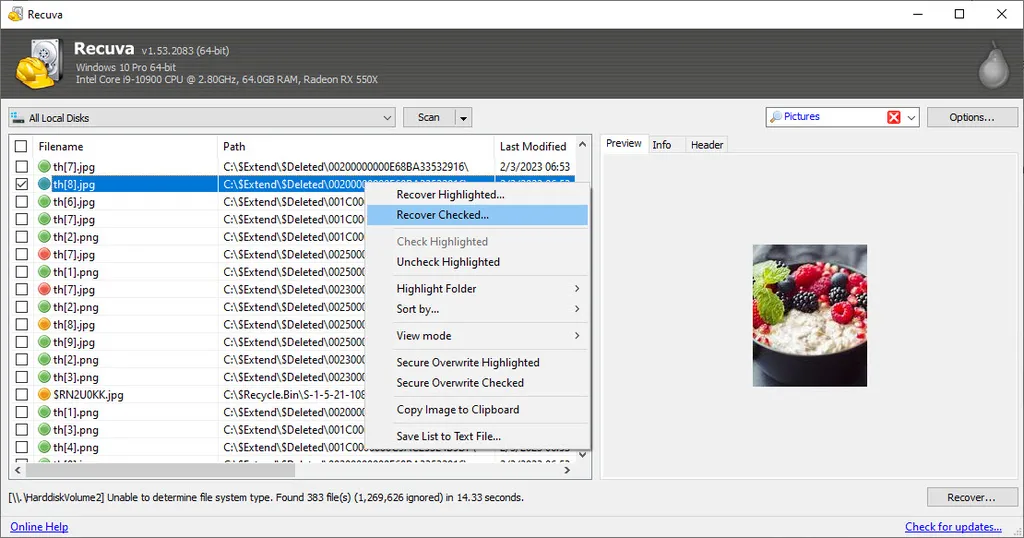
Glarysoft File Recovery Free
Іншим інструментом відновлення, доступним як у безкоштовних, так і в платних версіях, є Glarysoft File Recovery Free .
1. Проскануйте видалені файли
Glarysoft починає із запиту, які диски чи розділи на вашому ПК ви бажаєте просканувати. Потім програма запускає швидке сканування для пошуку видалених файлів. Під час або після сканування ви можете відстежувати певні файли за типом, розташуванням і назвою.
2. Попередній перегляд файлів
Після завершення сканування інструмент покаже вам список усіх втрачених файлів і статус їх відновлення, дозволяючи переглядати або шукати потрібний. Ви навіть можете попередньо переглянути зображення та інші читабельні типи файлів, щоб переконатися, що ви отримали правильний.
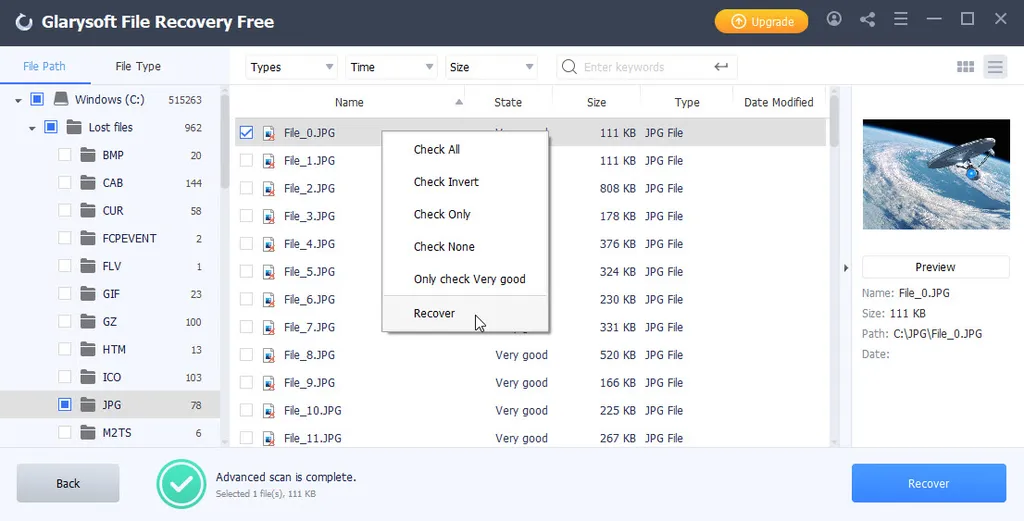
Найбільшим недоліком безкоштовної версії є те, що ви можете відновити лише до трьох файлів і розміром до 2 ГБ. Більш того, версія Pro коштує 50 доларів на рік. Але якщо вам просто потрібно відновити один або два або три файли, безкоштовний варіант зробить свою справу.