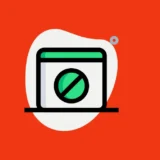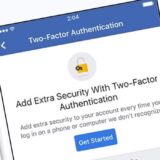Якщо Ви оновили свій комп’ютер з Windows 10 до Windows 11, то помітили, що коли Ви натискаєте посилання для веб-сайту, документа PDF або ряду інших типів файлів, Ви тепер перейдете до браузера Microsoft Edge. У своїй новій версії Windows Microsoft стала агресивно заміщувати програми, які були встановлені за замовчуванням до оновлення, на власні програми. Іншими словами, Edge раптом став Вашим браузером за замовчуванням.
Зазвичай, коли Ви вперше заходите в інший браузер (не Edge), скажімо, Google Chrome, браузер запитає, чи бажаєте Ви зробити його стандартним. Однак процес зміни налаштувань за замовчуванням у Windows 11 став складнішим, ніж у Windows 10. Тож Ви можете не отримати цей зручний запит — або, якщо отримаєте, він може відправити Вас на складну сторінку «Програма > Програми за замовчуванням». У будь-якому випадку, ось як переключитися.
ПЕРЕКЛЮЧІТЬ БРАУЗЕРИ ЗА ЗАМОВЧУВАННЯМ
Якщо Ви не хочете, щоб Edge був Вашим браузером за замовчуванням, і Ваш улюблений веб-переглядач не пропонує вносити зміни за Вас — або якщо він запропонував, але замість цього направив вас на сторінку «Програми за замовчуванням», ось як зробити зміни. Для цього прикладу використовується Google Chrome, але це має працювати з будь-яким браузером, який Ви встановили у Вашій системі.
- Виберіть Налаштування > Програми > Програми за замовчуванням
- У розділі «Встановити параметри за замовчуванням для програм» прокрутіть униз до списку бажаного браузера або введіть назву в полі «Пошук програм». Натисніть на програму.

- Ви побачите список файлів, пов’язаних із браузером, а під іменем кожного файлу — програму, з якою він зараз пов’язаний. У Windows 11 Ви не можете просто змінити браузер за замовчуванням одним кліком миші — Вам потрібно змінити призначений браузер для кожного конкретного типу файлу.
- Знайдіть типи файлів, призначені для Edge, наприклад .HTM, .HTML, HTTP, HTTPS і, можливо, .PDF (якщо у Вас немає програми для зчитування PDF-файлів, якій Ви віддаєте перевагу). Натисніть на ті, які Ви хочете змінити.
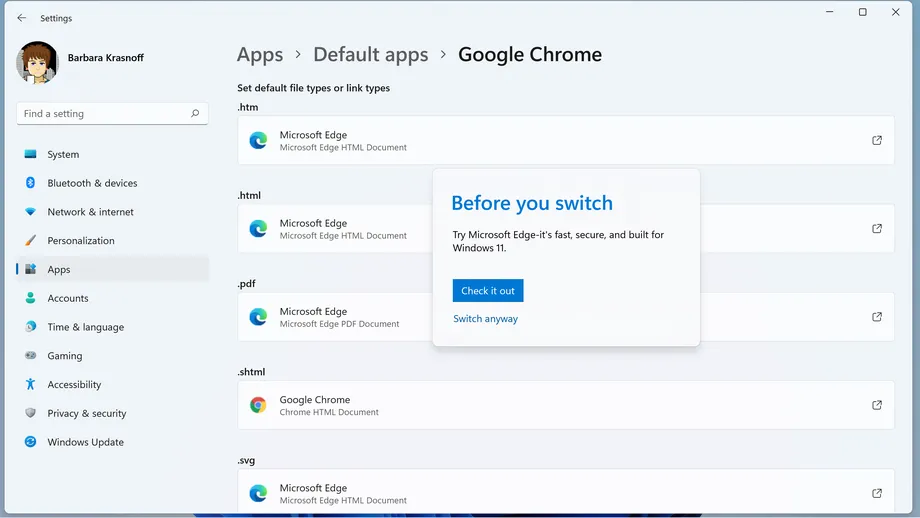
- У Вас може з’явитися спливаюче вікно «Перед переключенням», яке закликає вас спробувати Microsoft Edge — продовжуйте та натисніть «Усе одно переключити». Ви отримаєте спливаюче вікно з вибором «Продовжувати користуватися цією програмою» зверху та іншими встановленими браузерами внизу. Перейдіть і виберіть той, який Ви хочете використовувати. (Зверніть увагу на те, що деякі типи файлів можуть не запропонувати Ваш браузер як альтернативу.)
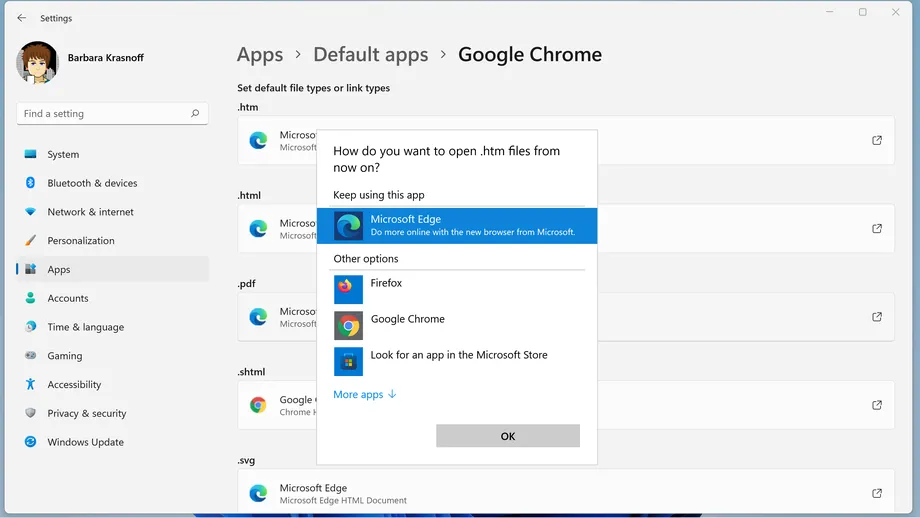
Примітка: на той час, коли Ви прочитаєте це, деякі браузери, можливо, вже запровадили систему, яка дозволить Вам легше змінювати браузер за замовчуванням. Наприклад, коли я вперше відкривав Firefox, він запитав, чи хочу я, щоб він став стандартним. Я дозволив, і коли я перейшов до розділу налаштування «Програми за замовчуванням», я виявив, що Firefox тепер встановлений за замовчуванням для файлів .HTM, .HTML, .HTTP і .HTTPS. Edge все ще був у списку для файлів .PDF, .SHTML, .SVG, .XHT та .XHTML.
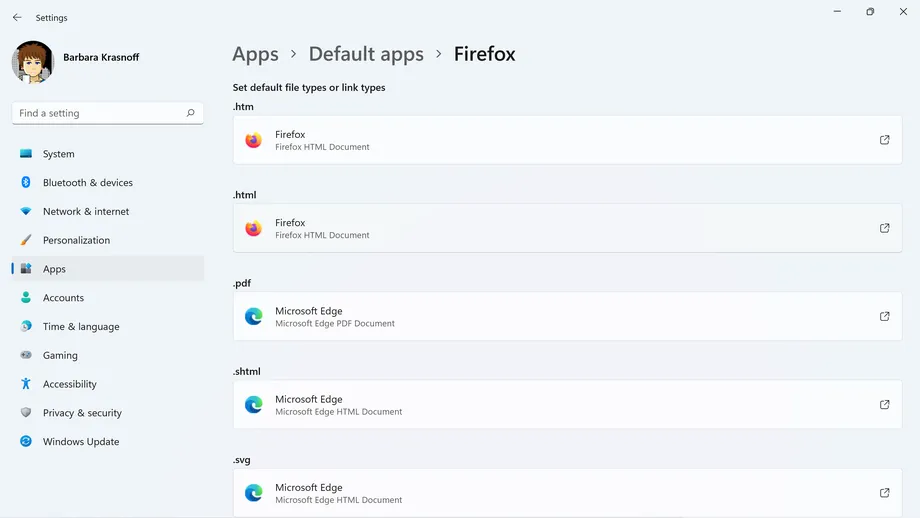
Ще одна річ: якщо Ви відкриєте Edge з будь-якої причини, Ви отримаєте очікуване спливаюче вікно із закликом повернутися до «рекомендованих налаштувань браузера».
ЦЕ НЕ ВИРІШИТЬ ВСЕ
Але почекайте — цу ще не все. Навіть після того, як Ви переключите свій браузер за замовчуванням на інший, ніж Edge, Ви все одно отримаєте Edge як улюблений браузер для низки програм Windows. Наприклад, відкрийте нову панель віджетів Windows 11 (натиснувши піктограму віджетів на панелі завдань, яка виглядає як вікно з двома панелями) і натисніть одну з новин, які там з’являються — і відкриється посилання Edge.
Якщо Вас це дратує, це можна виправити. Щоб відкрити специфічні для Edge посилання, потрібно зробити наступне:
- Перейдіть у Налаштування > Програми > Програми за замовчуванням.
- Прокрутіть униз, доки не побачите «Вибрати параметри за замовчуванням за типом посилання».
- Натисніть на нього, а потім у вікні пошуку з написом «Встановити значення за замовчуванням для типів посилань» введіть «Edge».
- Під міткою «Microsoft-Edge» Ви побачите «Microsoft Edge». Натисніть на нього, і Ви побачите будь-які інші браузери, які можна використовувати, щоб відкрити ці спеціалізовані посилання.
Цікаво, що якщо Ви встановите Chrome або Firefox, Ви не побачите їх як вибір. Але якщо Ви встановите браузер Brave, то будете бачити його як варіант – і якщо Ви вибирете його, то всякий раз, коли будете натискати на посилання новин в панелі віджетів, вони будуть відкриватися в Brave.
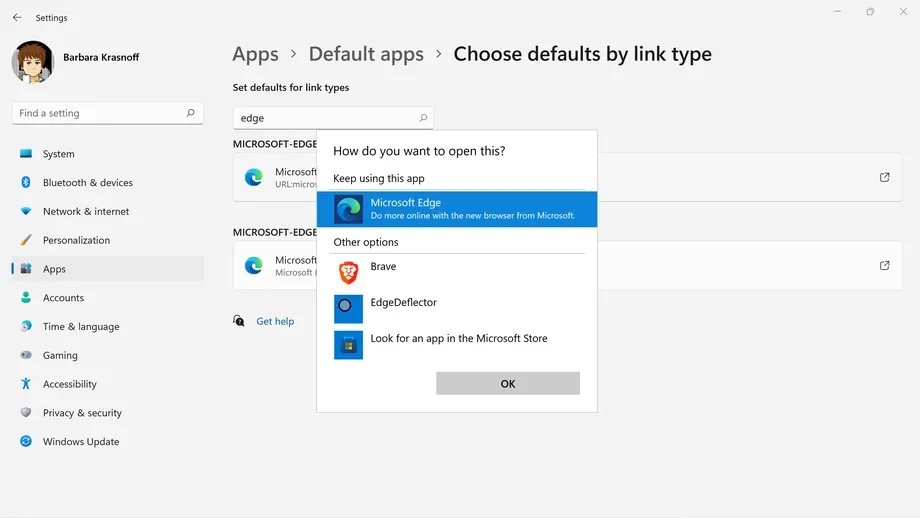
Іншою можливістю є інструмент під назвою EdgeDeflector, який спочатку був створений для перехоплення будь-яких посилань у Windows 10, які були специфічними для Edge, і перезапису, щоб їх можна було відкрити веб-браузером за замовчуванням. Я трохи поглянув і прочитав, що його остання версія, v1.2.3.0, буде працювати з Windows 11.
Я встановив і дотримувався інструкцій щодо налаштування. На жаль, хоча це спрацювало для більшості посилань, коли я натиснув посилання з джерел новин на панелі віджетів, посилання відкрилося в Chrome, але жодна графіка не відобразилася.
Примітка. Очевидно, Microsoft почала блокувати EdgeDeflector та інші програми, які допомагають перемикати стандартні налаштування браузера з Edge. Ми повідомимо вас, якщо це зміниться.
Джерело: The Verge