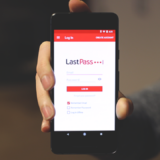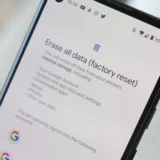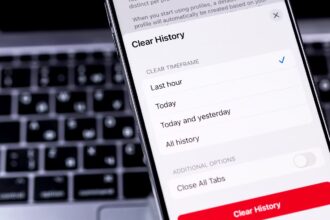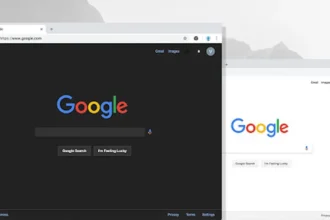Зробити повний знімок екрану у Google Chrome не має бути складно. Дотримуйтесь цієї інструкції, щоб щоразу робити бездоганні скріншоти.
Отже, ви хочете зробити скріншот цілої веб-сторінки, чи якихось фрагментів екрану? Зазвичай ви можете лише знімати те, що знаходиться в межах чотирьох кутів монітора, залишаючи поза кадром елементи, до яких потрібно було б прокрутити вниз. Може здатися, що неможливо захопити все потрібне в кадрі, але ми збираємося показати вам, як це можна зробити.
Читайте також: Як записувати екран у Windows 10 або Windows 11. ІНСТРУКЦІЯ
Процес може бути не таким простим, як ви очікували, але дотримуйтеся будь-якого з цих чотирьох методів, і ми гарантуємо, що ви отримаєте бездоганні повноекранні знімки.
1. Зберегти знімок екрану як PDF
По-перше, вам потрібне зображення чи PDF-файл? Якщо підійде PDF-файл, ви можете:
- Відкрити в меню налаштувань Google Chrome Друк (якщо панель меню прихована в Windows, натисніть F11, або ж ви можете клацнути правою кнопкою миші на веб-сторінці та вибрати Друк)
- Змінити Місце призначення на Зберегти у форматі PDF.
- Натисніть Зберегти щоб завантажити веб-сторінку.
Зауважте, що цей метод може спотворити форматування сторінки, щоб вмістити те, що ви бачите на екрані, на сторінці PDF.
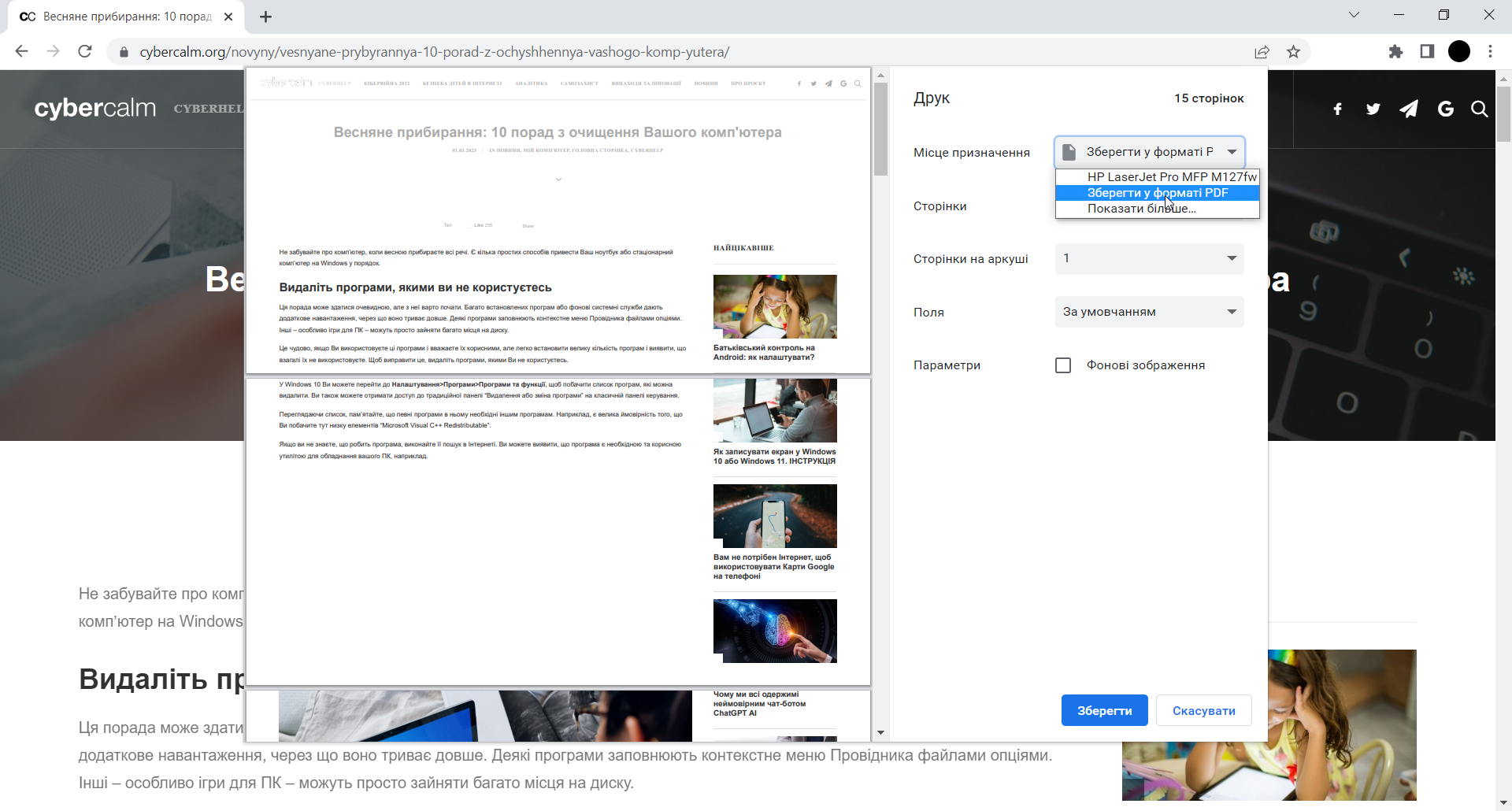
Але що, якщо вам потрібен файл JPG або PNG?
Що ж, тут усе ускладнюється. У вас є два варіанти: перший складніший, хитріший спосіб або один із наших улюблених простих у використанні безкоштовних інструментів.
2. Більш хитрий спосіб зберегти знімок екрану як зображення
У Google Chrome є вбудований спосіб робити повноекранні знімки, але він не виглядає дуже простим.
Крок 1. Знайдіть інструменти розробника
Ця функція похована в Інструментах розробника Google Chrome, центрі налаштувань, який надає точний доступ до більшості, якщо не до всіх елементів веб-сторінки. Але перш ніж знайти функцію, вам потрібно спочатку знайти, власне, інструменти розробника.
Бачите ті три вертикальні крапки праворуч від адресного рядка? Натисніть на них, потім натисніть на Інші інструменти і потім Інструменти розробника.
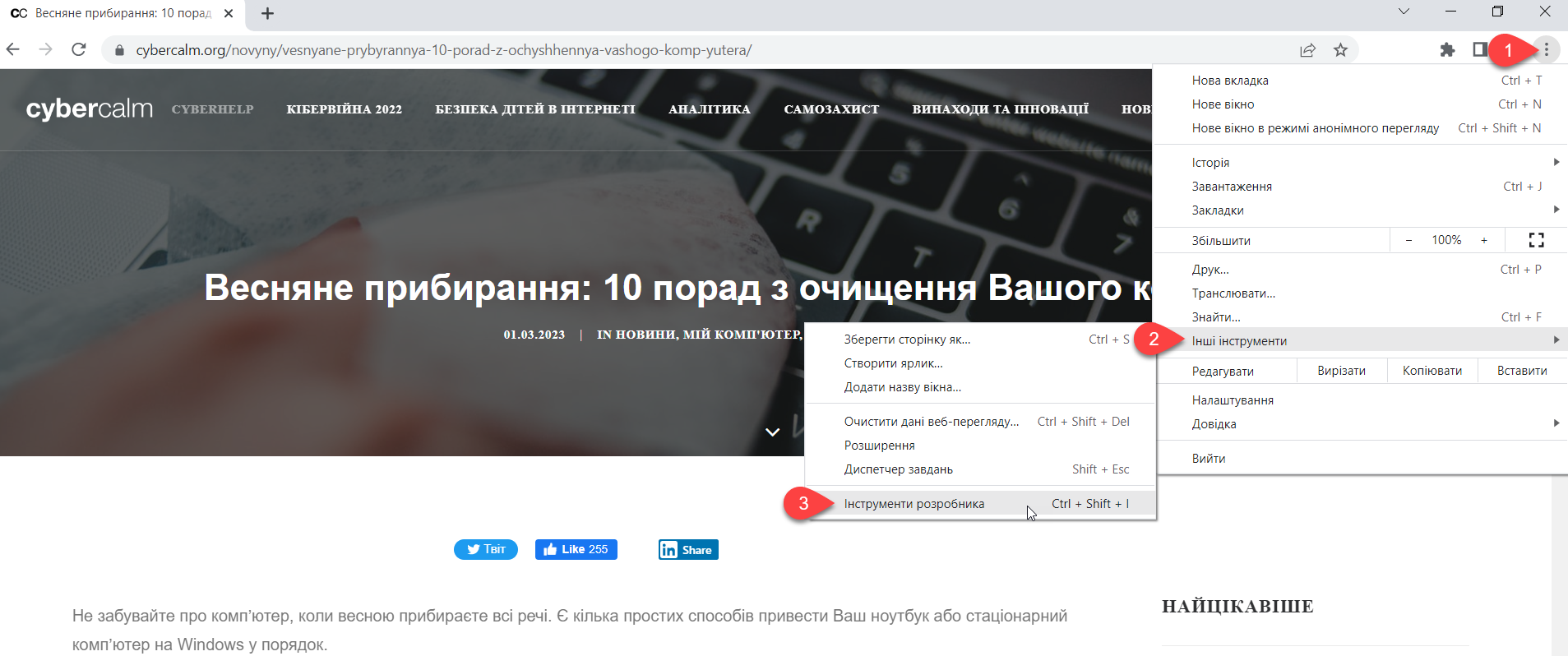
Крок 2. Не панікуйте
Добре, якщо ви ніколи не бачили, що далі, може здатися, що ви потрапили у Матрицю. Не панікуйте.
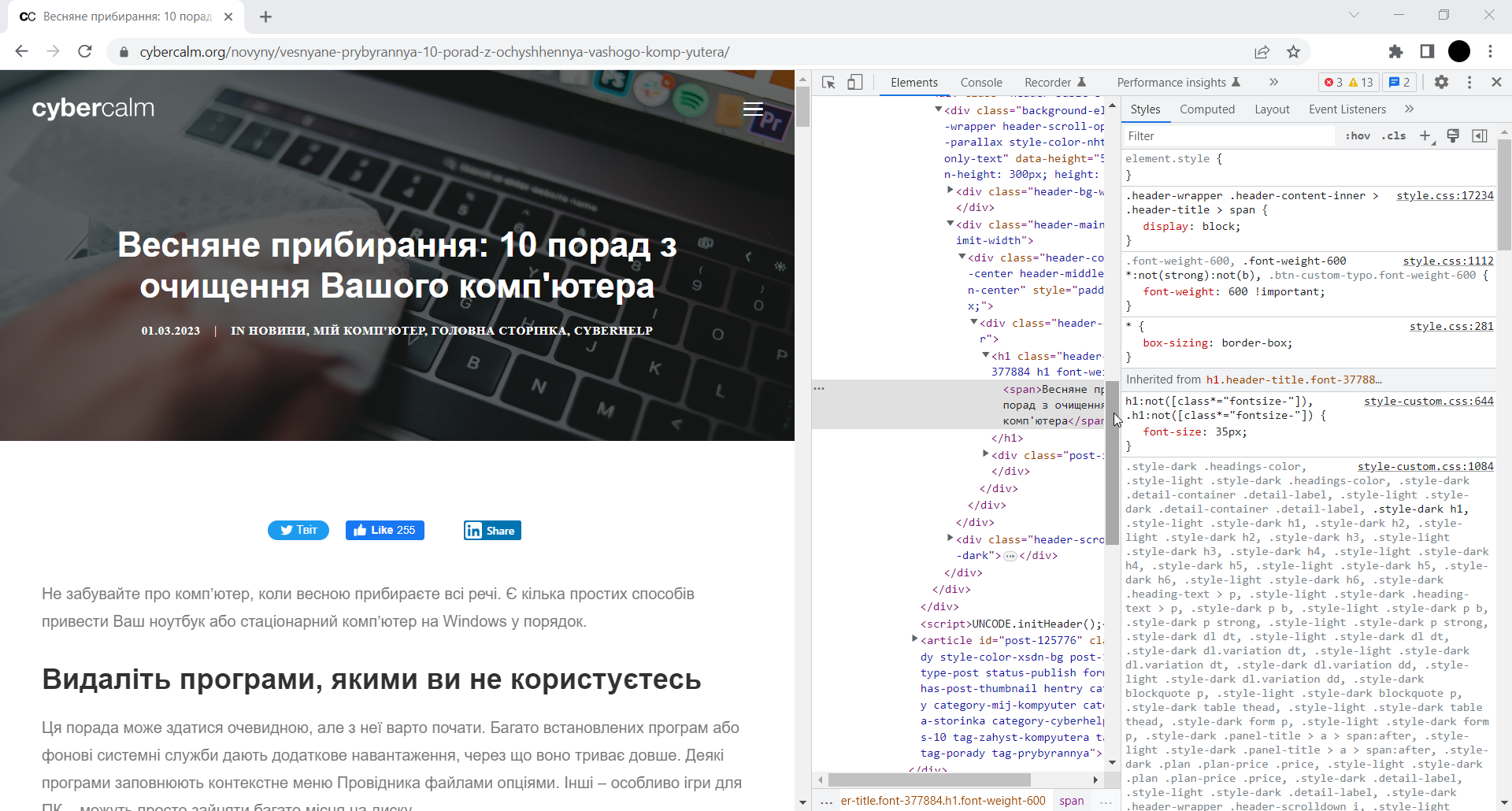
Подивіться на рядок меню на екрані Інструментів розробника. Ви побачите ще один набір із трьох вертикальних точок. Натисніть на них, а потім натисніть Запустити команду.
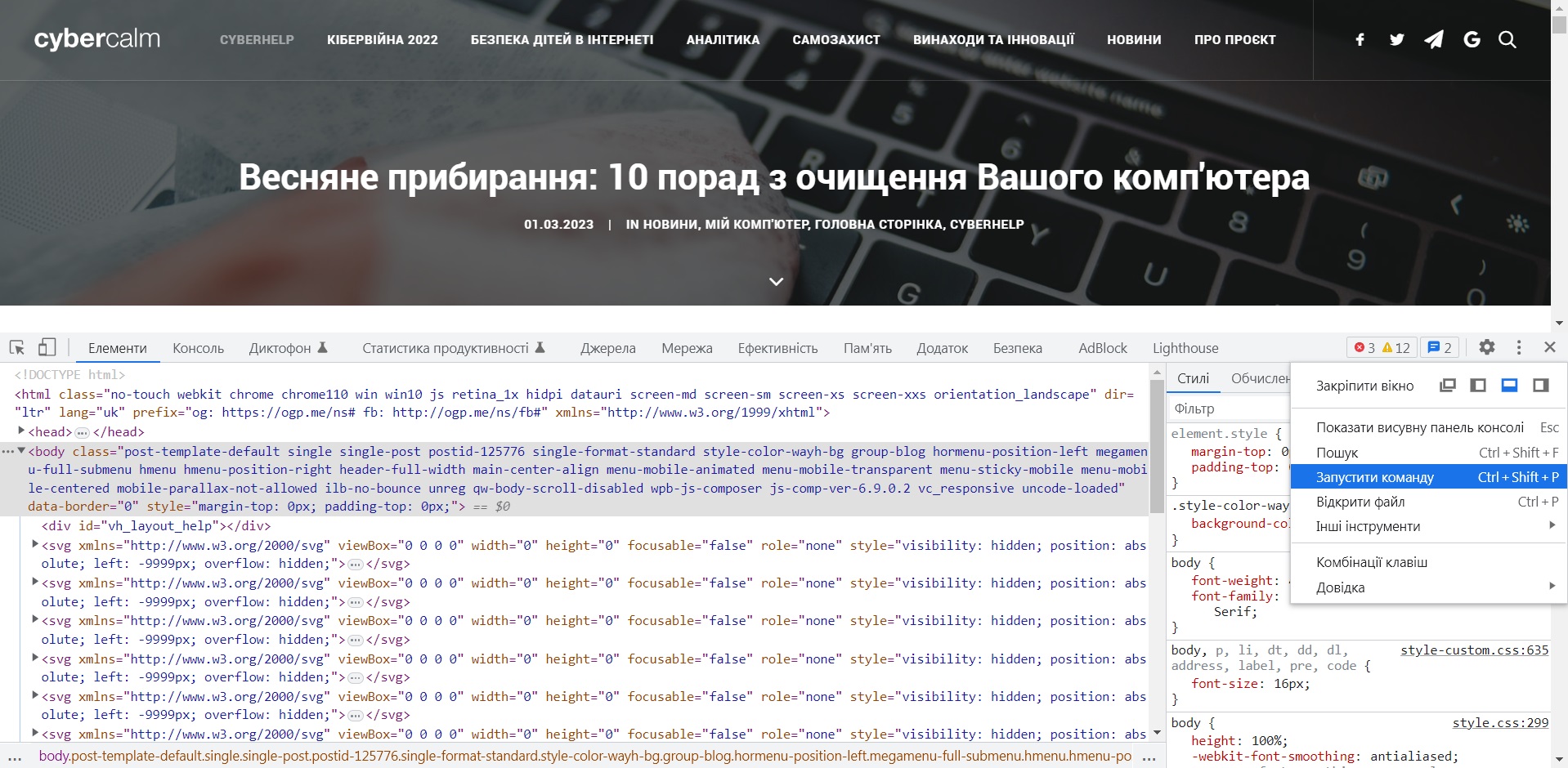
Крок 3. Виберіть Зробити повнорозмірний знімок екрану
В поле Виконати, яке з’явиться, введіть “знімок“ щоб відкрити купу пов’язаних варіантів. Знайдіть у списку таку команду Зробити знімок екрана в повному розмірі .
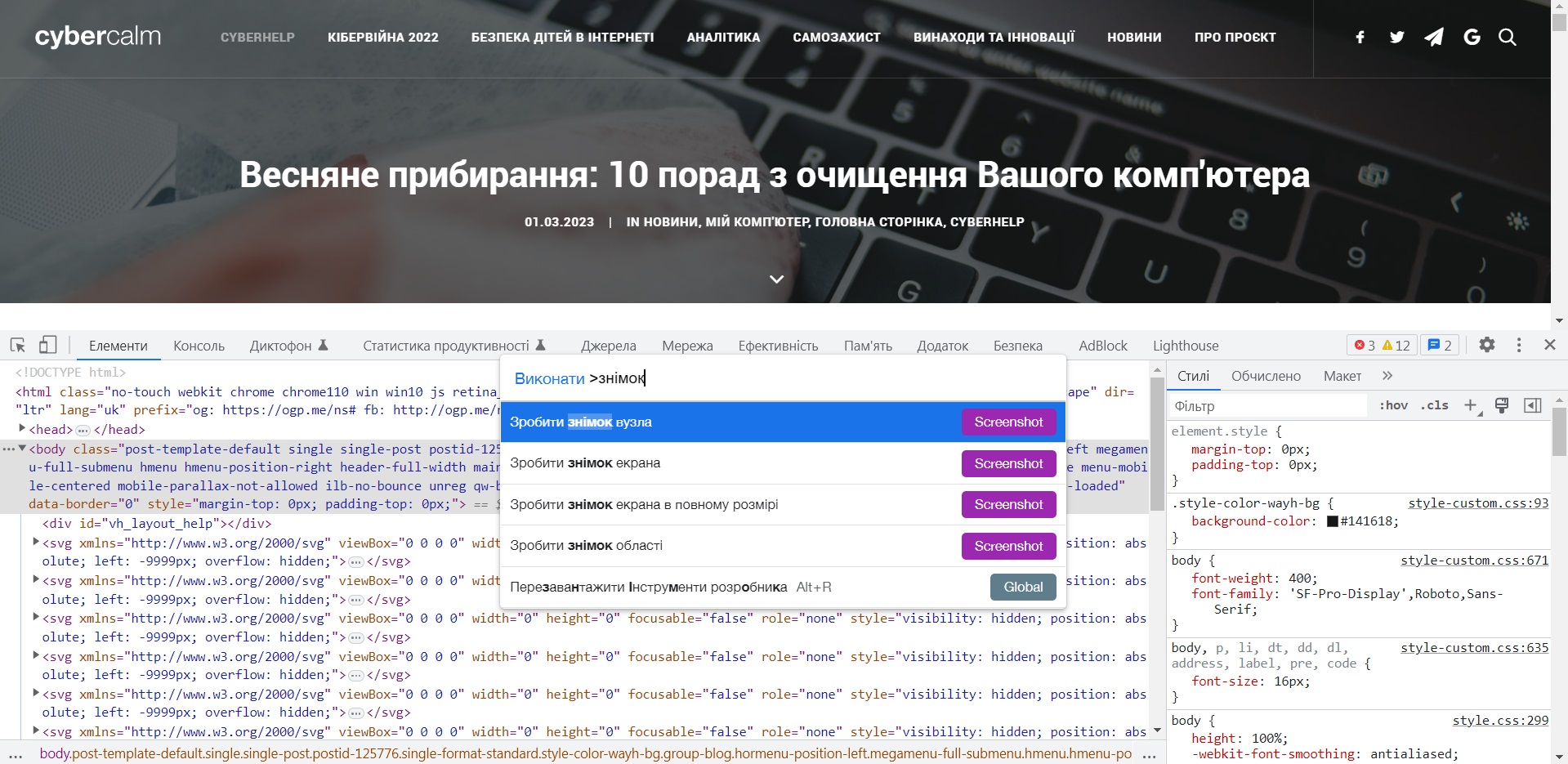
Натисніть кнопку Screenshot на потрібному рядку, і буде зроблено знімок екрана веб-сторінки, на якій ви перебуваєте, і він має зберегтися автоматично (якщо цього не відбувається, не забудьте зберегти його, як буде запропоновано).
Так, ми казали вам, що це не просто зробити, і не дуже зручно, якщо ви плануєте робити багато скріншотів. Однак це хороший спосіб, якщо у вас немає доступних інструментів і ви не можете встановити розширення.
На щастя, є кілька простіших способів.
3. Простіший спосіб зберегти знімок екрану на всю сторінку як зображення
Простіший варіант – встановити розширення для браузера, яке дозволяє робити скріншоти.
Рекомендуємо придивитись до GoFullPage.
Це розширення надійне, безпечне та безкоштовне. Його недоліком є те, що воно не дає вам багато варіантів налаштування захопленої області чи формату збереження зображення, але якщо ви просто хочете зробити кілька знімків екрана, це хороший варіант.
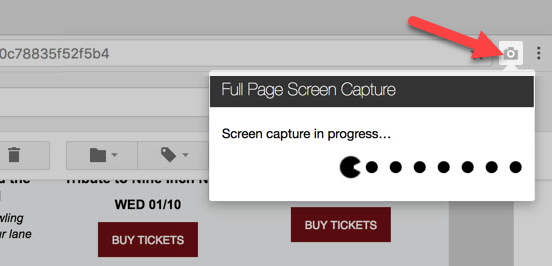
4. Купіть професійний інструмент
Якщо вам потрібно робити багато скріншотів, особливо якщо це різні типи контенту, або у вас є складніші вимоги, наприклад, потрібно захопити курсор або ви хочете, щоб скріншот був зроблений за таймером, ми рекомендуємо купити професійний інструмент.
Нашою улюбленою зброєю в цій битві є, і так було протягом багатьох років, SnagIt від TechSmith.
Якщо вам потрібен найкращий шанс точного захоплення веб-сторінки, SnagIt — це інструмент, який вам потрібен. Ми працювали із усіма різними методами, і це, безперечно, найкращий інструмент для роботи, оскільки він дає вам масу варіантів і велику гнучкість як у процесі захоплення, так і в результатах.
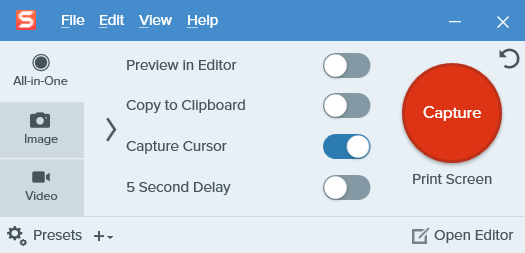
Ми користуємося SnagIt вже більше десяти років, використали його для збереження тисяч знімків екрана, і він ніколи нас не підводив.
Ми рекомендуємо це всім, кому потрібно робити багато скріншотів.
Джерело: ZDNet