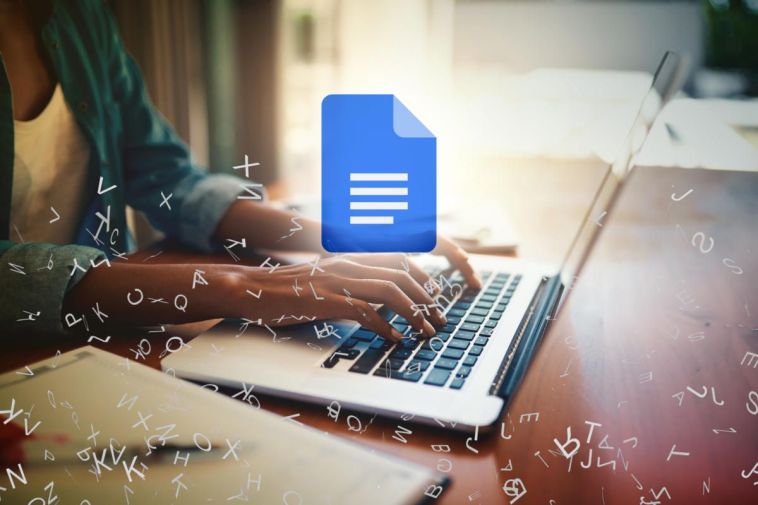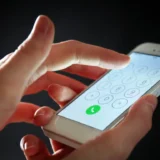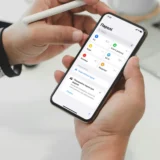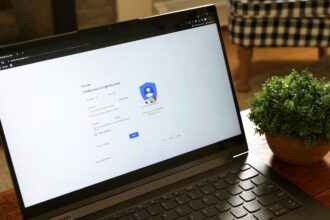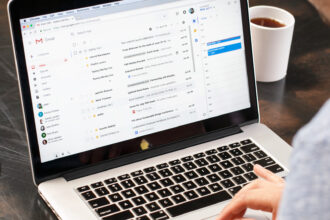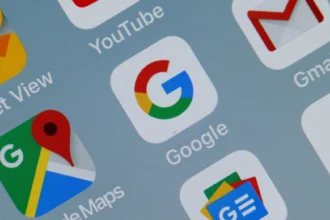Якщо Ви тільки починаєте роботу з Google Docs, його розширені функції та доповнення можуть бути трохи приголомшливими. Пропонуємо ознайомитись з порадами, які допоможуть Вам розпочати роботу з цією потужною альтернативою Microsoft Word.
Що таке Google Docs?
Якщо Ви вже чули про Документи Google, сміливо пропускайте їх. Якщо Ви ніколи раніше про це не чули, ось кращий курс того, що Вам потрібно знати. Ми розглянемо основи та допоможемо Вам ознайомитись із тим, що таке Документи Google, і як можна негайно розпочати роботу.
Google Docs – це безкоштовний веб-текстовий процесор, який пропонує Google як частину свого повного офісного пакета – Google Drive – для конкуренції з Microsoft Office. Іншими основними послугами, що входять до хмарного пакету, є Таблиці (Excel) та Слайди (Powerpoint).
Документи Google доступні на всіх пристроях і платформах; все, що Вам потрібно, це підключення до Інтернету та веб-браузер (або, у випадку мобільних пристроїв, відповідні програми). Все інше робить Google і впорається з основними тягарями під час запуску програмного забезпечення в хмарі.
Документи підтримують кілька різних типів файлів, включаючи .doc, .docx, .txt, .rtf та .odt, що полегшує перегляд і перетворення файлів Microsoft Office безпосередньо з Google Drive.
Оскільки Google Docs – це онлайн-текстовий процесор, Ви можете ділитися та співпрацювати з кількома людьми в одному документі, відстежуючи зміни та пропозиції в режимі реального часу.
Як розпочати
Перше, що Вам потрібно зробити, перш ніж Ви зможете користуватися Документами Google, – це зареєструватися в обліковому записі Google (обліковий запис @gmail). Якщо у Вас вже є обліковий запис, сміливо переходьте до наступного розділу. Якщо ні, ми розглянемо простий спосіб створення облікового запису Google і допоможемо Вам налаштувати Документи.
Перейдіть на accounts.google.com, натисніть “Створити обліковий запис”:
- На наступній сторінці Вам потрібно буде надати деяку інформацію для створення облікового запису, наприклад ім’я та прізвище, ім’я користувача та пароль.
- Введіть ваші особисті дані у надану форму.
- Крім того, Вам потрібно підтвердити свій номер телефону, щоб переконатися, що Ви справжня людина, а не бот.
Після підтвердження номера телефону на наступних сторінках потрібно вказати адресу електронної пошти для відновлення, дату народження та стать, а також згоду з заявою про конфіденційність та умовами надання послуг. Завершіть це, і Ви гордий новий власник облікового запису Google.
Як створити порожній документ
Тепер, коли у вас є обліковий запис Google, настав час створити свій перший документ. Перейдіть до Документів Google і наведіть курсор на різнокольоровий значок “+” у нижньому правому куті.
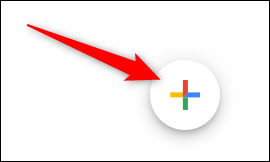
Порада Chrome Pro: якщо Ви використовуєте Google Chrome, ви можете ввести docs.new в універсальне вікно пошуку та натиснути Enter, щоб автоматично створити та відкрити новий порожній документ.
Як імпортувати документ Microsoft Word
Навіть якщо Ви новачок у Google Docs, можливо, у вас вже є колекція файлів Microsoft Word, які Ви хотіли б використовувати. Якщо це так, то Вам доведеться завантажити всі свої документи Word, перш ніж зможете їх переглянути.
Імпортуючи документ Word, Ви можете використовувати Google Docs або Drive для завантаження своїх файлів. Обидва методи дозволяють перетягувати файл із комп’ютера безпосередньо у веб-браузер для зручного завантаження. На Вашому Диску зберігаються всі завантажені вами файли, але для зручності, перейшовши на домашню сторінку Документів, він відображає лише файли типу документів.
На домашній сторінці Документів Google натисніть значок папки у верхньому правому куті, а потім натисніть вкладку “Завантажити”.
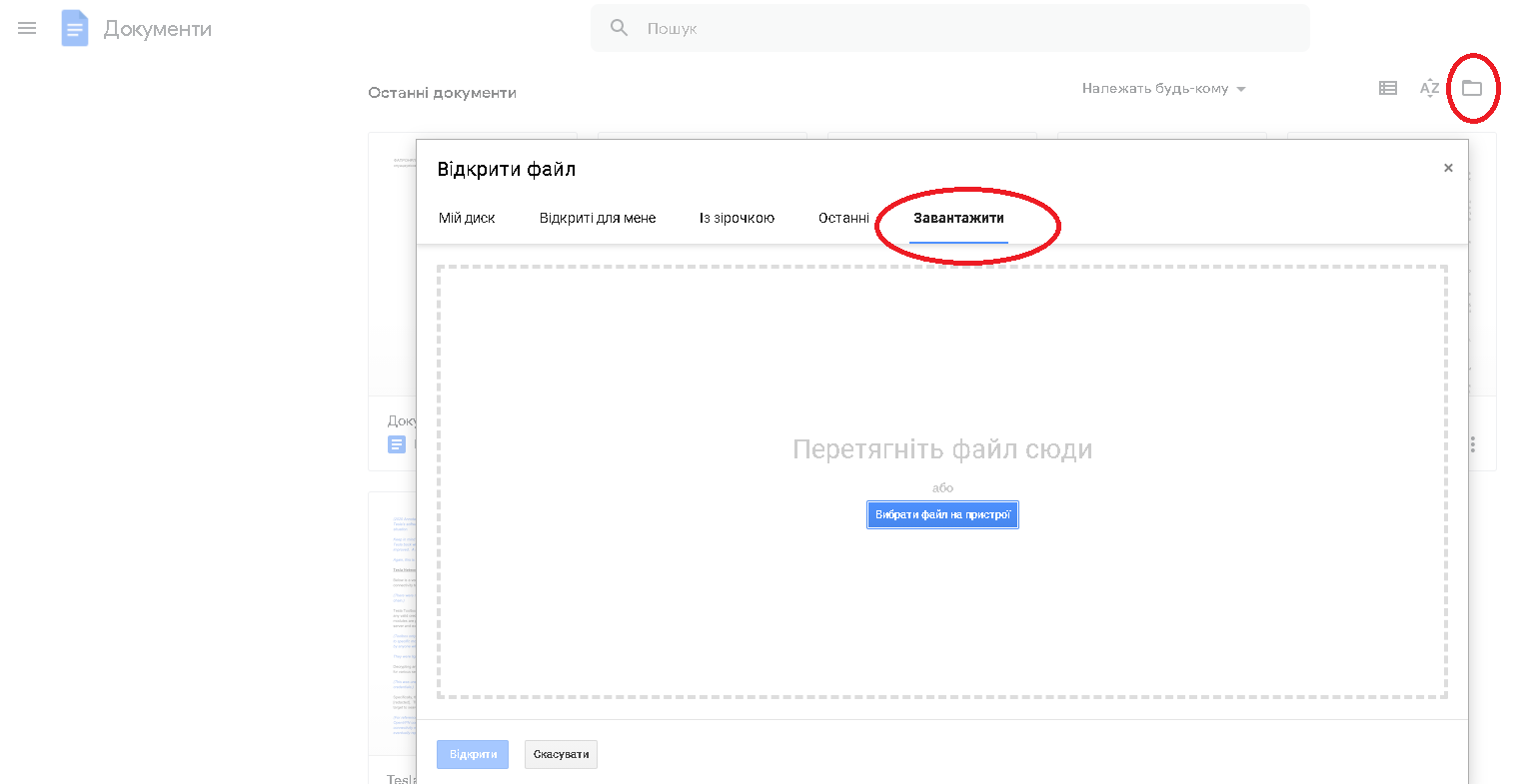
Після завантаження файлу Word Документи автоматично відкривають його, він готовий для редагування, спільного використання та спільної роботи.
Щоб відкрити документ Word, який потрібно відредагувати, клацніть файл біля назви файлу на домашній сторінці Документів Google.
Виберіть або переглянути файл Word, або відредагувати його в Google Docs.
Закінчивши роботу з документом, Ви можете завантажити його назад у формат DOCX або PDF, ODT, TXT, HTML або EPUB. Клацніть “Файл”>”Завантажити як”, а потім клацніть потрібний формат, і він завантажиться безпосередньо туди, де зберігаються файли з Вашого браузера.

Як перевірити свій правопис у Google Docs
Тепер, коли у вас є кілька документів, настав час переконатися, що Ваша орфографія та граматика правильні. Документи оснащені засобом перевірки правопису, коли Ви щось неправильно пишете, він підкреслює помилку, що спонукає Вас внести зміни.
Це має бути увімкнено за замовчуванням, але ви можете переконатись у цьому пункті Інструменти.
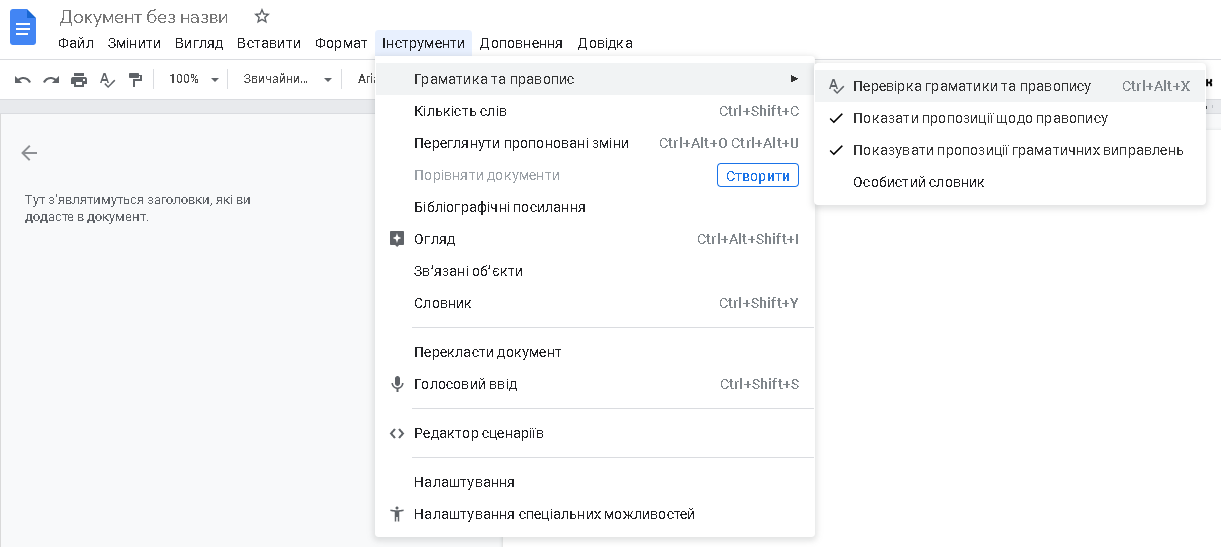
Щоб переглянути виправлення правопису та пропозиції, клацніть правою кнопкою миші слово з рядком внизу. Або ж натисніть Ctrl+Alt+X (Windows) або Command+Alt+X (Mac), щоб відкрити інструмент перевірки орфографії та граматики.
Інший спосіб отримати перевірку правопису – натиснути піктограму з А та позначку.
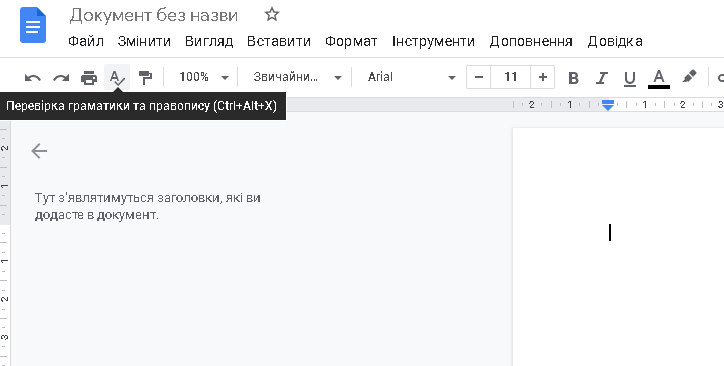
Разом із засобом перевірки правопису Google Docs постачається із вбудованим словником та тезаурусом. Все, що Вам потрібно зробити, це виділити слово, клацнути на ньому правою кнопкою миші, а потім натиснути “Визначити [слово]”.
Як співпрацювати над документами з іншими
Однією з найкращих функцій Google Docs є можливість генерувати спільне посилання, яке дозволяє будь-кому, хто має його, переглядати, пропонувати редагування або редагувати Ваш документ. Замість того, щоб надсилати файли туди-сюди між співавторами, Ви можете вносити зміни та пропозиції одночасно, як ніби всі ви на одному комп’ютері в режимі реального часу. Єдина відмінність полягає в тому, що кожна людина має свій власний курсор введення тексту для використання на своєму персональному комп’ютері.
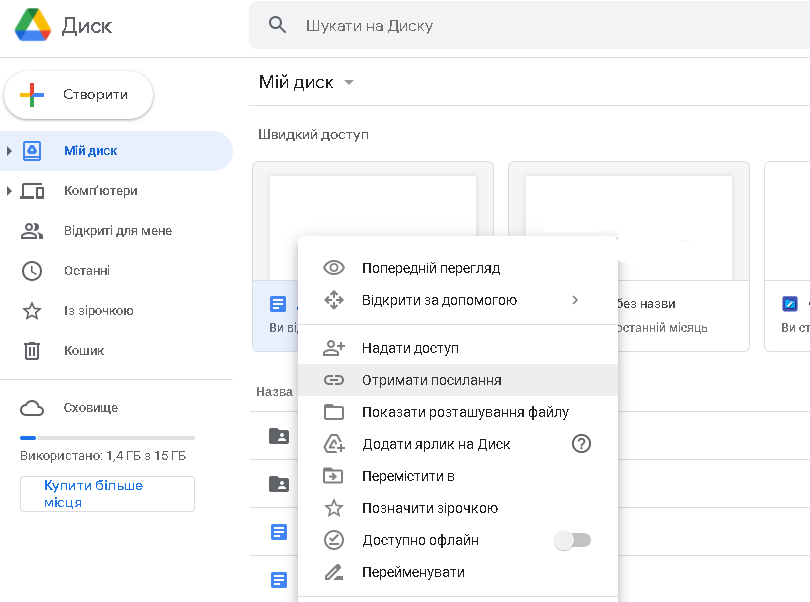
У документі, яким хочете поділитися, Ви можете ввести адреси електронної пошти вручну або натиснути “Отримати посилання, що можна поділитися” у верхньому куті, щоб роздати запрошення самостійно.
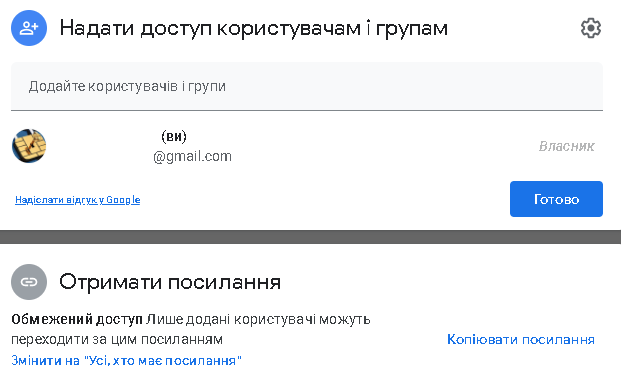
Введіть адреси електронної пошти, щоб надіслати електронне повідомлення, або натисніть “Отримати спільне посилання”, щоб вручну надіслати посилання.
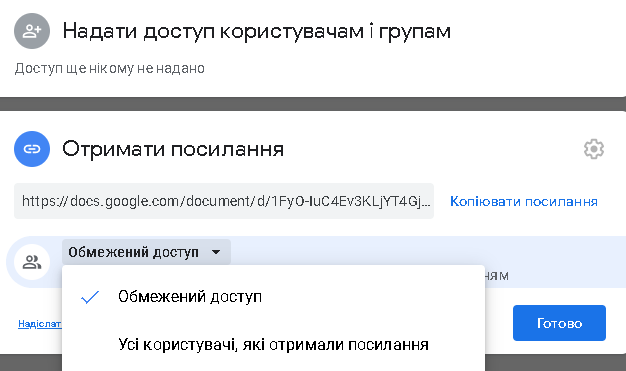
З меню Ви можете відредагувати потужність спільних користувачів над файлом, вибравши один із таких параметрів:
- Вимк.: Спільний доступ вимкнено. Якщо ви раніше ділилися посиланням з іншими, воно більше не працюватиме і скасовує будь-які дозволи, які вони колись мали.
- Будь-хто, хто має посилання, може редагувати: надає спільним користувачам повний доступ для читання/запису. Вони все ще не можуть видалити його з вашого Диска, проте це стосується лише вмісту файлу.
- Будь-хто, хто має посилання, може коментувати: дозволяє спільним користувачам залишати коментарі за бажанням – це чудово підходить для спільних проектів.
- Будь-хто, хто має посилання, може переглядати: спільні користувачі можуть переглядати файл, але ніяк не можуть редагувати його. Це дія за замовчуванням, коли Ви надаєте спільний доступ до файлу, і найкращий варіант, якщо Ви намагаєтеся поділитися файлом для завантаження.
Ви можете зробити набагато більше за допомогою цих спільних посилань, які також працюють з іншими файлами на Диску та на мобільних пристроях.
Як переглянути всі останні зміни в документі
Коли ви ділитеся документами з іншими, важко відстежувати всі дрібні зміни, які відбуваються, якщо Вас немає. Для цього існує історія редагувань. Документи Google відстежують усі зміни, що відбуваються в документі, і об’єднує їх у періоди, не допускаючи безладу. Ви навіть можете повернути файл до будь-якої з попередніх версій, перелічених в історії, клацанням миші.
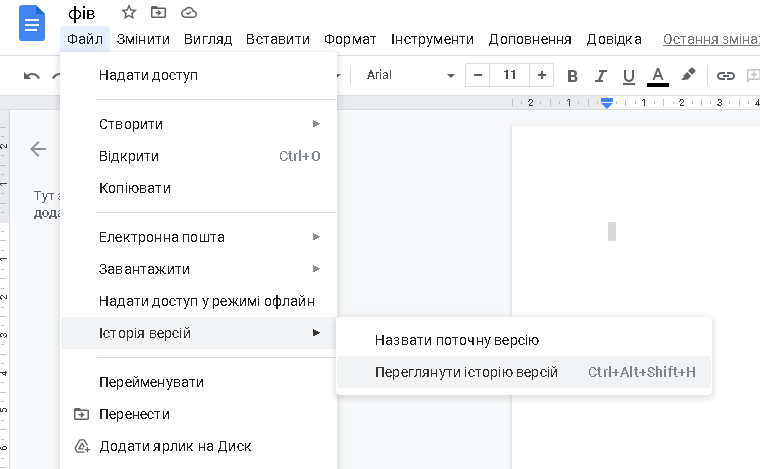
Ви можете переглянути список усіх останніх змін, натиснувши Файл>Історія версій>Переглянути історію версій.
Як запропонувати редагування документа
Якщо Ви є власником документа і бажаєте, щоб співавтори пропонували змінити файл (замість того, щоб редагувати їх безпосередньо), Ви можете встановити дозвіл на доступ до “Пропонування”. Це дозволяє іншим редагувати документ, не турбуючись про те, що інші псуються у вашому файлі. Коли співавтор вносить зміни, власник отримує повідомлення електронною поштою щодо запропонованого редагування і може зберегти або відхилити зміни.
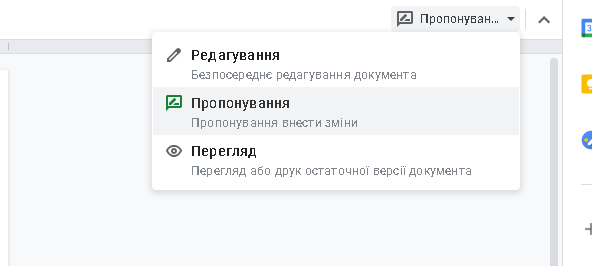
Якщо Ви подивитеся вгорі праворуч у вікні документа, Ви побачите свій поточний стан.
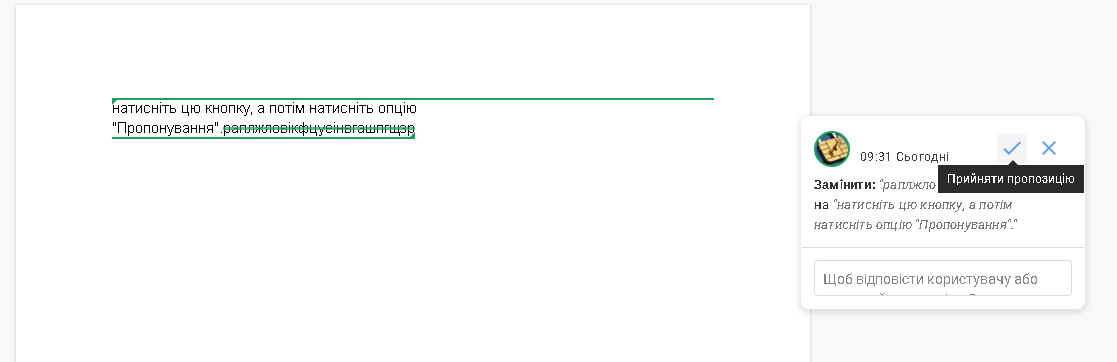
Клацніть на меню з Редагуванням або Переглядом, а потім виберіть Пропонування, щоб редагування відображалися як пропозиції.
Це не усі функції Google Docs. Далі буде…
Радимо звернути увагу на поради, про які писав Cybercalm, а саме:
Як завантажити дані Google Maps? ІНСТРУКЦІЯ
Психічне здоров’я у дітей від соцмереж і смартфонів не страждає – ДОСЛІДЖЕННЯ
Як створити надійний пароль? ПОРАДИ
Як вберегти свої банківські рахунки від кіберзлочинців? ПОРАДИ
Що таке FLoC Google і як він буде відстежувати Вас в Інтернеті?
До речі, пандемія спричинила нову хвилю цифрової трансформації у всьому світі. І державні установи не залишилися осторонь цього процесу. Завдяки розширенню цифрової інфраструктури, зокрема створенню нових додатків та сервісів, віддалених робочих місць та переходу в хмарне середовище, кількість потенційних векторів атак збільшилася.
Також повністю модульний ноутбук з ОС Windows від Framework тепер готовий до попереднього замовлення за базовою ціною у $999. Клієнти можуть розміщувати замовлення на веб-сайті Framework. 13,5-дюймовий ноутбук складається повністю з модульних деталей, включаючи материнську плату, яку ви можете легко поміняти та замінити.
Кілька редакцій Windows 10 версій 1803, 1809 та 1909 досягли кінця обслуговування (EOS), починаючи з травня , про що Microsoft нагадала нещодавно. Пристрої з випусками Windows 10, які досягли EoS, більше не отримуватимуть технічну підтримку, а також щомісячні виправлення помилок та безпеки, щоб захистити їх від останніх виявлених загроз безпеки.
Окрім цього, після вступу в силу нової політики Google в описі додатків з’явиться додатковий розділ з інформацією про те, до яких даними має доступ продукт. У розробників буде можливість розповісти користувачам про те, для чого додаткам потрібен доступ до тих або інших даних і як їх обробка впливає на загальну функціональність.