Якщо до Вашого ПК із Windows 11 підключено пристрій виведення звуку, наприклад динаміки, навушники або гарнітури, на які Ви не хочете виводити звук, Ви можете вимкнути його в налаштуваннях, не видаляючи пристрій у Windows. Як це можна зробити?
По-перше, Вам потрібно буде відкрити параметри звуку в налаштуваннях Windows. Для цього натисніть Windows+i на клавіатурі та перейдіть до Система>Звук. Або ви можете клацнути правою кнопкою миші піктограму динаміка на панелі завдань і вибрати “Налаштування звуку”.
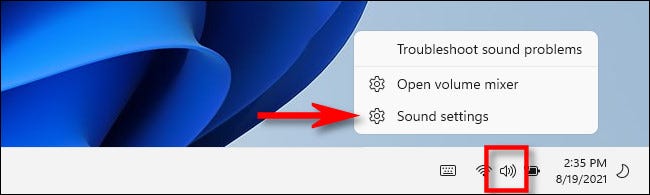
Коли Налаштування відкриється на сторінці “Звук”, знайдіть у верхній частині розділ “Вивід” і клацніть курсором на бічну стрілку біля пристрою виводу звуку, який потрібно вимкнути.
На сторінці “Властивості” звукового пристрою перейдіть у розділ “Загальні” та знайдіть під ним параметр “Аудіо”, де написано “Дозволити програмам та Windows використовувати цей пристрій для аудіо”. Натисніть на кнопку “Не дозволяти” поруч із нею.
Звуковий пристрій вимкнено – не потрібно відвідувати диспетчер пристроїв. Якщо Ви закриєте “Налаштування” та знову відкриєте його пізніше, Ви помітите, що відключений пристрій більше не буде відображатися у розділі “Вивід” на сторінці Система> Звук. Щоб увімкнути пристрій, дотримуйтесь наведених нижче вказівок.
Щоб знову увімкнути звуковий пристрій, який Ви вимкнули за допомогою описаного вище способу, Вам потрібно буде скористатися дещо іншим підходом у Налаштуваннях. Спочатку клацніть правою кнопкою миші на піктограму динаміка в правому нижньому кутку панелі завдань і виберіть “Налаштування звуку”.
Налаштування Windows відкриються в меню Система> Звук. Прокрутіть сторінку вниз, поки не знайдете розділ Додатково. Натисніть “Усі звукові пристрої”.
У списку пристроїв виводу натисніть на звуковий пристрій, який потрібно ввімкнути знову.
На сторінці Властивості пристрою в розділі “Аудіо” натисніть на кнопку “Дозволити”.
Після цього звуковий пристрій буде знову увімкнено і він знову відобразиться у списку пристроїв виводу у меню Система> Звук у верхній частині сторінки.
Джерело: HowToGeek
Радимо звернути увагу на поради, про які писав Cybercalm, а саме:
Як стерти свій пристрій Android і скинути його до заводських налаштувань. ІНСТРУКЦІЯ
Як встановити Windows 10 з USB-накопичувача? ІНСТРУКЦІЯ
Топ найкращих хаків реєстру для Windows 10. ПОРАДИ
Як подбати про безпеку смартфона Вашої дитини? ІНСТРУКЦІЯ
Як підготувати комп’ютер, планшет або телефон перед його продажем? ПОРАДИ
Небезпечний WhatsApp: шахрайства, загрози і ризики безпеки в месенджері
PDF-файли зручні для розповсюдження документів, тому що вони однаково виглядають у всіх операційних системах та текстових редакторах, а також – коли документ треба роздрукувати. Як правило, Ви створюєте документи за допомогою іншого додатка, а потім конвертуєте їх у PDF. Як конвертувати документ Microsoft Word у формат PDF? Про це читайте у статті.
До речі, ви вже можете дізнатись, як заархівувати та розпакувати файли у Windows 11. У новій ОС формат ZIP-файлу стискає дані та зменшує їх кількість, що прискорює передачу файлів та економить місце на диску. Ви також можете використовувати стиснення ZIP для об’єднання декількох файлів в один компактний пакет. Ось як заархівувати та розпакувати файли у Windows 11.
Зверніть увагу, під час пандемії більшість заходів була скасована або перенесена на онлайн-платформи. Через це досить популярними стали трансляції в Інтернеті, а разом з ними з’явились й нові ризики для безпеки особистих даних. У зв’язку з цим спеціалісти підготували поради, які допоможуть захистити Вас та Ваші пристрої під час відвідування стрімінгових сервісів.
Деякі смартфони відходять від відбитків пальців і використовують розпізнавання обличчя як більш надійний засіб забезпечення біометричної безпеки. Якщо у Вас є телефон Samsung Galaxy, Ви, ймовірно, можете використовувати як відбитки пальців, так і розпізнавання обличчя, щоб увійти у телефон.