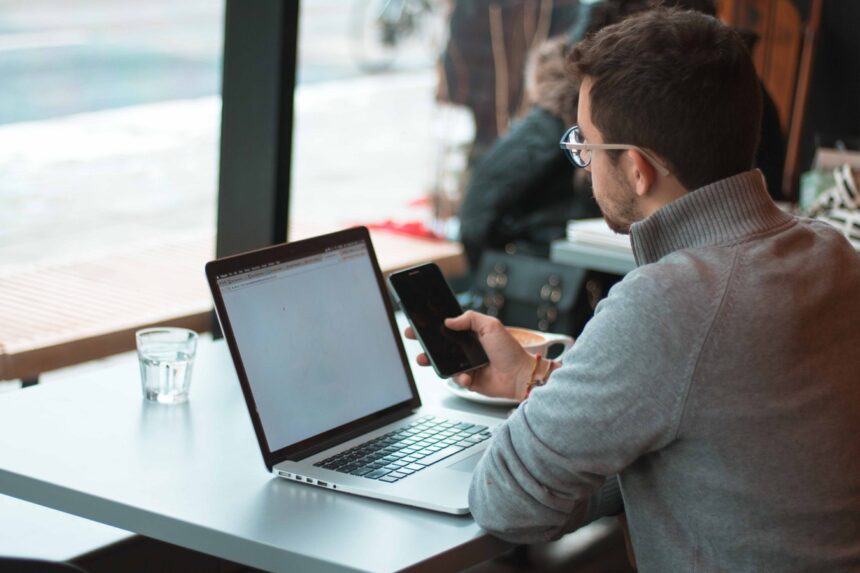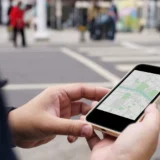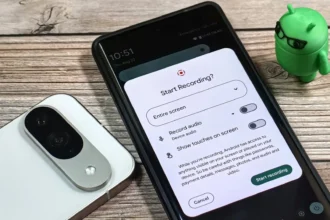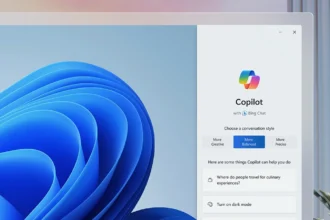Windows 10 і 11 пропонують інструмент запису екрана, який призначений для ігрового процесу, але може записувати майже будь-який тип екранної активності.
Незалежно від того, чи створюєте ви презентацію, розробляєте відео з інструкціями чи готуєте щось для YouTube, ви можете захотіти записати певну активність на екрані в Windows.
Різноманітні сторонні інструменти можуть впоратися з цією роботою – деякі безкоштовні, а деякі платні. Але замість того, щоб завантажувати та інсталювати зовнішню програму, ви можете скористатися функцією, вбудованою безпосередньо в Windows.
Інструмент захоплення відео Xbox Game Bar, доступний у Windows 10 і 11, призначений для запису ігрового процесу на вашому ПК. Але це універсальний інструмент, оскільки він фіксує майже будь-який інший тип екранної активності.
Читайте також: Windows 11 проти Windows 10: усі відмінності нової ОС від Microsoft
За допомогою ігрової панелі Xbox ви можете легко записати свій екран, увімкнути мікрофон, щоб перехопити ваш голос або інший звук, а потім зберегти запис на свій ПК. Тоді ви зможете переглядати та керувати всіма записаними кліпами в інтерфейсі панелі ігор та відтворювати будь-яке конкретне відео. Саме відео зберігається як файл MP4, тож ви можете легко змінити чи доповнити його за допомогою будь-якого відеоредактора. Ось як це працює.
Як записувати екран у Windows за допомогою ігрової панелі Xbox
1. Перейдіть до Налаштування
У Windows 10 або 11 перейдіть у «Налаштування» > «Ігри» > «Записи» . Екрани виглядають по-різному в Windows 10 і 11, але налаштування однакові.
За умовчанням ваші записи екрана зберігаються у вашій папці користувача в розділі Videos\Captures, але ви можете змінити розташування, якщо хочете. Далі ви можете вибрати запис активності, яка вже відбулася.
У Windows 10 увімкніть перемикач для Записувати у фоновому режимі, коли я граю . У Windows 11 увімкніть перемикач для запису подій . Потім ви можете визначити тривалість фонового запису. Клацніть спадне меню для Записувати останні , щоб установити час від 15 секунд до 10 хвилин.

2. Увімкніть параметри запису
Потім поставте прапорці біля опцій « Записувати, навіть коли ПК не підключено до електромережі » та « Записувати під час бездротового проєктування екрана » , щоб увімкнути обидва параметри.
Читайте також: Як увімкнути функцію економії заряду акумулятора у Windows 11? ІНСТРУКЦІЯ
Клацніть спадне меню Максимальний час записування , щоб установити 30 хвилин, 1 годину, 2 години або 4 години.
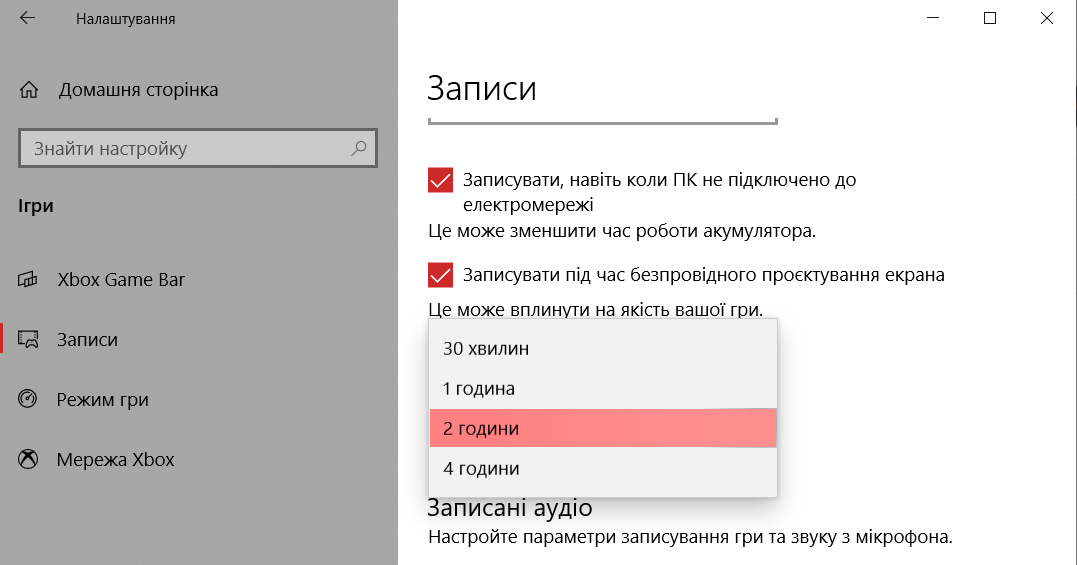
3. Увімкніть захоплення та керування звуком під час запису екрана
Щоб захоплювати аудіо та керувати ним під час запису екрана, увімкніть перемикач Записувати звук під час записування гри або Записувати аудіо під час запису гри (Windows 10/11 відповідно). Після цього ви зможете налаштувати якість аудіо, гучність запису для мікрофона та гучність для ПК.

4. Вимкніть Захопити курсор миші під час запису гри
Рекомендована частота кадрів становить 30 кадрів за секунду. Ви можете збільшити цю швидкість до 60 кадрів в секунду, але 30 кадрів в секунду має бути достатньо для більшості записів. За замовчуванням встановлено стандартну якість відео, хоча за потреби її можна змінити на високу. Нарешті, ви можете вимкнути перемикач для Записування курсора миші , якщо ви зазвичай не записуєте курсор миші.
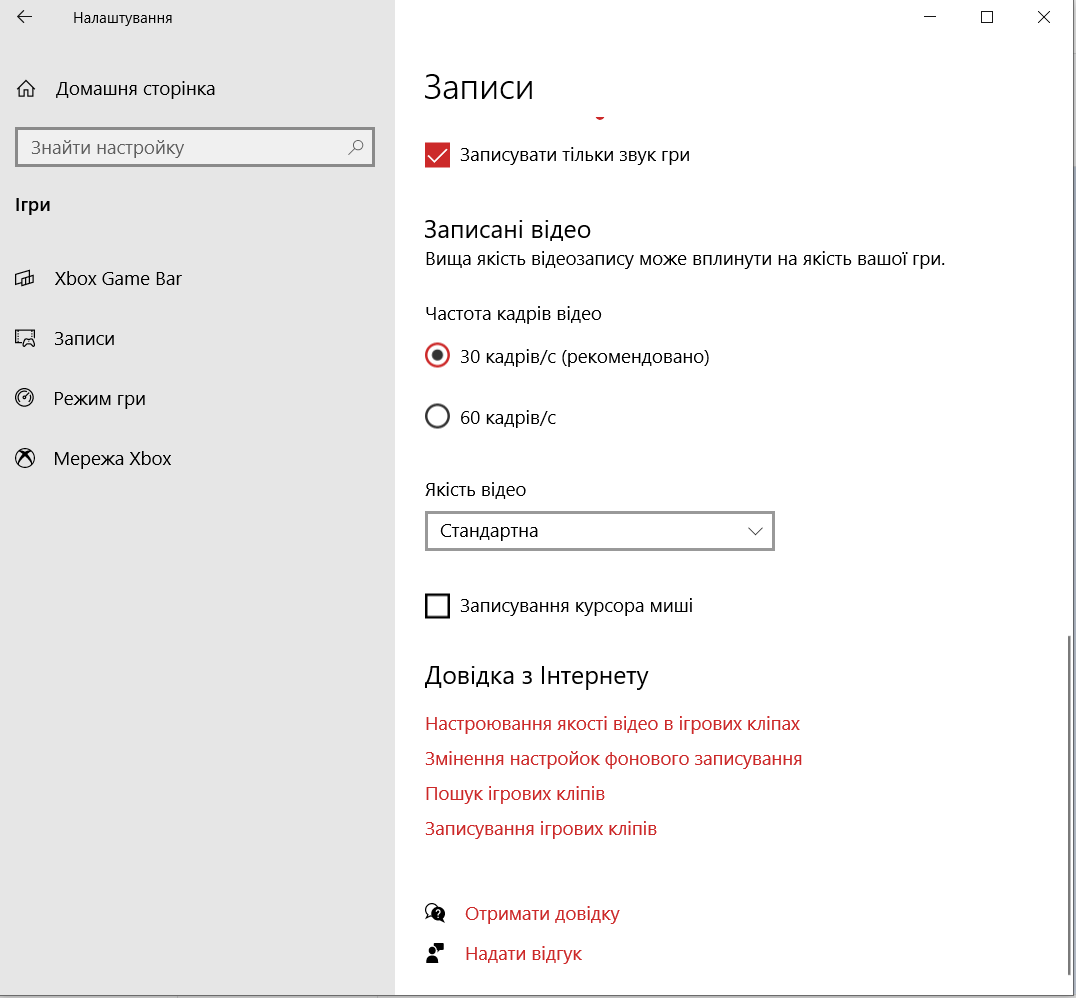
5. Керуйте комбінаціями клавіш
Далі доступні кілька комбінацій клавіш для керування ігровою панеллю Xbox. У Windows 10 ви можете переглядати та навіть змінювати ярлики на екрані налаштувань. Для цього перейдіть у Налаштування > Ігри > Xbox Game Bar .
Читайте також: Як швидко вимикати та вмикати звукові пристрої на Windows 11? ІНСТРУКЦІЯ
У Windows 11 вам потрібно відкрити інтерфейс ігрової панелі, щоб переглянути та змінити ярлики. Слід пам’ятати про наведені нижче комбінації клавіш.
- Клавіша Windows+G: відкрити панель ігор Xbox.
- Клавіша Windows+Alt+R: початок або зупинка запису.
- Клавіша Windows + Alt + G: запис останніх 30 секунд активності екрана.
- Клавіша Windows+Alt+B: увімкнути або вимкнути HDR,
- Клавіша Windows+Alt+PrtScn: зробіть статичний скріншот вашої активності на екрані.

Як запустити панель ігор для запису екрану у Windows
Тепер давайте відобразимо ігрову панель і активуємо її для запису вашої активності на екрані. Налаштуйте діяльність, яку хочете записати. Коли будете готові, натисніть комбінацію клавіш Windows+G . Мають з’явитися верхня панель інструментів і панель захоплення для ігрової панелі.
Читайте також: Як змінити браузер за замовчуванням у Windows 11
Верхня панель інструментів дозволяє показувати або приховувати різні меню та панелі для панелі ігор, включаючи віджети, аудіо, захоплення, продуктивність, ресурси та Xbox Social. Як мінімум вам потрібно буде побачити панель захоплення, щоб можна було почати, контролювати та зупинити захоплення. Ви також можете побачити панель «Аудіо», якщо ви включаєте звук у запис, і панель «Продуктивність», якщо діяльність, яку ви виконуєте, потребує ресурсів.
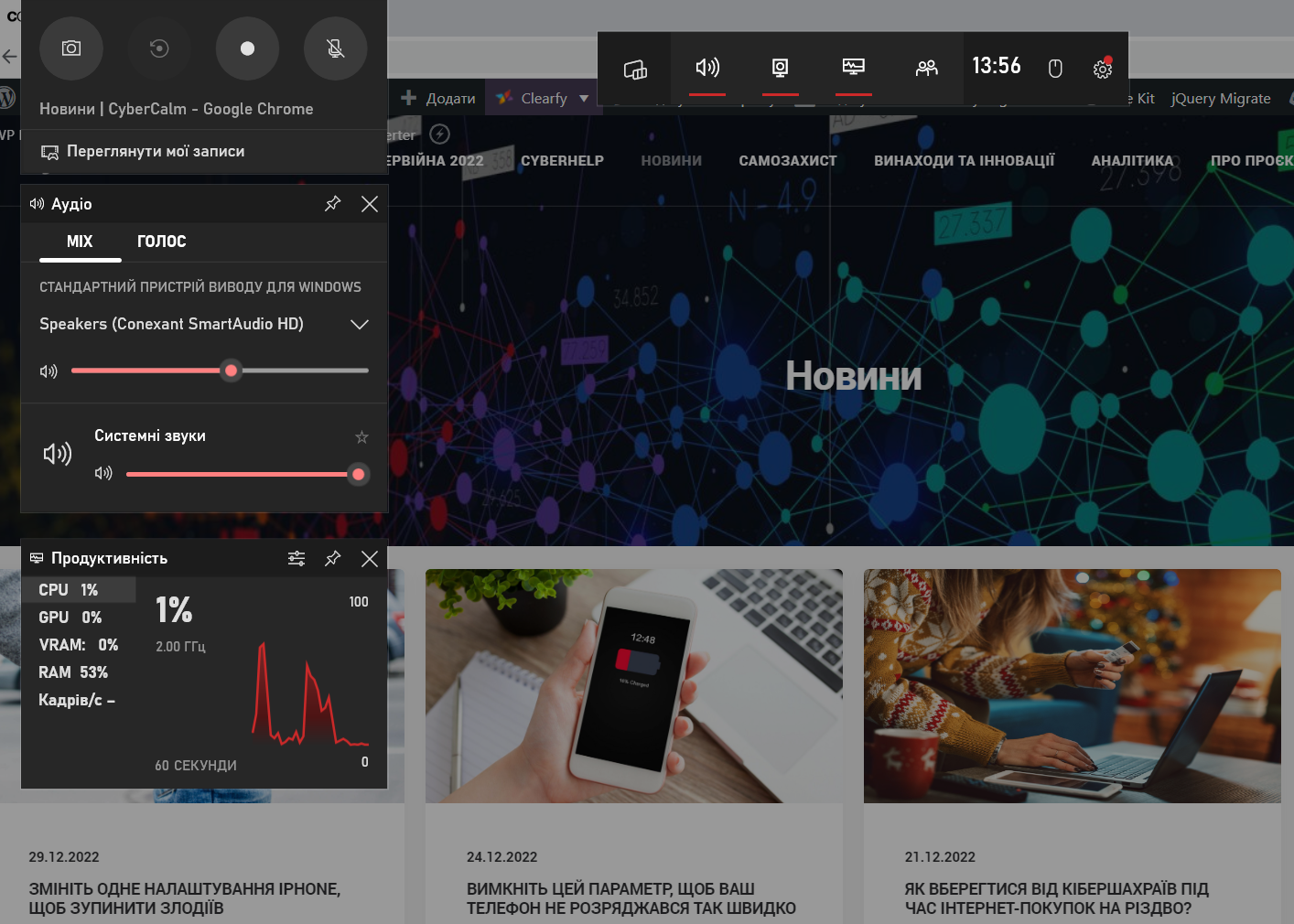
Щоб почати запис, торкніться кнопки «Запис» на панелі «Зйомка». Потім виконайте дії на екрані, які ви хочете зафіксувати. На екрані з’являється невелика панель запису.
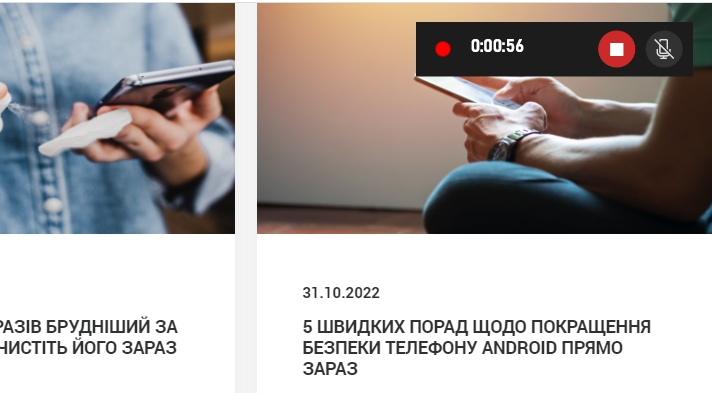
Коли ви завершите записувану дію, натисніть кнопку зупинки на маленькій панелі, щоб зупинити запис. З’явиться повідомлення про те, що ігровий кліп було записано.
Натисніть це повідомлення або натисніть клавішу Windows+G, щоб повернутися до інтерфейсу ігрової панелі. З’явиться вікно галереї з назвою, датою та часом запису та доступним для відтворення відео. Торкніться кнопки «Відтворити» у засобі перегляду.
Читайте також: Як безкоштовно отримати Word, Excel і PowerPoint? ПОРАДИ
Звідти ви можете призупинити відео та збільшити або зменшити гучність.

Щоб розпочати запис без попереднього запуску ігрової панелі, натисніть комбінацію клавіш Windows+Alt+R . На екрані з’явиться маленька панель запису. Натисніть кнопку зупинки, коли закінчите, а потім відкрийте ігрову панель. Ваш новий запис тепер з’являється у вікні галереї, щоб ви могли його відтворити. Якщо вам потрібно зафіксувати останні 30 секунд активності екрана, натисніть Windows + Alt + G .
Щоб працювати безпосередньо з одним із записаних відео, перейдіть до С:\Users\[ім’я користувача]\Videos\Captures . Ви побачите свої відео, збережені як файли MP4, які можна відкрити у відеоредакторі чи іншій програмі, щоб відтворити або змінити їх.
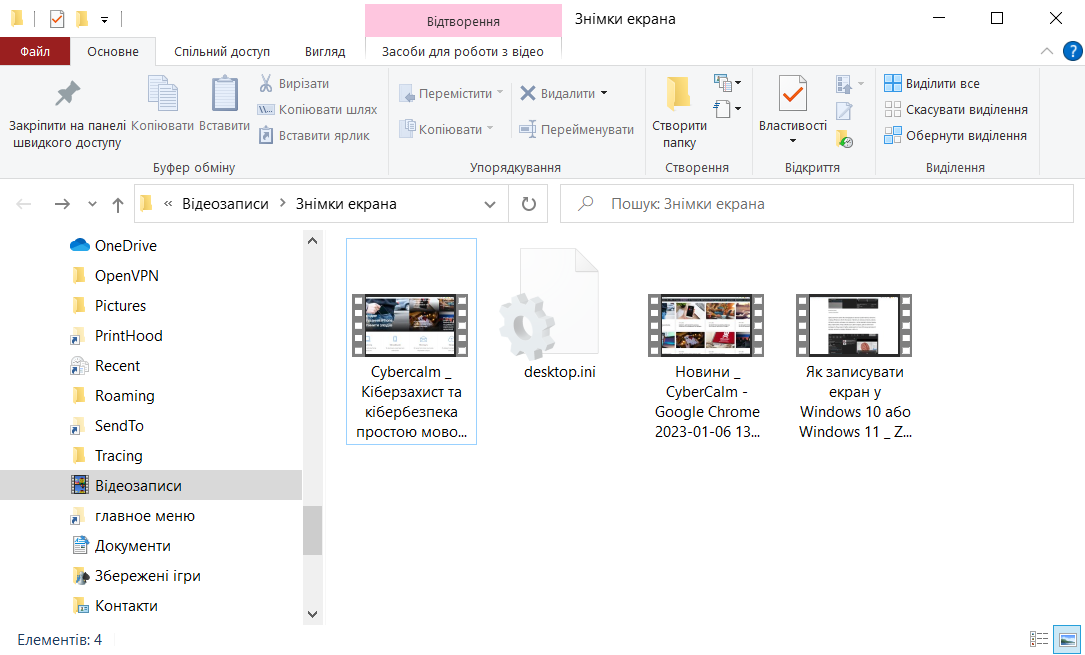
Нарешті, ви можете налаштувати кілька параметрів для панелі ігор. Натисніть комбінацію клавіш Windows+G. На верхній панелі інструментів натисніть значок «Налаштування». Тут ви можете переглядати та змінювати будь-які комбінації клавіш, змінювати візуальну тему інтерфейсу ігрової панелі та прозорість меню та панелей, а також контролювати, як і коли записується аудіо під час запису вашої активності на екрані.
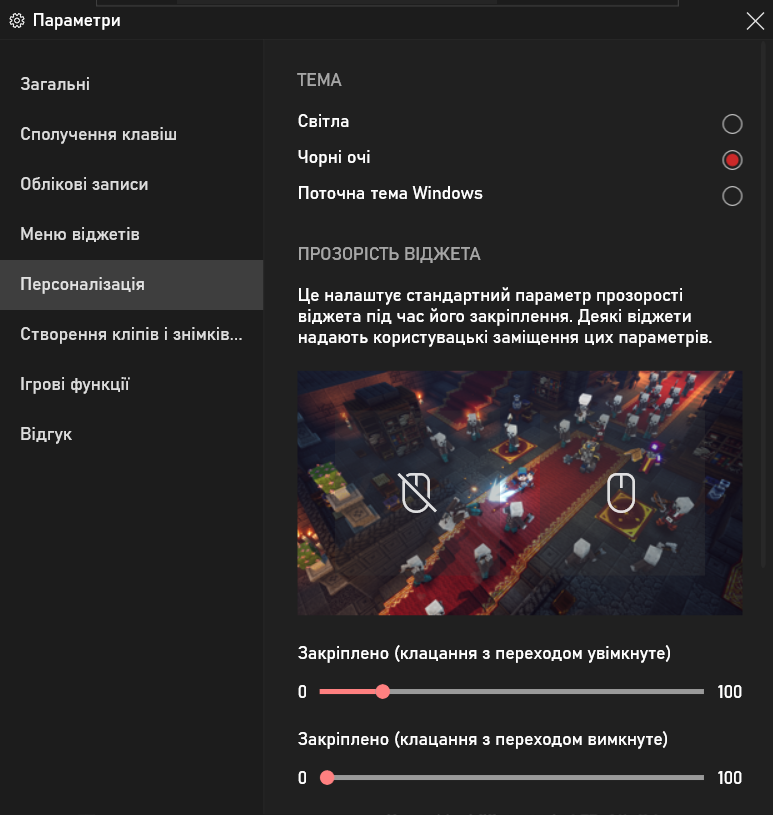
За матеріалами: ZDNet