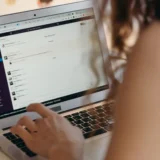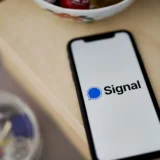Для того, щоб зробити скріншот на комп’ютері можна використовувати вбудовані інструменти операційної системи, які є простими у використанні та не потребують додаткового програмного забезпечення. Це зручно та ефективно для виконання більшості завдань, пов’язаних зі створенням скріншотів.
Скріншоти – це легко, просто та не потребує завантаження додаткових програм. Адже встановлюючи маловідому програму, яка може робити знімки екрану, ви ніколи достеменно не знаєте, що це за програма та хто її розробник, які її додаткові функції і чи не матиме вона доступу до ваших даних на комп’ютері без вашого відома.
Щоб переконатися у простоті даної функції, пропонуємо ознайомитися з інструментами скріншотів, які присутні у кожній з операційних систем для настільних комп’ютерів.
Робити скріншоти на комп’ютері можна за допомогою вбудованих інструментів операційних систем без необхідності завантажувати додаткове програмне забезпечення. Нижче наведені способи для Windows, macOS та Linux.
Як зробити скріншот на комп’ютері Windows
Кнопка PrtScn (Print Screen)
Це найпростіший спосіб зробити скріншот всього екрану. Натисніть клавішу PrtScr, і зображення екрана буде скопійовано в буфер обміну. Потім ви можете відкрити будь-який графічний редактор (наприклад, Paint) та вставити зображення, щоб зберегти його.
Як користуватись:
- Натисніть PrtScn (або Print Screen) на клавіатурі.
- Скріншот буде скопійований у буфер обміну. Відкрийте програму для редагування зображень (наприклад, Paint) та вставте скріншот (Ctrl + V).
Alt + PrtScn
Ця комбінація клавіш зробить скріншот лише активного вікна. Зображення буде скопійовано в буфер обміну, і ви можете вставити його в графічний редактор, щоб зберегти.
Як користуватись:
- Натисніть Alt + PrtScn для зняття скріншоту активного вікна.
- Скріншот буде скопійований у буфер обміну. Відкрийте програму для редагування зображень (наприклад, Paint) та вставте скріншот (Ctrl + V).
Win + Shift + S (Snipping Tool або Snip & Sketch)
Ця комбінація клавіш відкриє інструмент “Вирізати”. Ви можете використовувати мишу, щоб виділити область екрана, яку хочете заскрінити, а потім вибрати, чи хочете ви зберегти її як зображення, надіслати електронною поштою або завантажити в Інтернет.
Програма дозволяє структурувати скріни за темами, робити позначки чи малювати, а також пересилати їх за допомогою пошти чи месенджерів.
Як користуватись:
- Натисніть Win + Shift + S.
- З’явиться інструмент Snipping Tool, який дозволяє вибрати частину екрану для скріншоту. Скріншот буде скопійований у буфер обміну.
- Відкрийте програму для редагування зображень (наприклад, Paint) та вставте скріншот (Ctrl + V).
Win + PrtScn
- Натисніть `Win + PrtScn`.
- Скріншот усього екрану буде автоматично збережений у папку `Screenshots` у вашій бібліотеці `Pictures`.
Game Bar
Якщо ви використовуєте Windows 10 або 11, ви можете використовувати Game Bar, щоб робити скріншоти та записувати відео ігрового процесу. Щоб відкрити Game Bar, натисніть клавішу Win + G. Докладніше про те, як записувати екран у Windows 10 або Windows 11 читайте у нашій статті.
Як зробити скріншот на комп’ютері під управлінням macOS
Cmd + Shift + 3:
- Натисніть Cmd + Shift + 3.
- Скріншот усього екрану буде збережений на робочому столі.
Cmd + Shift + 4:
- Натисніть Cmd + Shift + 4.
- Курсор зміниться на приціл, що дозволяє вибрати область для скріншоту. Скріншот буде збережений на робочому столі.
Cmd + Shift + 4, потім пробіл:
- Натисніть Cmd + Shift + 4, потім натисніть пробіл.
- Курсор зміниться на камеру. Клацніть на вікно, яке ви хочете зняти. Скріншот буде збережений на робочому столі.
Cmd + Shift + 5 (macOS Mojave і новіші):
- Натисніть Cmd + Shift + 5.
- З’явиться меню, на якому ви може обрати скрін всього екрану, окремого вікна чи певної частини, також можна зробити відеозапис екрану. Крім цього, у налаштуваннях можна визначити місце, де будуть зберігатися ваші скріни та час знімку. Скріншоти можна редагувати та надсилати за допомогою пошти чи месенджерів.
Як зробити скріншот на комп’ютері під управлінням Linux
PrtScn (Print Screen):
- Натисніть PrtScn.
- Скріншот усього екрану буде збережений у вашу домашню папку.
Alt + PrtScn:
- Натисніть Alt + PrtScn.
- Скріншот активного вікна буде збережений у вашу домашню папку.
Shift + PrtScn:
- Натисніть Shift + PrtScn.
- Курсор зміниться на приціл, що дозволяє вибрати область для скріншоту. Скріншот буде збережений у вашу домашню папку.
Gnome Screenshot (Ubuntu):
- В Ubuntu з графічним інтерфейсом Gnome використовуйте вбудовану програму Gnome Screenshot.
- Натисніть Alt + F2, введіть `gnome-screenshot` і натисніть Enter. Можна також знайти програму через меню додатків.