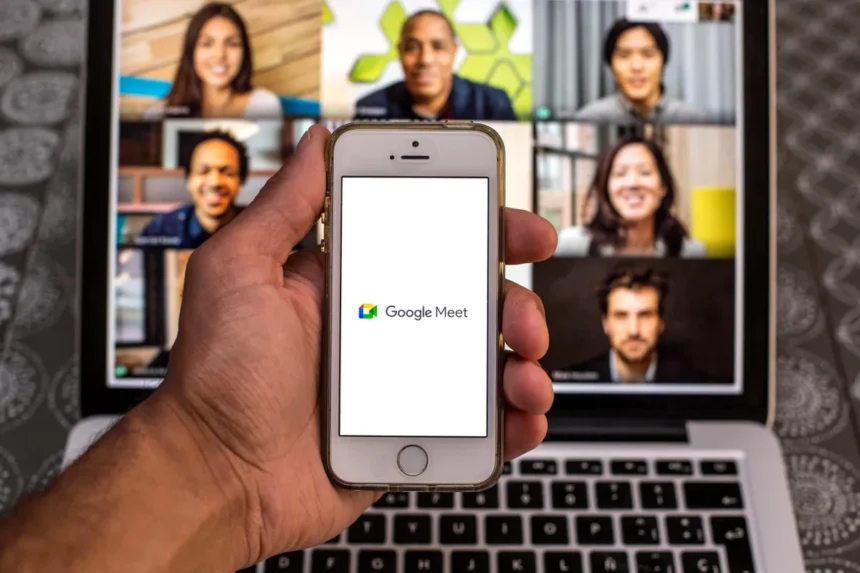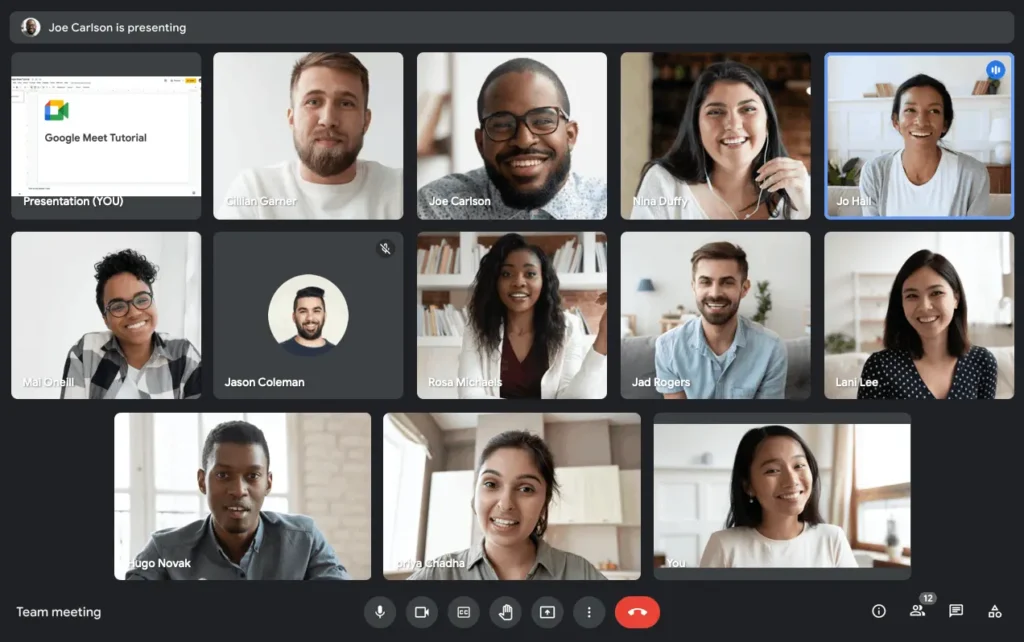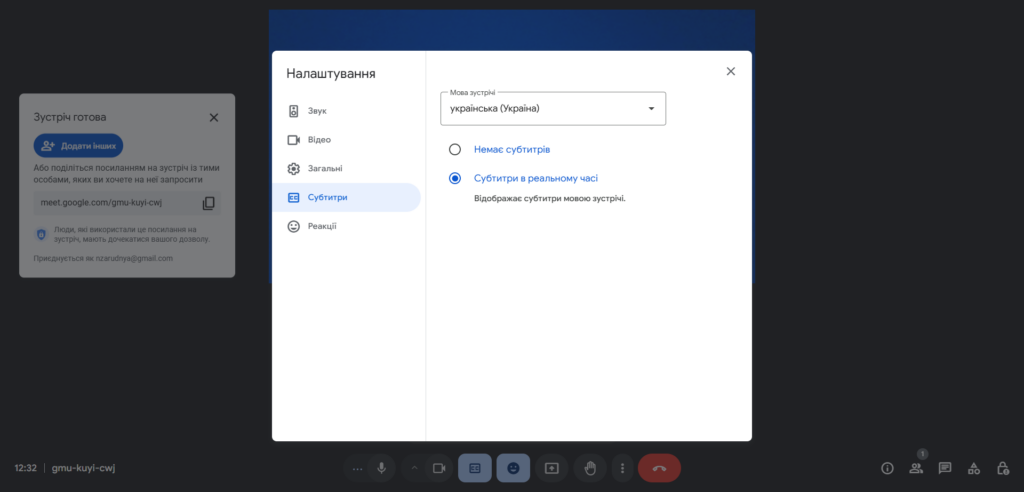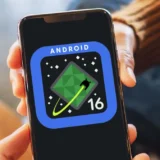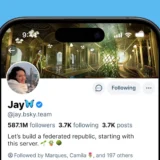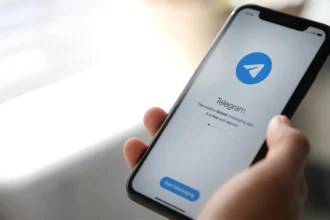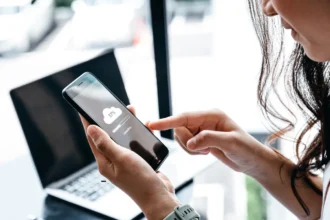У сучасному світі, де віддалена робота та онлайн-зустрічі стали частиною нашого повсякденного життя, вибір правильного інструменту для відеоконференцій відіграє ключову роль. Серед численних платформ два лідери — Google Meet і Zoom — домінують на ринку. Хоча обидва сервіси пропонують широкий набір функцій, Google Meet вирізняється завдяки своїм перевагам, які роблять його кращим вибором для багатьох користувачів. У цій статті ми розглянемо, чому Google Meet перевершує Zoom, а також надамо покрокові інструкції, як ним користуватися.
Чому Google Meet кращий за Zoom?
Google Meet має низку особливостей, які роблять його зручнішим, безпечнішим і більш функціональним у порівнянні з Zoom. Ось основні причини:
1. Інтеграція з екосистемою Google
Google Meet є частиною екосистеми Google Workspace (раніше відомої як G Suite), до якої входять Gmail, Google Календар, Google Диск, Google Документи та інші інструменти. Завдяки цьому користувачі можуть легко планувати зустрічі, обмінюватися файлами та працювати разом у реальному часі без необхідності перемикатися між різними програмами. Наприклад, ви можете створити зустріч прямо з Google Календаря та автоматично надіслати запрошення всім учасникам.
2. Безпека та конфіденційність
Google Meet використовує передові технології шифрування для захисту даних під час передачі та зберігання. Google також дотримується суворої політики конфіденційності, що робить цей сервіс надійним вибором для тих, хто турбується про безпеку своїх даних. На відміну від Zoom, який у минулому стикався з проблемами безпеки, Google Meet пропонує стабільно високий рівень захисту. Кожна зустріч захищена, що гарантує конфіденційність обговорень. Крім того, інтеграція з обліковим записом Google дозволяє легко управляти правами доступу до зустрічей.
3. Простота використання
Інтерфейс Google Meet простий і зрозумілий навіть для новачків. Вам не потрібно завантажувати окремий додаток — сервіс працює прямо у веб-браузері. Це ідеально для користувачів, які хочуть уникнути встановлення додаткового програмного забезпечення на свої пристрої.
4. Масштабованість
Google Meet підтримує до 250 учасників у одній відеоконференції, що робить його чудовим рішенням для великих команд, організацій або онлайн-заходів. Для порівняння, базовий план Zoom обмежений 100 учасниками, а для збільшення цього ліміту потрібна платна підписка.
5. Функції для співпраці
Google Meet пропонує широкий набір інструментів для продуктивної роботи: спільне використання екрану, чат у реальному часі, можливість запису зустрічей (з автоматичним збереженням на Google Диск) та автоматичні субтитри. Ці функції особливо корисні для командної роботи, презентацій або навчальних сесій.
6. Доступність
Сервіс доступний на різних платформах — веб-браузерах, Android, iOS — що дозволяє приєднуватися до зустрічей з будь-якого пристрою, чи то комп’ютер, смартфон, чи планшет. Це забезпечує максимальну гнучкість для користувачів.
Як користуватися Google Meet?
Google Meet надзвичайно простий у використанні. Нижче наведено покрокові інструкції для створення зустрічей, приєднання до них і використання основних функцій.
1. Реєстрація та доступ
- Обліковий запис Google: Для користування Google Meet необхідно мати обліковий запис Google. Якщо у вас його немає, легко зареєструватися на accounts.google.com.
- Доступ через веб-браузер: Перейдіть на сайт meet.google.com. Всі основні функції доступні без встановлення додаткового ПЗ.
2. Створення зустрічі
- Запуск нової зустрічі: На головній сторінці Meet натисніть кнопку «Нова зустріч». Вам буде запропоновано створити миттєву зустріч або запланувати її через Google Calendar.
- Налаштування параметрів: Перед початком зустрічі ви можете перевірити налаштування аудіо та відео, обрати бажаний фон або увімкнути субтитри.
3. Запрошення учасників
- Посилання на зустріч: Після створення зустрічі ви отримаєте унікальне посилання, яке можна надіслати колегам або друзям.
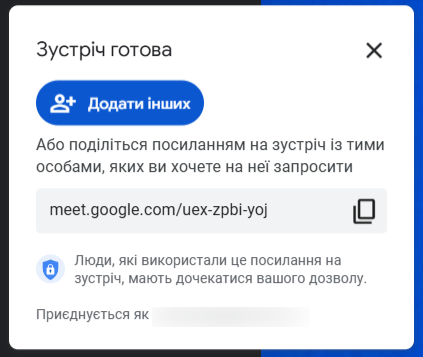
- Інтеграція з Google Calendar: При створенні зустрічі через календар автоматично генерується запрошення, яке містить всі необхідні деталі.
4. Приєднання до зустрічі
- Відкрийте email із запрошенням у Gmail або подію в Google Календарі.
- Натисніть на посилання “Приєднатися до Google Meet“.
- Дозвольте доступ до камери та мікрофона, якщо система запросить це.
- Натисніть “Приєднатися зараз“, щоб увійти в конференцію.
5. Основні функції під час зустрічі
Під час відеоконференції ви можете використовувати такі інструменти:
- Спільне використання екрану: Натисніть іконку “Поділитися екраном” у нижній частині вікна, щоб показати презентацію чи документ.
- Чат: Натисніть іконку “Чат”, щоб обмінюватися повідомленнями з учасниками.
- Запис зустрічі: Клацніть на три крапки у нижньому правому куті, виберіть “Записати зустріч” (запис автоматично збережеться на Google Диск).
- Субтитри: Увімкніть автоматичні субтитри, натиснувши іконку “Увімкнути субтитри” — це зручно для людей із вадами слуху або в шумному середовищі.
- Емодзі: Використовуйте вбудовані емодзі для реакції на обговорення, а також можливість підняття руки для більш структурованого обговорення.
4. Завершення зустрічі
Щоб покинути конференцію, натисніть на червону іконку “Завершити дзвінок” у нижній частині екрана. Переконайтеся, що всі дані збережені, а посилання більше не активне, що допомагає зберегти конфіденційність.
Висновок
Google Meet — це потужний, зручний і безпечний інструмент для відеоконференцій, який має низку переваг перед Zoom. Його інтеграція з Google Workspace, простота використання, високий рівень безпеки та розширені функції для співпраці роблять його ідеальним вибором для бізнесу, освіти чи особистих потреб. Спробуйте Google Meet уже сьогодні, щоб переконатися в його можливостях і спростити своє спілкування онлайн!
Читайте також: Чим замінити Google: Топ альтернативних сервісів