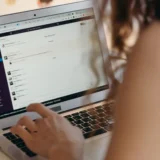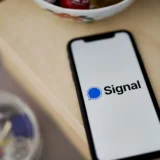Розширення файлу або розширення імені файлу – це “суфікс” у кінці назви файлу. Він відображається після крапки і зазвичай складається з двох-чотирьох символів. Якщо Ви коли-небудь відкривали документ або переглядали зображення, Ви, напевно, помітили ці літери в кінці файлу.
Розширення файлів використовуються операційною системою для визначення того, які програми пов’язані з якими типами файлів – іншими словами, який додаток відкривається, коли Ви двічі клікнете на файл. Наприклад, файл з назвою “awesome_picture.jpg” має розширення “jpg”. Коли Ви відкриваєте цей файл у Windows, операційна система шукає будь-яку програму, пов’язану з файлами JPG, відкриває її та завантажує файл у вибраній програмі.
Існує багато різних типів розширень файлів – їх занадто багато, щоб перерахувати у статті, – але ось кілька прикладів поширених розширень файлів, які Ви можете побачити на своєму комп’ютері:
- DOC/DOCX: документ Microsoft Word. DOC було оригінальним розширенням, яке використовувалося для документів Word, але Microsoft змінила формат під час дебюту Word 2007. Документи Word тепер базуються на форматі XML, отже, в кінці розширення додано “X”.
- XLS/XLSX: електронна таблиця Microsoft Excel.
- PNG: “Портативна мережева графіка”, формат файлу зображення без втрат.
- HTM/HTML: Формат мови розмітки гіпертексту для створення веб-сторінок в Інтернеті.
- PDF: “Портативний формат документів”, створений компанією Adobe, і використовується для підтримки форматування у розподілених документах.
- EXE: Виконуваний формат, який використовується для програм, які можна запускати.
І, як ми вже говорили, це лише невелика кількість розширень файлів. Їх буквально тисячі.
Важливо також знати, що існують такі типи файлів, які за своєю суттю є ризикованими і можуть бути небезпечними. Як правило, це виконувані файли, які можуть запускати певні типи коду при спробі їх відкриття. Будьте обережні – не відкривайте такі файли, якщо вони не походять з надійних джерел.
Що робити, якщо я не бачу розширень у своїх файлах?
За замовчуванням Windows показує розширення файлів. Деякий час – у Windows 7, 8 і навіть 10 – розширення не відображались, але, на щастя, налаштування за замовчуванням було змінено. Ми кажемо, на щастя, тому що ми вважаємо, що бачити розширення файлів не тільки корисніше, але й безпечніше. Без відображення розширень файлів може бути важко визначити, чи дійсно цей PDF-файл, який Ви дивитесь (наприклад), є PDF-файлом, а не шкідливим виконуваним файлом.
Якщо розширення файлів не відображаються для вас у Windows, їх досить легко ввімкнути. У будь-якому вікні Провідника файлів просто перейдіть до Перегляд> Параметри> Змінити папку та параметри пошуку. У вікні Параметри папок на вкладці “Подання” зніміть прапорець біля пункту “Приховати розширення для зареєстрованих типів файлів”.
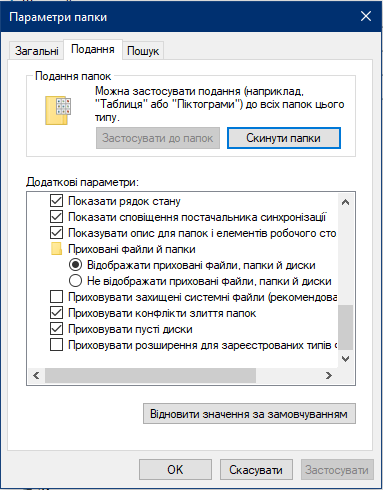
Розширення файлів не відображаються на Mac за замовчуванням. Причиною цього є те, що macOS насправді не використовує розширення так само, як Windows (про це ми поговоримо докладніше в наступному розділі).
Ви можете зробити так, щоб Ваш Mac показував розширення файлів, і це, мабуть, непогана ідея. Для цього відкрийте меню “Налаштування Finder”, виберіть вкладку “Додатково” та поставте прапорець “Показати всі розширення імен файлів.

Як macOS та Linux використовують розширення файлів?
Отже, ми говорили про те, як Windows використовує розширення файлів, щоб знати, з яким типом файлу має справу, і який додаток використовувати, коли ви відкриваєте файл. Windows знає, що файл з назвою readme.txt є текстовим файлом через це розширення файлу TXT, і ОС знає, що треба відкрити його за допомогою текстового редактора за замовчуванням. Видаліть це розширення, і Windows більше не знатиме, що робити з файлом. Хоча macOS та Linux все ще використовують розширення файлів, вони не так сильно залежать від цього, як Windows. Натомість вони використовують щось, що називається типами MIME та кодами виробників, щоб визначити, що таке файл і чим його відкривати. Ця інформація зберігається у заголовку файлу, і macOS, і Linux використовують цю інформацію, щоб визначити, з яким типом файлу вони мають справу.
Оскільки розширення файлів насправді не потрібні для macOS або Linux, Ви могли б створити файл без розширення, але ОС все одно могла б відкрити файл відповідною програмою через інформацію про файл, що міститься у заголовку файлу.
Що станеться, якщо я зміню розширення файлу?
Виходячи з того, про що ми тільки говорили у попередньому розділі, те, що відбувається при зміні розширення файлу, залежить від того, яку операційну систему Ви використовуєте.
У Windows, якщо Ви видалите розширення файлу, Windows більше не знатиме, що робити з цим файлом. Коли ви намагаєтесь відкрити файл, Windows запитає Вас, яку програму ви хочете використовувати. Якщо ви зміните розширення – скажімо, ви перейменуєте файл із картинкою “coolpic.jpg” на “coolpic.txt” – Windows спробує відкрити файл у програмі, пов’язаній із новим розширенням, і Ви або отримаєте повідомлення про помилку, або відкритий, але непрацюючий файл. У цьому прикладі Блокнот (або будь -який інший текстовий редактор за умовчанням) відкрив наш файл “coolpic.txt”, але це просто текст з безладним набором символів.
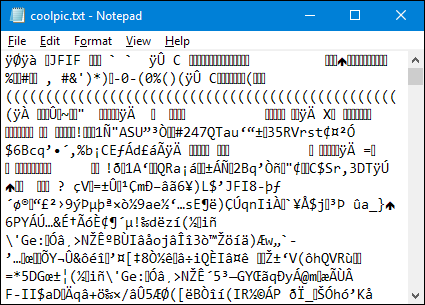
Саме з цієї причини Windows попереджає Вас, коли Ви намагаєтесь змінити розширення файлу, і Вам потрібно підтвердити дію.
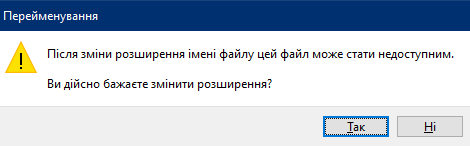
Якщо Ви використовуєте macOS, відбувається щось подібне. Якщо Ви спробуєте змінити розширення файлу, Ви все одно отримаєте попереджувальне повідомлення.
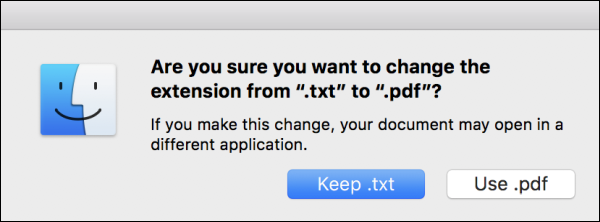
Якщо ви зміните розширення на інше, macOS спробує відкрити файл у програмі, пов’язаній із новим розширенням. І Ви отримаєте повідомлення про помилку або зіпсований файл – як у Windows.
Відмінність від Windows полягає в тому, що якщо Ви намагаєтесь видалити розширення файлу в macOS (принаймні у Finder), macOS просто додає це саме розширення назад, використовуючи дані з типу файлу MIME.
Якщо Ви дійсно хочете змінити тип файлу – скажімо, наприклад, Ви хотіли змінити зображення з формату JPG на PNG – вам потрібно буде використовувати програмне забезпечення, яке може конвертувати файл. У даному випадку це – будь-який графічний редактор.
Як змінити програму, яка відкриває файл?
Щоразу, коли ви встановлюєте додаток, який може відкривати певний тип файлу, цей додаток та розширення файлу реєструються у вашій операційній системі. Цілком можливо мати кілька програм, які можуть відкривати файли одного типу. Ви можете запустити програму, а потім завантажити в неї будь-який підтримуваний тип файлу. Або можна натиснути правою кнопкою миші на файл, щоб відкрити його контекстне меню та вибрати там доступну програму.
Наприклад, на зображенні нижче Ви можете побачити, що у нас в системі Windows є кілька графічних додатків, які можуть відкрити файл із зображеннням, на який Ви натиснули правою кнопкою миші.
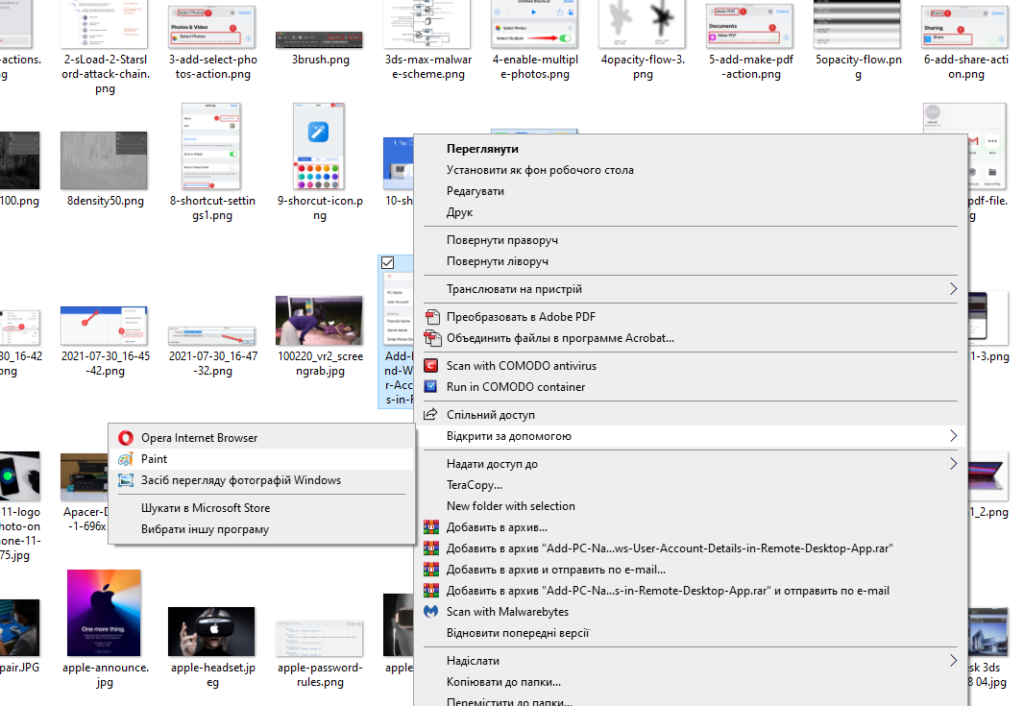
Однак із кожним розширенням також має бути додаток за замовчанням. Це програма, яка відкривається, коли Ви двічі клікаєте по файлу, а у Windows це також програма, яка з’являється у верхній частині списку, яку Ви отримуєте, коли клікаєте правою кнопкою миші на файлі.
І ви можете змінити цю програму за замовчанням. Просто перейдіть до Налаштування> Програми> Програми за умовчанням> Виберіть стандартні програми за типом файлу. Прокрутіть (дуже довгий) список типів файлів, щоб знайти потрібний, а потім клацніть додаток, пов’язаний з ним, праворуч, щоб змінити його.
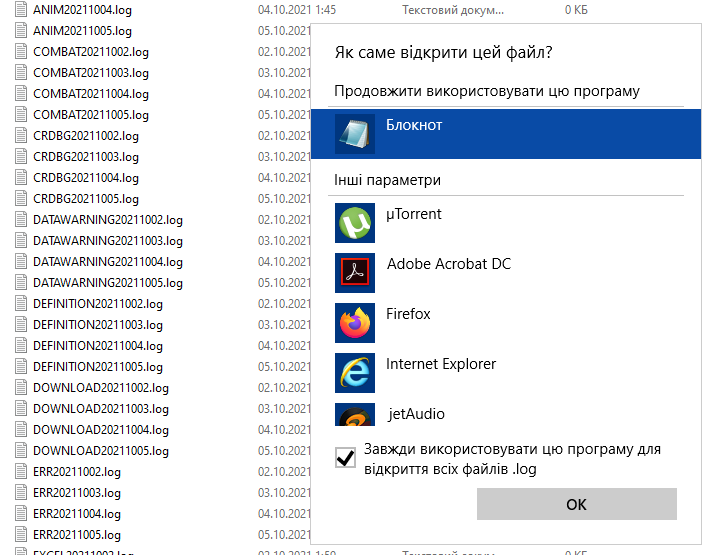
І Ви можете зробити те ж саме на своєму Mac. Просто виберіть файл типу, який потрібно змінити, а потім виберіть Файл> Отримати інформацію з головного меню. У спливаючому вікні “Інформація” перейдіть до розділу “Відкрити за допомогою”, а потім у спадному меню виберіть новий додаток.
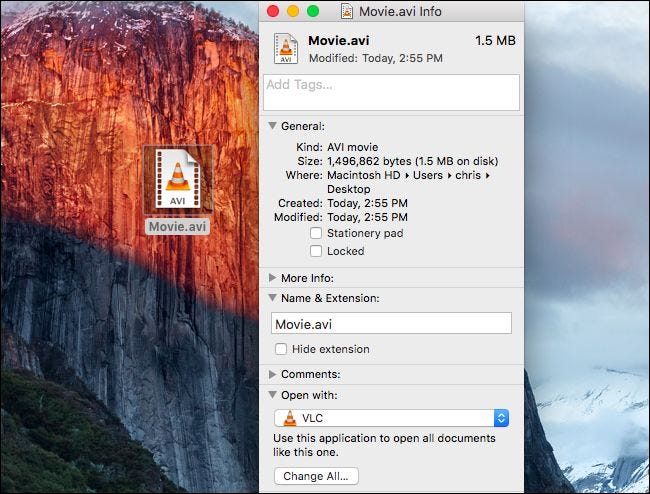
Джерело: HowToGeek